Windows10の操作中のエフェクト(視覚効果)の詳細を理解して、必要ないものをばっさりオフにして軽くしよう企画の第4弾です!
前回までの内容は、こちらから確認してください。
今回もWindows10のパフォーマンスオプションの視覚効果の項目の詳細を説明しますが、今日は残りの5項目、13~17番目の項目を紹介します!
- マウスポインターの下に影を表示する
- メニューをフェードまたはスライドして表示する
- メニュー項目をクリック後にフェードアウトする
- リストボックスを滑らかにスクロールする
- 半透明の[選択]ツールを表示する
Windows10の操作中のエフェクト(視覚効果)の詳細 その④
さて、このパフォーマンオプションの視覚効果の説明も、ようやく今回で終わりです。
今回の5つの項目も、私自身はオフにしています。
今回の項目は、迷わずにどれもオフにして大丈夫です😁
それでは、各項目を説明していきます!
マウスポインターの下に影を表示するについて
この項目をオンにすると、マウスポインター(マウスカーソル)に影がついて、少し浮き上がって見えます。
別項目で、ウィンドウに影をつけるっていうのがあったと思いますが、あれと全く同じです。
今回も影を目立たせるために、白背景にしています。
さらに、通常のマウスカーソルは小さすぎるので、やたら大きいマウスカーソルに変更して、さらに赤色にしてみましたw
色を変更したのは別に意味はありませんww
それでは、マウスポインターの下に影を表示するをオンにした場合の画像です。
赤矢印のあたりに影が見えますね!
多分影のおかげで、少しマウスカーソルが視認しやすくなるんじゃないかと思います。
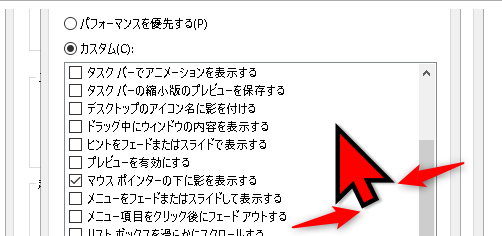
次に、オフにした場合です。
単純に、影が消えます。
それだけです。
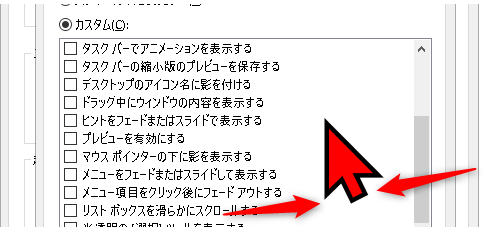
こんだけ大きいマウスカーソルにしていたら、影なんてあってもなくても関係なさそうですが…。
通常のサイズのマウスポインターだと、どこにカーソルがあるか確認しやすくなるのかなーと思ったりもしました。
そこでメインPCでこの項目をオンにしてしばらく作業してみましたが…、体感はなーんにも変わりませんでしたw
正直、影があっても見失えば見えなくなります。
同じです!😅
ということで、この項目をオンにしてマウスポインターに影をつける意味はありません。
オフ推奨です!
メニューをフェードまたはスライドして表示するについて
この項目をオンにすると、アプリのメニューをクリックして開いたときに、フェードとかスライドとかのエフェクトがつくようになります。
そもそもメニューってどのメニュー?っていう話もあると思います。
例えば、メモ帳の上の方にあるファイル(F) 編集(E) 書式(O) 表示(V) ヘルプ(H)と並んでいるこれがメニューです。

こういう、アプリ内のメニュー全般を指します。
この各メニューをクリックすると下にパカっと開くわけですが、この項目をオンにしていると開くときにエフェクトがつきます。
動画にしてみたので確認してみてください。
※下の小さい画像をクリックすると、大きい画面で確認できます
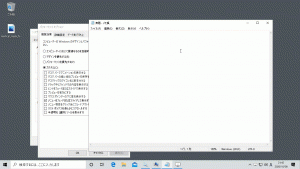
ふわっとフェードしながら開いているのがわかりますね。
それでは逆に、オフにしていた場合です。
この場合は、何もエフェクトがないので、パカっと一発で開きます。
こちらも動画にしてみました。
※下の小さい画像をクリックすると、大きい画面で確認できます
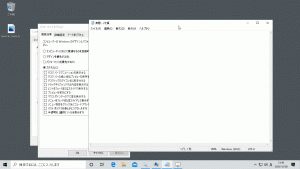
この違いですね!
基本的メニューにエフェクトなんて必要ないと思うので、私は即決でオフです!
メニューを開くときっていうのは、何かの操作をしに行くタイミングですよね。
ふわっと開くのを見に行くなんてことは、基本しないはずですw
必要ないですね!
さぁ、オフにしましょう!!
メニュー項目をクリック後にフェードアウトするについて
この項目も、またアプリのメニューに関するものです。
さっきのメニューをフェードまたはスライドして表示するのメニューと同じものです。
アプリのメニューを開いて、その中の項目をクリックで選択したときに、メニューは閉じられます。
その閉じるときに、フェードアウトをして閉じるかどうかという項目になります。
メニュー項目をクリック後にフェードアウトするの項目をオンにすると、上で書いたとおり、フェードアウトをしながらメニューが閉じられるようになります。
動画にしたので、確認してみてください。
※下の小さい画像をクリックすると、大きい画面で確認できます
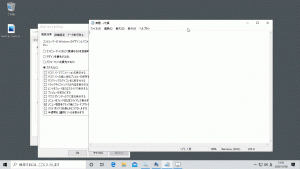
メニューを開いたあと、項目をクリックしたタイミングでふわっと消えているのがわかりますね。
では、オフにした状態です。
単純にエフェクトがなくなるので、1発で消えるだけになります。
こちらも動画にしましたので、確認してみてください。
※下の小さい画像をクリックすると、大きい画面で確認できます
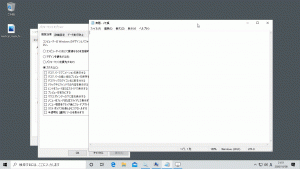
それでまぁ…いつものやつです。
いらないでしょうこれww
項目を選んだときに、メニューがフェードで消えないといけない理由が微塵もありませんね!!
むしろさっさと消えて!そんなところ見てないから!って思いますw
だって、メニューの項目をクリックで選んだあとって、もう次のアクションに入ると思うんですよね。
設定画面を開くのなら、設定画面見ていますし、見た目に変更があるならその場所を見ています。
つまり、フェードで消えるメニューなんて誰も見ていないわけですね!
メニューをフェードで出すなら、消すときもフェードかけとけってもんかもしれませんが…必要ありませんw
全力でオフにすることを推奨します!
リストボックスを滑らかにスクロールするについて
この項目ですが、効果がものっすごいわかりづらいです!
つまり、オンにしようがオフにしようが、すっごく注意して確認しないとわかりません。
あと、使われているマウスにも影響されます。
ですので、どうせわからないならオフにしてしまえ!というレベルの項目です。
リストボックスというのは、項目がいっぱい並んでいて、上下にスクロールできるパーツです。
こういうやつですね。
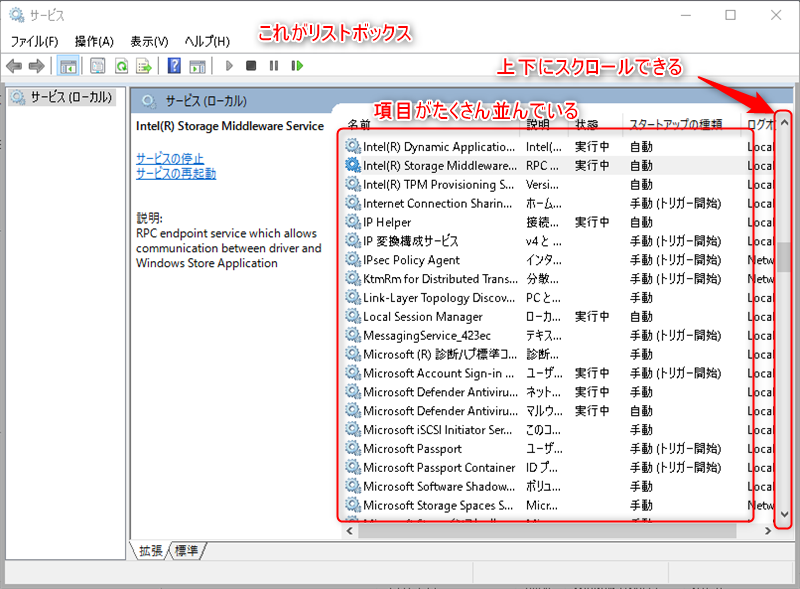
このリストボックスの上下のスクロールを滑らかにするかどうかという項目です。
とりあえず、この項目をオンにした状態で、上の画像の場所をマウスのホイールで上下にスクロールしてみます。
動画にまとめたので、確認してみてください。
※下の小さい画像をクリックすると、大きい画面で確認できます
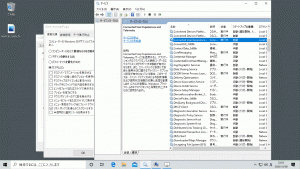
何も言わずに、この項目をオフにした動画も見てみてください。
※下の小さい画像をクリックすると、大きい画面で確認できます
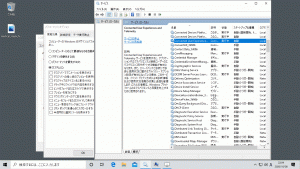
さて…と。
どれぐらいの違いがわかりましたか?
私が使っているマウスのホイールが、回しても結構カチカチとクリック感があるタイプのものなので、余計にわかりづらいんだと思います。
項目をオフにした状態より、オンにした状態のほうが、わずかですが動きがスムーズです。
選択されて青くなっている項目の移動が、すこーーーしだけスムーズだと思いませんか?
すこーーーーーーーーしだけですけどねw
つまり、この程度の違いしかありません。
そもそもリストボックス自体、滑らかにスクロールされる必要がないパーツとも言えます。
1行に1つの項目が並びますからね、スムーズじゃなくてもいいです。
そういうわけど、この項目の頭にも書きましたが、オフにしてしまっても大丈夫です!
オンにする意味がありませんw
半透明の[選択]ツールを表示するについて
デスクトップ上やエクスプローラー等で、マウスをドラッグすると複数のファイルを選択できます。
そのときにどの範囲を選択するかがすぐわかるように、半透明の四角がドラッグしたエリアに応じて表示されます。
この四角い選択ツールを半透明で表示するか、枠だけで表示するかという設定項目になります。
下の画像が、この半透明の[選択]ツールを表示するをオンにした場合です。
半透明の四角いのが表示されている部分が、選択範囲になります。
![Windows10の視覚効果の半透明の[選択]ツールを表示するをオンにしたときの、デスクトップ上の選択範囲の見た目を図示](https://aktlab.com/wp/wp-content/uploads/windows10-visualeffect-details_plot-selecttooltransparent-turnon-800x663.png)
オフにした場合は、枠線だけになります。
この枠の中が選択範囲になります。
![Windows10の視覚効果の半透明の[選択]ツールを表示するをオフにしたときの、デスクトップ上の選択範囲の見た目を図示](https://aktlab.com/wp/wp-content/uploads/windows10-visualeffect-details_plot-selecttooltransparent-turnoff.png)
ということで、大した違いには見えないと思います。
ですが、この半透明って意外と曲者なんですよ…!
半透明って、画面上に表示するのに結構パワーを使います。
とはいえ、この選択範囲をちょっと表示するだけで、大幅にパワーを使ったりはしません。
しかし、低スペックなパソコンだと、一瞬処理が止まるかもしれません。
あと根本的なところを言うと、範囲選択をするのに、半透明なエリアが表示される意味ってないと思うんですよね…!
ファイルを範囲選択したい場合は、半透明のエリアは見えなくても、選択したファイルの色が変わります。
また、範囲選択する場合はしっかりその場所を見ているので、目立つ必要がありません。
枠線だけだとしても、しっかり見えています!
つまり、この半透明のエリアも無駄、必要ないという結論です!
ということで、当たり前のようにオフにしましょうw
まとめ
ということで、今回で操作中のエフェクトのオンオフが設定できる、パフォーマンオプションの視覚効果の17項目をすべて説明し終わりました。
結構細かく説明したつもりですが、どうでしょうか?
ちょっとわかりづらいとかあれば、さらに掘り下げて書いてみますので、ぜひご連絡ください!
あと、この4回で説明した視覚効果の項目ですが、Windows10では、他の場所からも大まかに設定できるようになっています。
そこと絡み合っているせいか、単純にオンオフしただけでは反映されなかったり、再起動が必要だったり、別の場所を触ると反映されるのに、オフにしても戻らないなんていう変な現象が多々ありました。
今回検証に使ったパソコンは、基本デスクトップの背景の色ぐらいしかカスタマイズしていません。
ということは、Windows10側の問題と言える箇所もあるかもしれません。
ちょうど過去の設定項目から設定アプリに移動をしている時期とも言えるので、しょうがないかもしれません。
その辺の細かいところを、また次回にでも説明しようと思います。
ということで、この4回にわたって説明してきたWindows10の操作中のエフェクト(視覚効果)についてですが、いかがだったでしょうか?
細かく説明されているサイトを見つけることができなかったので、ぜひ初心者の方の参考になればなーと思って書きました。
何も考えずに切れ!っていう意見も別におかしくはないと思いますが、切ったことによって何が起こったのかぐらいは知っていても損はないと思います。
ぜひ何度も確認してみてくださいね✨






コメント