Windows10って操作をするたびにいろんなエフェクトがぬるぬる動いて、見ていて楽しいですよね!
例えば、エクスプローラーを表示するだけで下からにょきっと生えてくるようなエフェクトがついていると思います。
個人的な考えですが、こういうエフェクトは見ていて楽しい反面、体感速度を大きく下げている原因だと思っています。
例えば、上で書いたエクスプローラーがにょきっと生えてくるエフェクトを再生するために、0.5秒ぐらい待ってからエクスプローラーの操作を始めるわけですよね。
作業速度を上げるためには、こんなエフェクトは無駄です!!
ということで、今回は、Windows10を操作するときのエフェクト(視覚効果)をオフにする方法を紹介します!
Windows10の操作中のエフェクト(視覚効果)を切る方法
さて、Windowsの操作エフェクト(視覚効果)の切り方をサクっと紹介してしまいましょう。
この操作エフェクトの設定は、パフォーマンスオプションという項目で行います。
パフォーマンスオプションの開き方
順番的には次の流れになります。
- いろんな方法でシステムのプロパティを開く
- システムのプロパティからパフォーマンスオプションを開く
- パフォーマンスオプションの中の視覚効果の項目をオフにする
それでは詳細に説明します。
まず、いろんな方法でシステムのプロパティを開いてください。
システムのプロパティの開き方は別の記事にまとめてありますので、そちらで確認してください。
システムのプロパティを開くと、詳細設定タブが表示されていると思います。
もし、詳細設定タブじゃない場合は、上の詳細設定をクリックしてください。
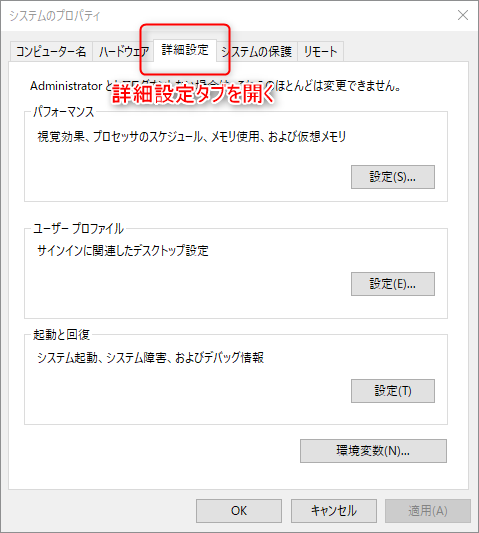
システムのプロパティの詳細設定タブが開いたら、その中にあるパフォーマンスの項目の設定(S)...ボタンをクリックします。
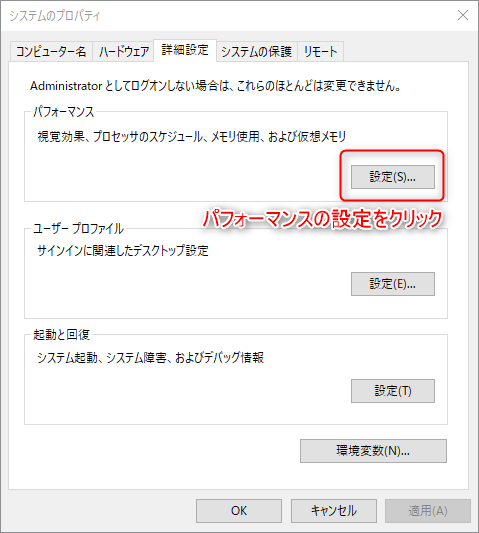
設定(S)…ボタンをクリックすると、パフォーマンスオプションが開きます。
ここでWindows10の操作中のエフェクト(視覚効果)をオフにすることができます。
赤枠で囲っている部分が、Windows10の操作中のエフェクト(視覚効果)です。
※クリックで拡大します
操作中のエフェクト(視覚効果)をオフにする
上の画像の赤枠で囲った部分の項目のチェックは、初期状態ではすべてオンになっています。
これをオフにすることによって、その項目に応じたエフェクトが表示されなくなります。
項目はかなりたくさんあり、次のものがあります。
- Windows内のアニメーションコントロールと要素
- アイコンの代わりに縮小版を表示する
- ウィンドウの下に影を表示する
- ウインドウを最大化や最小化するときにアニメーションで表示する
- コンボボックスをスライドして開く
- スクリーンフォントの縁を滑らかにする
- タスクバーでアニメーションを表示する
- タスクバーの縮小版のプレビューを保存する
- デスクトップのアイコン名に影をつける
- ドラッグ中にウィンドウの内容を表示する
- ヒントをフェードまたはスライドで表示する
- プレビューを有効にする
- マウスポインターの下に影を表示する
- メニューをフェードまたはスライドして表示する
- メニュー項目をクリック後にフェードアウトする
- リストボックスを滑らかにスクロールする
- 半透明の[選択]ツールを表示する
とりあえず今回は、私のおすすめの設定を紹介します。
スクリーンフォントの縁を滑らかにする以外をすべてオフにしてください。
すべてをオフにしてもいいですが、スクリーンフォントの縁を滑らかにするをオフにすると、文字がガタガタになってしまいます。
こんな感じになります。
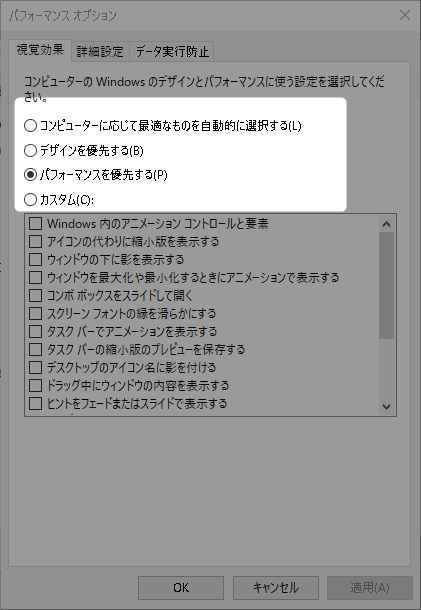
特に気にならない人は、ぜひすべての項目をオフにしてください。
これによって、操作したときのエフェクトが表示されなくなるので、体感速度は劇的に速くなります。
あと、余計な表示がなくなることで、パソコン自体のパワーを使う量も減るので、一瞬操作が止まるようなことが減る場合があります。
※パソコンのスペックや使用環境によることもあるので、一瞬操作が止まる現象が多発する場合は別に原因があります
上のラジオボタンの項目は、選んだものに応じて一括で設定をしてくれます。
- コンピューターに応じて最適なものを自動的に選択する(L)
- デザインを優先する(B)
- パフォーマンスを優先する(P)
- カスタム(C):
コンピューターに応じて最適なものを自動的に選択する(L)を選んだ場合は、Windows10がパソコンのスペックを確認して自動で設定してくれます。
私の環境だと、次の画像のようになりました。
※クリックで拡大
デザインを優先する(B)に設定すると、すべての項目にチェックが入ります。
つまり、すべてのエフェクトが表示されます。
今回の主旨と真逆のことをしてくれますねw
パフォーマンスを優先する(P)に設定すると、すべての項目のチェックが外れます。
つまり、すべてのエフェクトが表示されなくなります。
カスタム(c):は、自分でチェックを外したりつけたりした場合に自動で選ばれます。
まぁ実際この4つの項目は、そんなに気にする必要はありません。
Windows10の操作の体感速度はエフェクトの有無で大きく変わる
例えば、エクスプローラーがにょきっと生えてくるエフェクトを表示する場合と、切ってしまって非表示にした場合を動画にしてみましたので、見比べてみて下さい。
設定項目の名前は、ウインドウを最大化や最小化するときにアニメーションで表示するです。
まずは、エフェクトが表示される場合です。
※クリックで拡大して再生されます
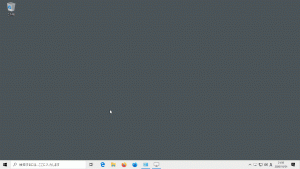
次に、エフェクトを表示していない場合です。
※クリックで拡大して再生されます
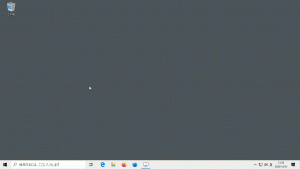
さぁ、どうでしょうか?
にょきっと生えてくるエフェクトがあるせいで、動きがもっさりしているように感じませんか?
私はこの手のエフェクトは一切すべてばっさり切ってしまって、体感速度を上げています。
論より証拠、一度設定してみて、どれぐらい体感速度が変わるか試してみてください!
あまりスペックの高くないパソコンを使っている人や、なんかもっさりしてるなぁと感じる人は、特に効果が大きいです!
まとめ
今回はWindows10の操作中のエフェクト(視覚効果)の切り方ということで、私のおすすめ設定でばっさりエフェクトを切ってしまうものを紹介しました。
でもこのエフェクト、見てて楽しいので切らないでーっていう人も中にはいます。
実際昔の会社でいました!
私としては、仕事で使うなら特に0.1秒でも速く動くようにするべきじゃない?と思いましたが…そこは人それぞれということでw
ということで、次回はパフォーマンスオプションの各設定項目をオンにしたときとオフにしたときに、どういう変化が起こるかを紹介します。
それによって、このエフェクトはほしいな、このエフェクトは無くていいな、という判断をしていただけるようになると思います。
とにかく上でも書きましたが、完全に体感速度が劇的に変わりますので、一度私のおすすめ設定で試してみてくださいね✨



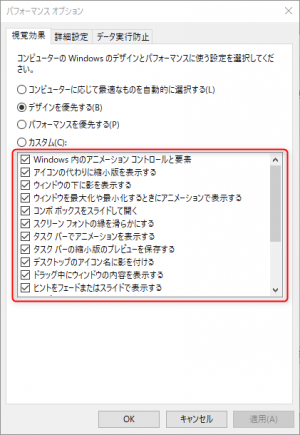
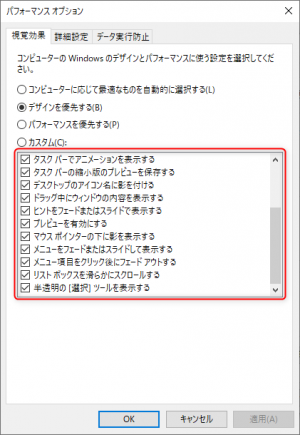
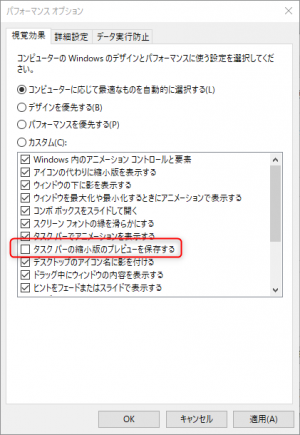
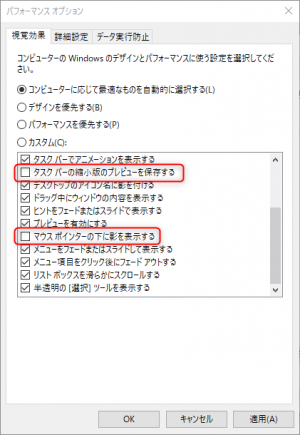
コメント