今回は、Windows10のエクスプローラーのオプションを開く方法を紹介します。
昔のWindowsでは、フォルダーオプションと呼ばれていた場所です。
すでに記事にしている、エクスプローラーの最初の画面の設定方法や、クイックアクセスに関する設定も、このエクスプローラーのオプションを開いて、そこから設定をいじります。
頻繁ではありませんが、恐らく今のWindows10では、1度は開く必要のある設定だと思います。
ぜひこの記事で、エクスプローラーのオプションの開き方をざっくり見ていって下さい!
ブックマークしておけば、ド忘れしたときにすぐ調べられますよ😁
エクスプローラーのオプションの開き方でおすすめの5つの方法
Windows10では、エクスプローラーのオプションを開く方法がいくつかあります。
- 検索ボックスから開く
- エクスプローラーの上部のメニューから開く
- エクスプローラーのクイックアクセスから開く
- ファイル名を指定して実行から開く
- コントロールパネルから開く
ざっと、この5つの方法が覚えやすいかなーと思います。
この5つの方法を順番に紹介していきます。
検索ボックスから開く方法
まずは1つめとして、大半の人のタスクバー上に表示されているであろう、検索ボックスから開く方法です。
検索ボックスに、えくすぷろーらーと入力します。
といいながら、えだけ入力した時点で、最も一致する検索結果にエクスプローラーのオプションが表示されますw
※画像クリックで大きく表示されます
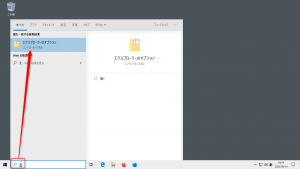
この最も一致する検索結果に出てきたエクスプローラーのオプションをクリックすると、エクスプローラーのオプションが開きます。
もしくは、えの入力をエンターで確定させて、もう1回エンターを押すと、エクスプローラーのオプションが表示されます。
最も一致する検索結果に何かの項目が表示されていれば、エンターを押せばその項目が開かれるようですね。
一連の流れの動画も貼り付けておきます。
※下の小さい画像をクリックすると、大きく表示されて動きます
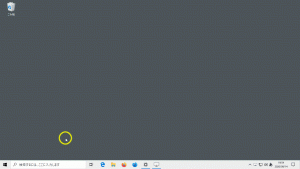
エクスプローラーの上部のメニューから開く
次は2つめ、エクスプローラーの上部に表示されているメニューから開く方法です。
エクスプローラーの上部のメニューのうち、表示をクリックして下さい。
その中の右端にあるオプションのアイコンをクリックすると、直接エクスプローラーのオプションが開きます。
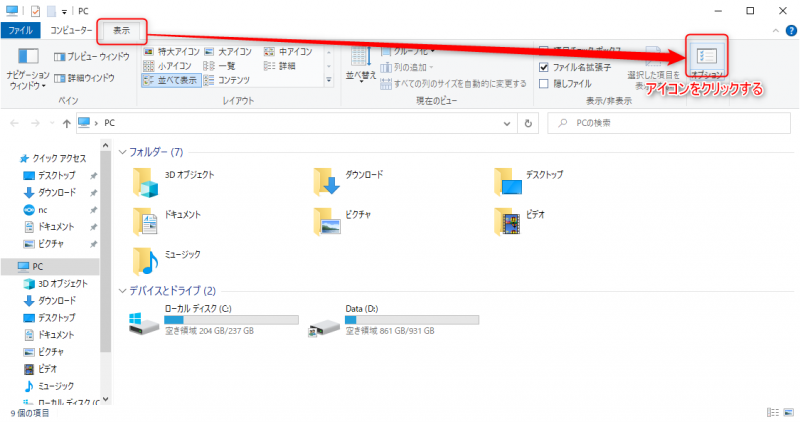
オプションの文字の上をクリックすると、フォルダーと検索のオプションの変更(O)という項目が表示されます。
その項目をクリックすると、同じくエクスプローラーのオプションが開きます。
しかし、1クリック増えるので、面倒ですねw
なので、上の画像の通り、アイコンをクリックしましょう!
もし、上部のメニューが表示されていない場合は、エクスプローラーの右上の上矢印のボタンをクリックすると表示されます。
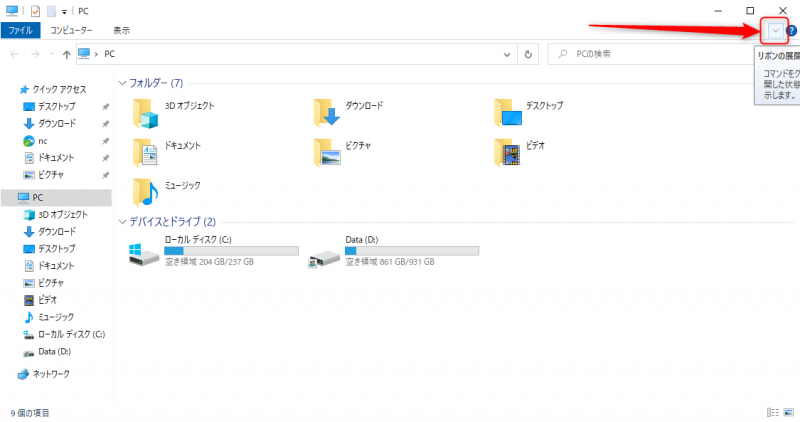
さらにさらに、いつも表示する必要ない!という人は、直接上部のメニューの表示をクリックすると一時的に表示されるので、オプションをクリックしましょう。
わかりにくいかもしれないので、動画でまとめました!
※下の小さい画像をクリックすると、大きく表示されて動きます
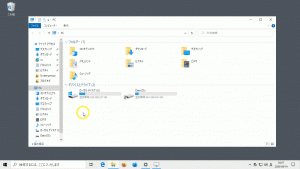
エクスプローラーのクイックアクセスから開く方法
3つめは、エクスプローラーのクイックアクセスから開く方法です。
- エクスプローラーのナビケーションウィンドウのクイックアクセスの上で右クリック
- 開いたメニューの中にあるオプションをクリック
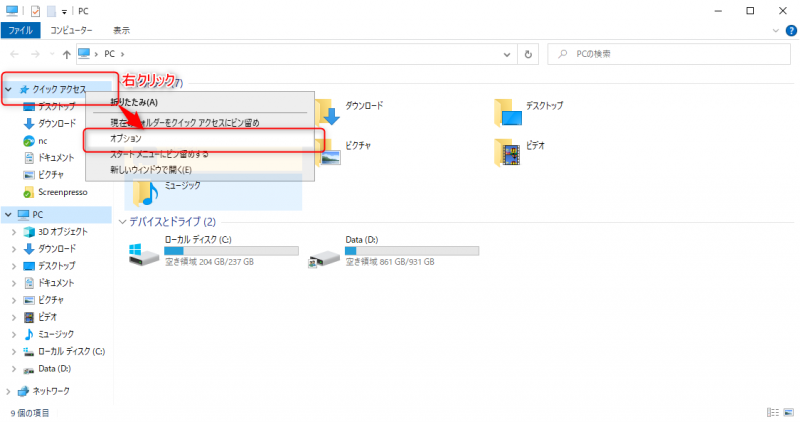
この2ステップでエクスプローラーのオプションが開きます。
これもなかなか簡単で覚えやすいですねー!
ファイル名を指定して実行から開く方法
4つめです。
ファイル名を指定して実行からも開く方法です。
ファイル名を指定して実行を開いて、名前(O):にcontrol foldersと入力します。
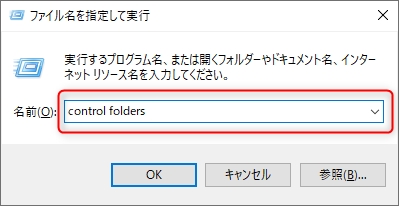
入力後にエンターを押すか、OKをクリックすると、エクスプローラーのオプションが開きます。
これはステップとしては短くて楽には見えますが、control foldersという入力すべき文字列を忘れる可能性が大きいですw
一長一短かなーと思います!
コントロールパネルから開く方法
最後に、5つめのコントロールパネルから開く方法です。
まず、コントロールパネルを開きます。
開き方は、別の記事でまとめているので、わからなければチェックしてみて下さい!
コントロールパネルを開いたら、右上の表示方法:のところをクリックして、小さいアイコンに変更します。
※大きいアイコンでもいいですが、小さいアイコンのほうが一覧で探すことができるので楽です
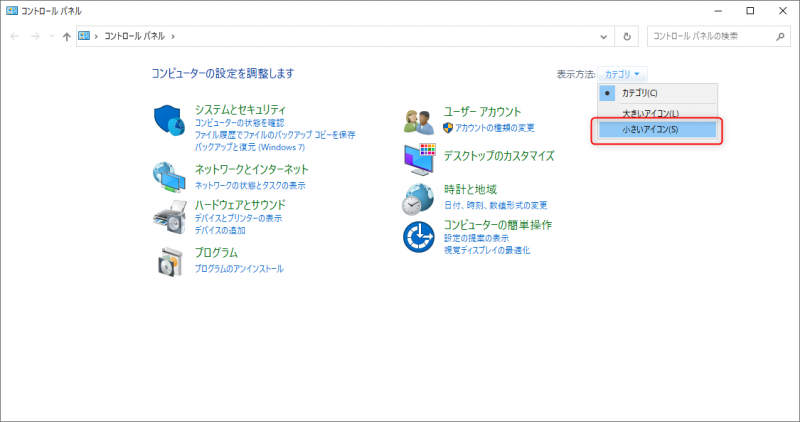
このリストの中に、エクスプローラーのオプションがあるので、クリックします。
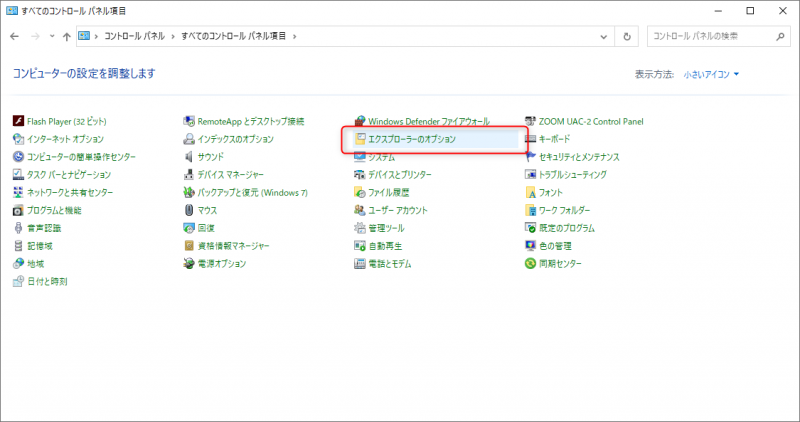
この方法も覚えやすいと思いますが、個人的にコントロールパネルは近い将来消えてしまうと予想していますw
ですので、この方法よりも、上の4つの方法のほうがおすすめです!
まとめ
ということで、今回はエクスプローラーのオプションを開くおすすめの方法を5つ紹介しました。
最初にも書きましたが、エクスプローラーのオプションは頻繁に開く項目ではないと思います。
ですが、確実に1回2回は開く必要がある場所です。
完全に覚えておくべき!とまでは思いませんが、ブラウザのお気に入りに登録していただいて、知りたくなったときに見るような感じで使っていただければと思います。





コメント