Windows10でのコントロールパネルの開き方を説明します。
コントロールパネルといえば、昔のWindowsからずっとある、Windowsの設定が集まっている場所です。
Windows10になってからは、iPhoneやAndroidの設定アプリと同じようなものが存在しています。
ですが、まだ設定アプリだけですべての設定を網羅されているわけではありません。
コントロールパネルからしか触ることのできない部分もたくさんあります。
そんなときに、コントロールパネルをさくっと開くことができる方法を紹介します!
Windows10でコントロールパネルを開く方法3選
コントロールパネルを開く方法は、現在3つ存在します。
もっとあるかもしれませんが、簡単に開けるのは紹介する3つです。
スタートメニューから開く方法
まずは、スタートメニューから開いてみましょう。
- 左下のスタートメニューをクリックします
- 下までスクロールしてWindowsシステムツールをクリックして開きます
- 中にコントロールパネルがあるので、クリックして開きます
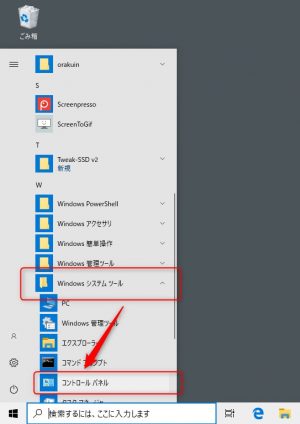
Windows10でスタートメニューからコントロールパネルを開く方法は、以上です。
一連の操作を動画にしたので、確認してみて下さい。
※下の画像をクリックして開くと、動きを確認できます
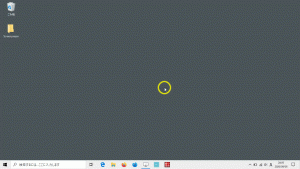
タスクバーの検索ボックスから開く方法
2つ目の方法です。
画面下のタスクバーの検索ボックスから開く方法です。
※検索ボックスは設定次第では表示されていない場合もあるかもしれませんが、初期設定では表示されています
まず、検索ボックスの中でクリックすると、検索結果が表示される場所が開きます。
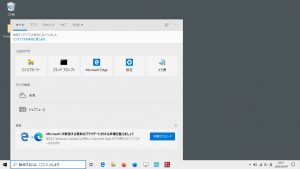
そのまま検索ボックスに、 こんとろーるぱねると入力します。
こんとぐらいまで入力すると、最も一致する検索結果として、コントロールパネルが出てきます。
それをクリックするとコントロールパネルが開きます。
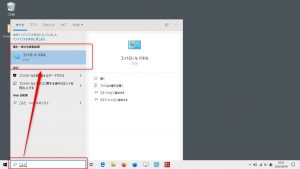
ちなみに、この段階で入力してるこんとの文字をエンタキーで確定させて、もう1回エンターキーを押すと、最も一致する検索結果が実行されます。
マウスを使う必要もなくなりますね!
多分、スタートメニューからマウスで開くよりも、検索ボックスに入力するほうが早いと思います!
今回の一連の操作を動画にしました。
※下の画像をクリックして開くと、動きを確認できます
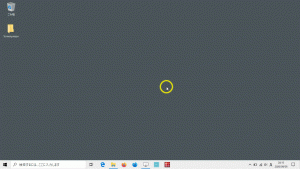
ファイル名を指定して実行から開く方法
3つ目です!
慣れていれば、れが一番早いです。
まず、Windowsキー+Rでファイル名を指定して実行ウインドウを開きます。
※このファイル名を指定して実行ウィンドウを開く方法は、別記事で紹介します
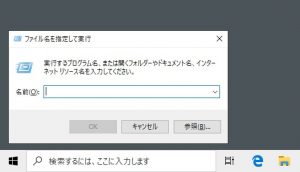
開いたら、名前(O):の入力する場所に、controlと入力します。
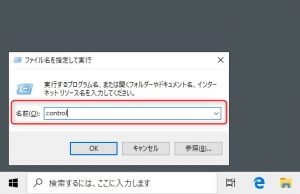
そのままエンターキーを押すか、OKボタンをクリックすると、コントロールパネルが開きます。
キーボードショートカットを覚えてcontrolとすぐ入力することができれば、一瞬でコントロールパネルを開くことができますね!
私が操作するなら、これが一番早いですw
一連の流れを動画にしたので、早さを実感してみて下さい!
※下の画像をクリックして開くと、動きを確認できます
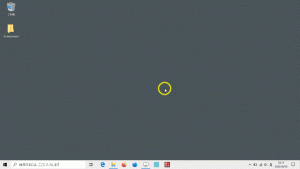
現行のWindows10ではまだコントロールパネルからしかできない設定がたくさんある
Windows10は2015年7月に一般向けがリリースされたので、もう丸5年が経っています。
その間の年に2回の大型アップデートで、設定アプリの内容がどんどん充実してきました。
恐らくですが、Windows10の開発元であるMicrosoftは、将来的にはコントロールパネルを無くしたいんだと思います。
すべての設定項目を名前の通り、設定アプリに移動してしまいたいけど、まだ全部終わっていないという感じじゃないかなーと。
実際コントロールパネルも、スタートメニューから開くと、随分奥の方にいっちゃいましたよね。
これ、少し前のバージョンだと、もっとわかりやすいところにあったんですよね!
なので、コントロールパネルはできるだけ触らせたくない、忘れてほしい!と思っていると予想していますw
とはいえ、現実としては、まだまだコントロールパネルからしか開くことのできない設定項目はたくさんあります。
コントロールパネルが必要なうちは、開き方を忘れてしまわないように、ぜひこの記事を読み返して覚えておいてくださいね!
特に、マウスを使わずにキーボードショートカットで開く方法はおすすめです!


コメント