Windows10の操作中のエフェクト(視覚効果)の詳細を理解して、必要ないものをばっさりオフにしよう企画の第2弾です!
前回までの内容は、こちらから確認してください。
今回は、パフォーマンスオプションの項目の5つ目から8つ目を紹介します!
- コンボボックスをスライドして開く
- スクリーンフォントの縁を滑らかにする
- タスクバーでアニメーションを表示する
- タスクバーの縮小版のプレビューを保存する
それでは、Windows10の操作エフェクト(視覚効果)の詳細説明その②をどうぞー✨
Windows10の操作中のエフェクト(視覚効果)の詳細 その②
それでは今回もガンガン紹介していきます!
今回は、私が唯一オンのまま使っているスクリーンフォントの縁を滑らかにするの項目の説明も入っています。
どんなエフェクトなのかを確認して、ぜひオフにする材料にしてくださいw
コンボボックスをスライドして開くについて
コンボボックスとは、エクスプローラーの上部に表示されているパーツの名前です。
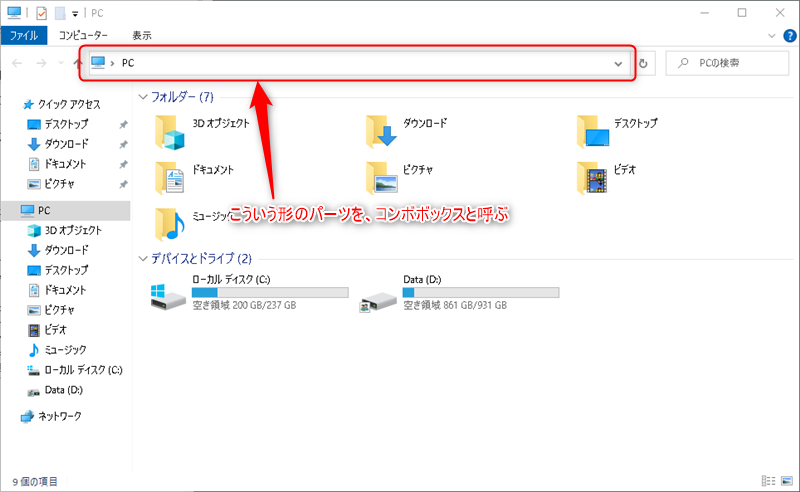
コンボボックスは、そのままでは1行だけ表示され、右側の下向きの矢印をクリックすると下に広がって他の項目も見ることができるというものです。
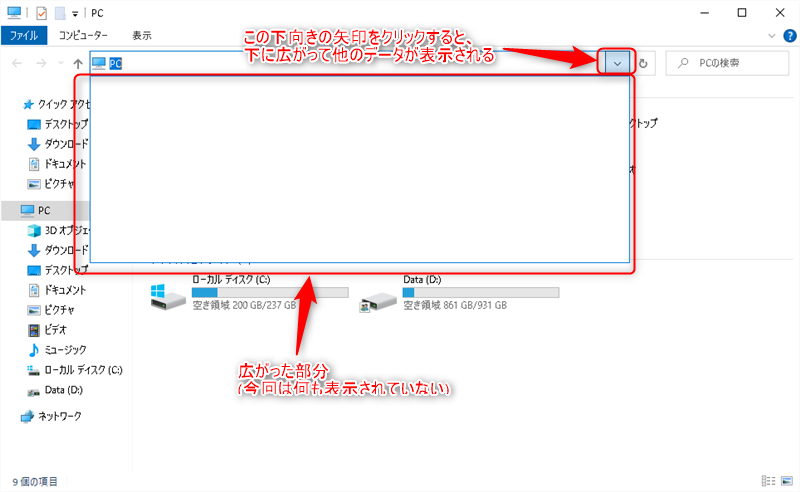
この項目は、コンボボックスの下矢印をクリックして開くときに、スライドして開いていくようなアニメーションが再生されるかどうかというものです。
オンの状態では項目名の通り、コンボボックスを開くときに、にょきっとスライドするエフェクトが表示されます。
※下の画像をクリックすると、大きい画面で動きを確認できます
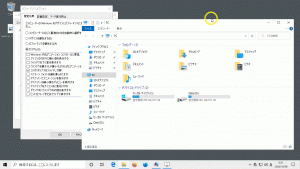
オフの場合はこのスライドするエフェクトが表示されずに、1発で開いたり閉じたりします。
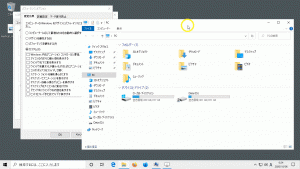
このエフェクトを表示することのメリットは、見た目が豪華になること以外は何もありません。
デメリットは、いつものやつですが、次の2つです。
- パソコンのパワーを余分に使うこと
- コンボボックスを開くときには、一瞬ですが待ち時間があること
ということで、パソコンを使う上では何もメリットがないので、私はオフ一択です😁
スクリーンフォントの縁を滑らかにするについて
私が操作エフェクトのうちで唯一オンにして使っているのが、このスクリーンフォントの縁を滑らかにするの項目です。
スクリーンフォントとは、パソコンの画面に表示されている文字のことです。
フォントとは、表示されている文字の書体を指します。
この項目をオンにしていると、パソコン画面に表示される文字の縁、つまり文字の周囲が滑らかに補正されて表示されます。
つまり、きれいな文字が表示されます。
しかしオフにしていると、このパソコン画面に表示されている文字の補正がなくなり、ギザギザの文字が表示されます。
違いを比較しやすいように、画像を並べてみました。
左側がスクリーンフォントの縁を滑らかにするをオンにしているときで、右側がオフにしているときです。
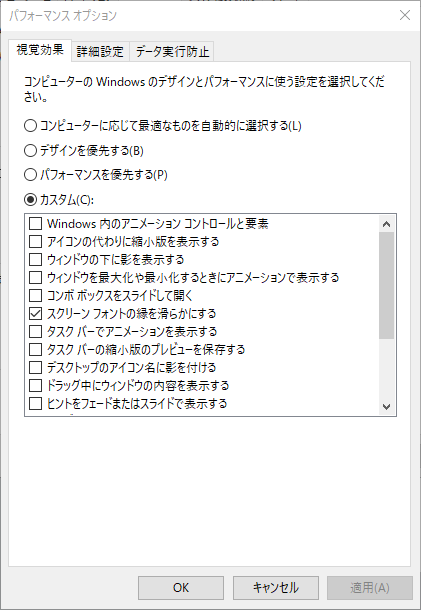
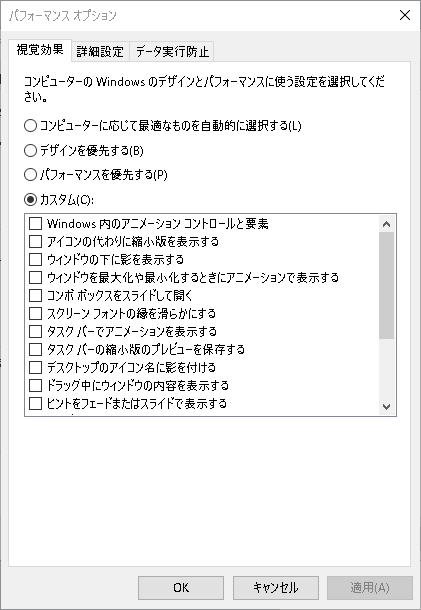
この機能をオンにするメリットは、単純に文字がきれいに表示されるので読みやすいからです。
デメリットとしては、いつもながらのパソコンのパワーが余分に消費されるという部分です。
この項目だけに関して言えば、文字は読みやすい方がいいのでオンにしています。
わずかに余分に使われるパソコンのパワーよりも、読みやすい方がメリットとしては大きいです。
しかし、正直このギザギザの文字にも慣れてしまえば、そこまで読みにくくて困るものでもないと思います。
あえてオフにするのもありだと思います。
この設定は、すでに画像にされている文字には影響しません
タスクバーでアニメーションを表示するについて
Windows10は、アプリを起動すると、タスクバー上にアイコンが表示されます。
アイコンの上にマウスカーソルを持っていくと、そのアイコンのアプリで表示されている内容がプレビューとして小さくすぐ上に表示されます。
マウスカーソルを隣り合ったアイコンの上に順番に移動させていくと、プレビューの内容も、アイコンに応じたものに変更されていきます。
このプレビューの切り替え時のアニメーションを表示するかどうか、という項目になります。
ちょっと何のことを言っているのかよくわからないと思うので、実際に見てみてください!
ちなみに、私もさっぱり何のことかわかりませんでしたw
※下の画像をクリックすると、大きい画面で動きを確認できます
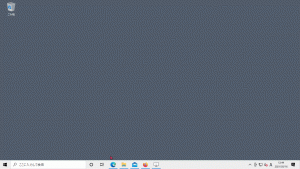
わかりにくいかもしれませんが、左から右にプレビューを表示するアイコンを切り替えているときに、ふわっとした視覚効果が入っています。
表示内容もクロスフェードしながら、ふんわり切り替わっています。
これが、タスクバーでアニメーションを表示するをオンにしたときの状態です。
では逆に、このタスクバーでアニメーションを表示するをオフにしたときの状態がこちらです。
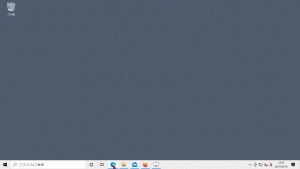
特に何の視覚効果もなしに、パッパッと一発で切り替わっています。
これが、このタスクバーでアニメーションを表示するをオンオフしたときの違いです。
個人的には特に必要とする機能ではありません。
また、起動しているアプリのプレビューを順番にゆっくり確認することもありません。
内容を確認したければ、ちゃんとアプリを開いたほうがわかりやすいですしね!
しばらくは、この設定で何が変化するのかが、さっぱりわかりませんでしたw
ということで、間違いなくオフにするべき項目です!
タスクバーの縮小版のプレビューを保存するについて
1つ上のタスクバーでアニメーションを表示の項目で、タスクバー上のアイコンの上にマウスカーソルを重ねると、プレビューが表示されることを紹介しました。
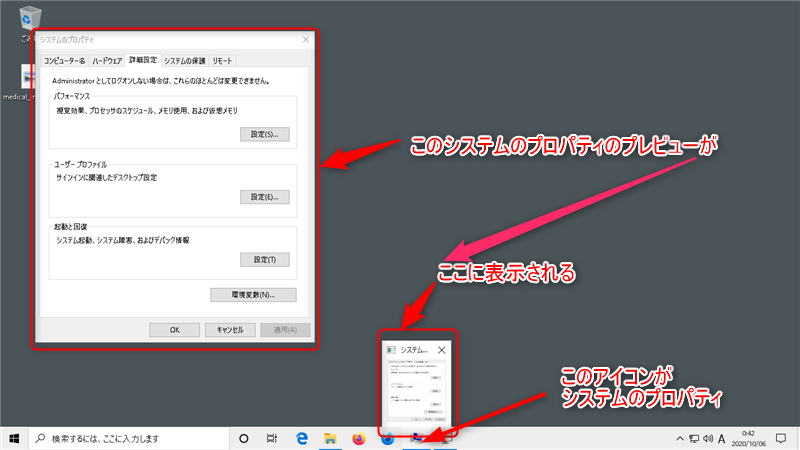
このプレビューをWindows10が自動で保存しておいて、2回目以降には読み込みをせずに保存したプレビュー画像を使うかどうかという設定です。
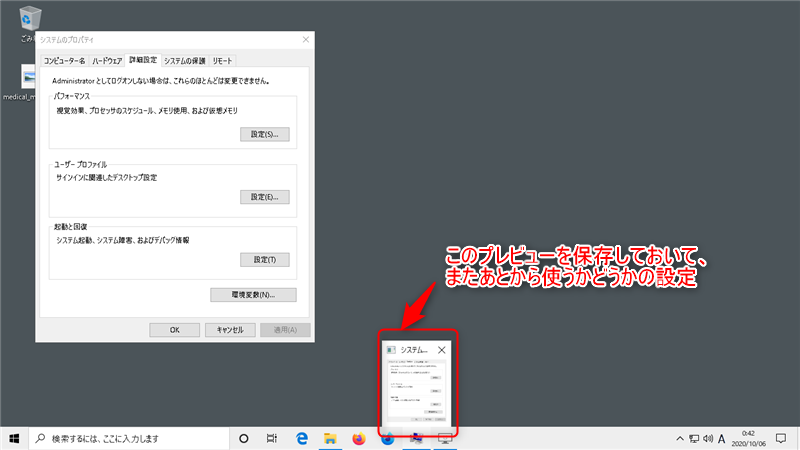
ちなみに、このWindows10が自動保存しておいて、読み込み時間短縮のために後でまた使おうとしているファイルのことを、キャッシュと呼びます。
この項目、一見オンにしていたほうがいいのではないかと思う人もいると思います。
2回目からは読み込まずに、キャッシュを使うほうが動作は速いに決まっているだろう!と思ったアナタ、その考え方は正しいです。
でも、よーく考えてみて下さい。
いつも同じアプリを開いても、その画面が全く同じことってあまりないと思いませんか?
例えば、ブラウザでYahoo!Japanを開くとします。
でも、Yahoo!Japanのトップページは、毎回確実に同じとは限りません。
確かに何も操作をせずに放置していたら、ずっと同じです。
ですが、ニュースを見たりヤフオクを見たりして、またYahoo!Japanのトップページに戻ってきたときには、表示されている広告が違っていたり、ニュースの内容が違っていたりします。
つまり、2回目以降にキャッシュが使われる可能性は、かなり低いです。
一致しないものは表示してはいけないですよね…!
なので、この機能はオンにしても、いまいち意味がありません。
また、上部のパフォーマンスを優先するボタンで一括設定した場合には、この項目は自動でオフになります。
つまり、Windows10を開発しているMicrosoftとしても、パフォーマンスを優先するのであれば、この項目はオフにすべき!と言っていますw
キャッシュを取ってもあまり意味がない上に、個人的には小さいプレビューをじっくり見て何かを判断することもないので、私はオフにします!
まとめ
今回は、タスクバーでアニメーションを表示するの項目がどうしても解明できませんでした😥
申し訳ありませんが、調べがつくまでしばらくお待ちください!
あとの3つのうち、2つはオフにすることをおすすめします!
唯一、スクリーンフォントの縁を滑らかにするだけはオンにしていたほうが、目に優しいですw
ということで、今回はWindows10の操作エフェクト(視覚効果)の説明の2回目でした!
3回目もわかりやすいように説明しまーす!




コメント