前回の記事で、Windows10の操作中のエフェクト(視覚効果)をオフにする方法と、私のおすすめの設定を紹介しました。
個人的には私のおすすめの設定を使うのが一番だとはっきり主張しますw
ですが、各項目をオンオフすることによって、どういう変化があるのかが気になる部分もあると思います。
こういうリッチなエフェクト✨があるほうがテンション上がる!という方は、この記事で個別に確認してみて下さい。
ちなみに、この項目は全部で17項目あります。
一気に紹介すると、長くなりすぎてよくわからないことになりそうなので、4回ほどにわけたいと思います。
それでは今回は、Windows10の操作中のエフェクト(視覚効果)の詳しい内容のうち、次のものを詳しく紹介します。
- Windows10の操作中のエフェクト(視覚効果)の詳細
- アイコンの代わりに縮小版を表示する
- ウィンドウの下に影を表示する
- ウィンドウを最大化や最小化するときにアニメーションで表示する
こういう細かい操作エフェクトの説明をする理由を簡単に説明しておきます。
まず、エフェクトの再生終了を待つ時間を無くすことで、体感速度を速くすることができます。
また、これから各項目の説明のときにも書くことになりますが、画面上に何かを表示するのにはパソコンのパワーをわずかですが、余分に使うことになります。
しかし、1つの項目をオフにすることで、パソコンの動作の早い遅いにダイレクトに関わってくるわけではありません。
小さな項目を調整して、少しずつでもパソコンへの負荷を下げられれば、塵も積もれば山となるのごとく、最終的には常にかかっている負荷を大きく下げることができます。
その結果、パソコンの性能に余裕ができて、実際に作業をしたときの反応速度が速くなります。
つまり、重いと感じる瞬間を減らすことができるわけです。
パソコンを0.1秒でも速く動かすために、こういう細かい項目を知ってほしいと思います。
Windows10の操作中のエフェクト(視覚効果)の詳細
ということで、前回紹介したパフォーマンスオプションの画面の各項目を、上から順番に詳細に紹介していきます。
エフェクトが再生されるとテンション上がるけど、さすがにこれはいらないなーというものはガンガン消しましょうw
紹介方法はわかりやすいように、すべての項目をオフにした状態で、1つずつオンにしてどういうエフェクトがかかるかを確認します。
何度も言いますが、私はパソコンは0.1秒でも速く動くべきだと思っているので、スクリーンフォントの縁を滑らかにする以外はオフにすることをおすすめしますよ🤩
Windows内のアニメーションコントロールと要素について
まずは1つ目の、Windows内のアニメーションコントロールと要素についてです。
これは、Windows10のいろんなアプリのスクロールバーやボタンなどにマウスカーソルを重ねたり離したりした場合に、色やサイズの変化が滑らかにふわっと動きます。
ボタンを押した感みたいな変化が、滑らかに表現される感じですね。
実際に動画にしてみたので確認してみて下さい。
まずはこの、Windows内のアニメーションコントロールと要素をオンにした場合です。
マウスカーソルで操作したときに滑らかにふわっと動いているのがわかります。
※下の小さい画像をクリックすると、大きな画面で動画が再生されます
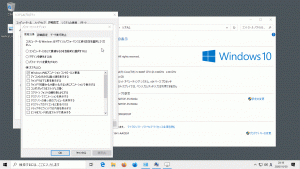
次に、同じくオフにした場合です。
オフにすると、ふわっと動かずにパッパッと一瞬で色やサイズが切り替わります。
※下の小さい画像をクリックすると、大きな画面で動画が再生されます
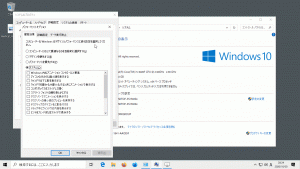
この項目は特に体感速度が下がる気がして、全然好きじゃないですw
ぶった切りましょう!
アイコンの代わりに縮小版を表示するについて
次に、アイコンの代わりに縮小版を表示するについてです。
この項目は、デスクトップやフォルダーの中に置いてある画像や動画等のファイルの見た目が、実際の画像や動画の縮小されたもので表示されるかどうか、という項目です。
インストールするアプリや設定次第で、PDFファイルの中身なんかも表示することができます。
画像で確認してみて下さい。
デスクトップ上に、いらすとやさんのマスクのイラストをダウンロードしました。
このアイコンの代わりに縮小版を表示するがオンになっていると、画像自体がアイコンとして表示されます。
画像や動画自体を開かなくても、ざっくりとどんな内容のファイルなのかが一目でわかります。
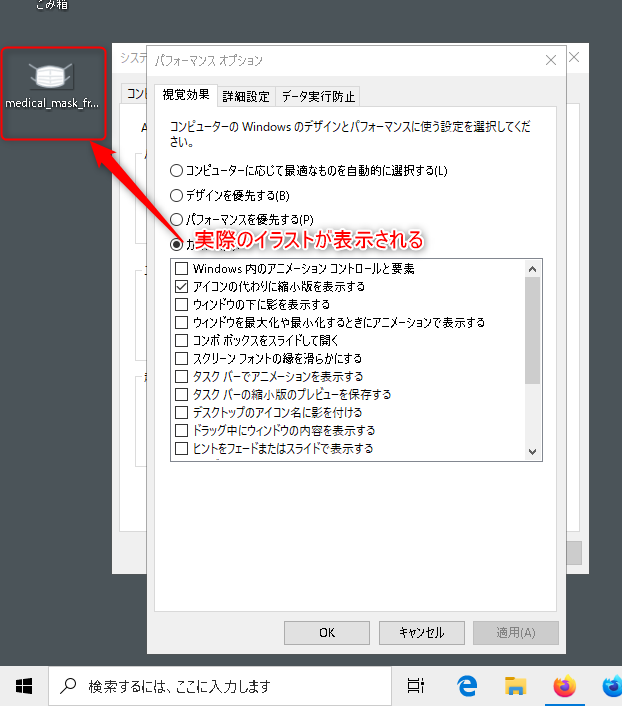
逆にオフになると、よくある画像だよーっていうファイル自体を指すアイコンになります。
どれも同じアイコンになるということですねw
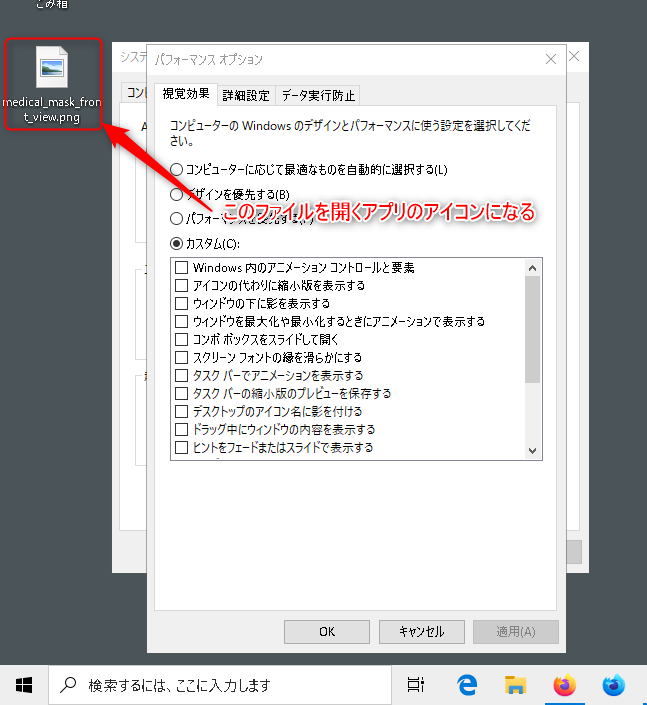
この項目はオンにしたほうが便利じゃん!?と思われるかもしれません。
しかし、パソコンのマシンパワーの面で大きなデメリットがあります。
大量の画像が入ったフォルダーや、ごちゃごちゃといろんなファイルが置いてあるデスクトップを表示するときに、低スペックなパソコンや古いパソコンは、かなーりもたつくと思います。
しかもこの項目は、その場所にある全部の画像や動画を読み込んで縮小して表示します。
要するに、今開く必要の無いファイルの中身まで読み込むんでしまうということです。
必要無い項目まで毎度毎度読み込むので、当然パソコンのパワーを余計に使いますよね…!
正確には毎回ファイルの中身を読み込むわけではなく、読み込んだ縮小版の画像はキャッシュという形で保存されています
しかし、結局その縮小版のキャッシュを読み込んで表示する分だけ、余計なパワーを食うということです。
基本的にはデスクトップやフォルダーを見ているときに、常に画像や動画の中身を目で見て知る必要はないと思っています。
必要なときだけそういう画像や動画を管理できるソフトで確認するのでも十分です。
この項目は、ダイレクトにパソコンのパワーを無駄遣いするので、私は100%オフにします。
ウィンドウの下に影を表示するについて
このウィンドウの下に影を表示するの項目をオンにすると、すべてのウィンドウに影が表示されて奥行が感じられる見た目になります。
画像で比較します。
わかりやすいように、背景を真っ白にしてみました。
この項目をオンにしたときは、ウィンドウの周りに影がついているのがわかると思います。
ウィンドウをたくさん表示して重ねたときには、この効果のおかげで、ウィンドウ同士の境目がわかりやすくなります。
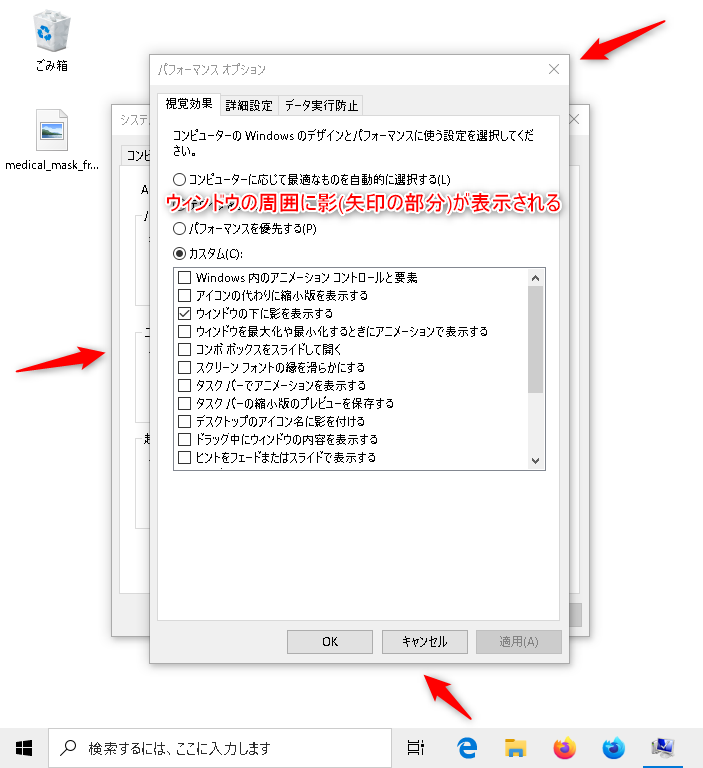
オフにしたときは、ウィンドウの周囲には何も表示されません。
場合によっては、ウィンドウの境目がわかりにくくなります。
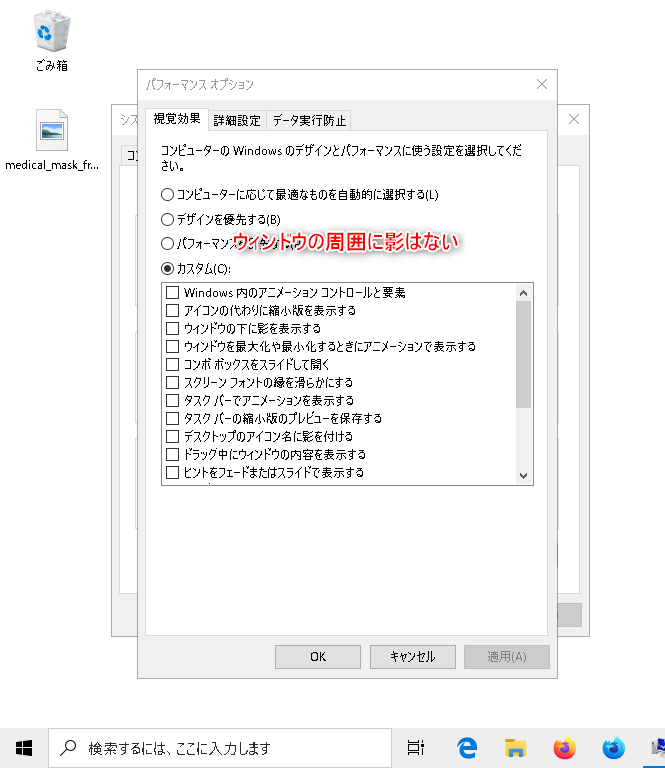
さぁ、果たしてこのエフェクトは必要でしょうか!?
個人的には、ウィンドウ同士の境目がわかったり奥行きが感じられる必要は全く無いと思うので、オフにします。
また、パソコンのパワー的な意味でも、オフにしたほうがごくわずかにですが、負荷が低くなります。
影を表示するのにもパソコンのパワーを使うので、低スペックだったり古いパソコンだったりした場合には特に効果があります。
どうしても見た目に違和感がある場合を覗いて、基本的にオフにすることをおすすめします!
ウィンドウを最大化や最小化するときにアニメーションで表示するについて
このウィンドウを最大化や最小化するときにアニメーションで表示するという項目は、前回の記事の最後に比較の動画を紹介したものです。
いろんなアプリを最小化したり最大化したりするときに、画面下のタスクバーからにょきっと生えてくるエフェクトのオンオフが設定できます。
前回の動画をここでも載せておきます。
まずは、ウィンドウを最大化や最小化するときにアニメーションで表示するの項目をオンにしたときです。
画面下のタスクバーからにょきっと生えてきたり、逆に画面下にシュッとしまわれていくようなエフェクトが確認できます。
※下の小さい画像をクリックすると、大きな画面で動画が再生されます
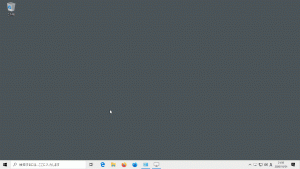
次に、この項目をオフにしたときです。
オフにすると、何もエフェクトが表示されずにパッパッと表示されたり消えたりします。
※下の小さい画像をクリックすると、大きな画面で動画が再生されます
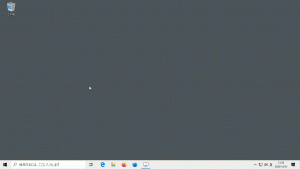
このにょきっと生えてくるエフェクト、必要でしょうか?w
ウィンドウを最小化するときは、今必要ないから表示しなくていいときです。
また、ウィンドウを最大化するときは、今見たいから表示したいときです。
この、今こうしたい!の瞬間にエフェクトが表示されて再生が終わるのを待つのが、個人的には無駄に思えてなりません。
その時間わずか1秒以下だとは思いますが、その1秒以下を1日のうちに100回待てば100秒近くになります。
1分半近いですね!?
たかがアプリを表示したり非表示にしたりするだけで、こんなに時間がかかっていると考えると、無駄だと思いませんか?
また、例のごとく、このエフェクトを再生するのにもパソコンのパワーを余分に使います。
私としては、まーったく必要ないエフェクトだと思うので、真っ先にオフにします。
まとめ
今回はパフォーマンスオプションの視覚効果で設定のできる項目のうち、最初の4つを紹介しました。
私はこの4つは、どれも必ずオフにしています。
インターネットをするのにも、メールを書くのにも、LINEをするのにも、動画編集をするのにも、ゲームをするのにも、どれも絶対必要ないエフェクトだからです!
しかも、パソコンのパワーを余分に食います。
パソコンはあくまで道具だと思っているので、Windows10の似た目には全くこだわりがありません。
ですので、どれも気持ちよくばっさり非表示にしてしまいますw
壁紙も設定しません😁
結構極端な考え方かもしれませんが、もう20年以上Windowsを使い続けてきて、この設定を覚えてからは必ず同じ設定にしています。
だまされたと思って、同じようにやってみてくださいw
次回は、次の4つを紹介します!



コメント