Windows10には、ファイル名を指定して実行という機能があります。
これは名前の通り、いろんなソフトの名前やフォルダの名前を指定して実行したり開いたりしてやろうという機能です。
今回は、このファイル名を指定して実行の開き方を紹介します。
実際の使い方や使用例は一緒に紹介すると長くなりすぎてごちゃっとするので、次回に回しますw
Windows10でファイル名を指定して実行の2つの開き方
ファイル名を指定して実行ウィンドウを開くおすすめの方法は、2つあります。
今から紹介する2つが、私がいつも使っていて、覚えやすくてさくって開くことができる方法です。
どちらも非常に簡単です!
アドバンストメニューから開く方法
まずは、Windows10のアドバンストメニューから開く方法です。
画面左下のスタートメニューを右クリックして、アドバンストメニューを開きます。
開いたアドバンストメニューの下のほうに、ファイル名を指定して実行(R)があるので、クリックすると、ファイル名を指定して実行ウィンドウが表示されます。
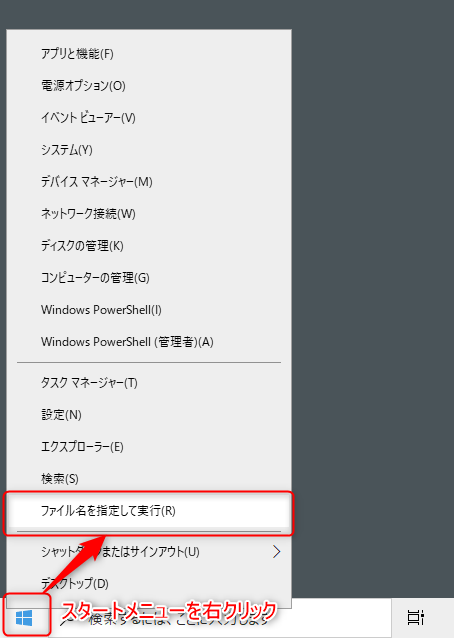
全体の流れを動画にもまとめたので、確認してみて下さい。
※下の小さい画像をクリックすると大きい画面で動きが確認できます
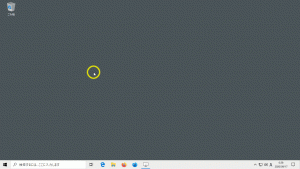
キーボードショートカットで開く方法
次はキーボードショートカットで開く方法です。
Windowsキー+Rキーこの組み合わせで開くことができます。
アドバンストメニューから開く場合とは違って、1発で開くので早いです!
言葉通りの動作ですが、一応動画でまとめておきますw
※下の小さい画像をクリックすると大きい画面で動きが確認できます
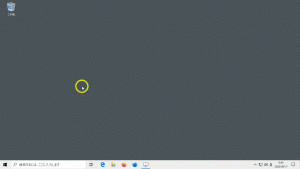
具体的に何ができるのか
このものっすごく地味な見た目のファイル名を指定して開くですが、意外といろんなことができます。
しかし、少しクセがあり、コマンドを正確に入力しないといけないです。
検索ボックスのように、なんとなくあいまいに入力して、Windows側が提案してくれるものではありません。
そのせいで、このファイル名を指定して実行という機能のことを知っても、敬遠される場合もあると思います。
その辺の理由から、中級者向けというふうにタイトルに書きました。
しかし、自分が使うコマンドだけでも覚えてしまうと、結構作業時間の短縮につながります。
これは自分の身をもって経験済みですw
このブログの過去記事でいくつか使う場面があるので、そちらのリンクをはっておきます。
次回の記事では、私が多用しているコマンドをいくつか紹介します。
キーボードだけの操作になりますが、意外とマウスを使うより早い場合があるので、ぜひ試してみて下さい✨




コメント