さていきなりですが、タイトルに右ドラッグという聞きなれない言葉があります。
パッと言われて何のことかわからないかもしれませんが、Windows10では、この右ドラッグにものすごい機能が割り当てられています!
今回は地味すぎるけど1回覚えると絶対にやめられなくなる右ドラッグのことを紹介します!
右ドラッグってなに?

表題の通り、右ドラッグとはなんぞや?というところです。
一般的にドラッグというと、マウスを左クリックで押さえたままずずっと移動することです。
このドラッグを、右クリックで押さえたままずずっと移動すると、右ドラッグになります。
とりあえず右クリックしたまま動かすという操作があることだけ覚えておいてください!
Windows10でファイルの移動やコピーは右ドラッグからやると早い
ということで本題ですが、Windows10のフォルダ間のファイルの移動やコピーは右ドラッグからやるとめちゃくちゃ早いです!
具体的にどういうことかを動画にまとめました。
下の画像をクリックして確認してみて下さい!
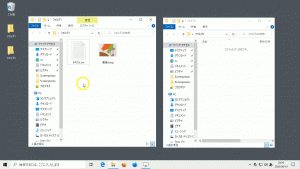
動画の操作としては次のようなことをしています。
- ファイルを選ぶときに右クリックで選ぶ
- その右クリックを離さずに目的のフォルダにマウスカーソルを移動
- 右クリックを放して出てくるメニューでコピーか移動を選択
動画の前半はテキストファイルを右ドラッグでコピーしています。
これは、右クリックのメニューのコピーとペーストと同じ動作です。
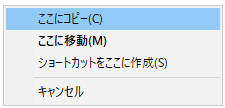
後半は画像ファイルを右ドラッグで移動しています。
こっちは、右クリックの切り取りとペーストと同じ動作です。
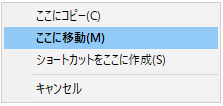
どうでしょう?
右ドラッグからまさかのコピーと移動ができるんですよ!
しかも、コピーしたいファイルと移動したいファイルを、同じ操作で自分の思い通りに選択できるわけです。
ショートカットをここに作成(S)は、選択したファイルへのショートカットを作ってくれます。
キャンセルは、何もせずにこのダイアログを閉じます。
このダイアログ以外の場所をクリックしたり、キーボードのEscキーを押しても同じくキャンセルになります。
右ドラッグでコピーや移動をすることのメリット
例えば、以前紹介したコピペの方法は、操作の最初にコピーか移動(切り取り)かを選択していました。
私自身たまにあることですが、ファイルを切り取りからペーストして移動の処理を待っている間に、これコピーのが良かった…って思うことがあります。
元のファイルを残しておいて、万が一のときに備えておきたい場合ですね。
そういうときって、移動は随時されてしまうので、移動前後のフォルダにそれぞれファイルがばらけてしまう場合があります。
途中で移動処理を中止すると、可能性は高くはないですが、ファイルが破損することもあります。
この右ドラッグからのコピーや移動は、目的のフォルダにマウスカーソルを移動したあとにコピーか移動を決めることができます。
つまり、最後にもう1回考え直すことができるわけですね。
あとは単純に、右クリックメニュー(コンテキストメニューとも呼びます)でコピーとペーストをそれぞれする手間が減ります。
同じようにキーボードショートカットを使っても、コピーとペーストはそれぞれ別の操作ですので、体感的にはワンステップ減る感じです。
私はこの操作を、WidowsXP時代に知りました。
えらい昔ですねw
当時知ったときは、とんでもない衝撃でしたね…こんな楽な方法があるのか!というw
そこからもう15年以上経ちましたが、WindowsVISTA、Windows7、Windows8、Windows10とどんどんWindowsが新しくなっても、この操作が残っていてすごくうれしいです!
1回覚えてしまえば、マウス操作なので違和感なく使えると思います。
この右ドラッグからの操作とキーボードショートカットを両方覚えておけば、マウスを使っているときもキーボードを使っているときも、神速でコピペができますよ!
とんでもなく地味な操作ですが、効果は大きすぎるほどです。
ぜひ覚えて下さいね!



コメント