今回は、Windows10の操作中のエフェクト(視覚効果)の詳細を理解して、必要ないものをばっさりオフにしして軽くしよう企画の番外編的な感じですw
前回までの内容は、こちらから確認してください。
今回もWindows10の設定アプリから操作中のエフェクト(視覚効果)を一発でオンオフできる方法を紹介します。
Windows10の操作中のエフェクト(視覚効果)を一発でオンオフしよう
ということで、さっそくですが、Windows10の操作中のエフェクト(視覚効果)を一発でオンオフする手順を紹介します。
今回の動作を確認したWindows10のバージョンは、2004です。
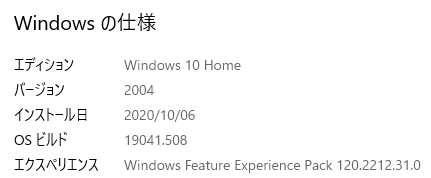
今回は設定アプリにオンオフできる場所があります。
ということで、まずは設定アプリを開きます。
設定アプリの起動方法は、別の記事で詳しく説明しているので、そちらで確認してください。
設定アプリを開いたら、下のほうにある簡単操作の項目をクリックして、中に入ります。
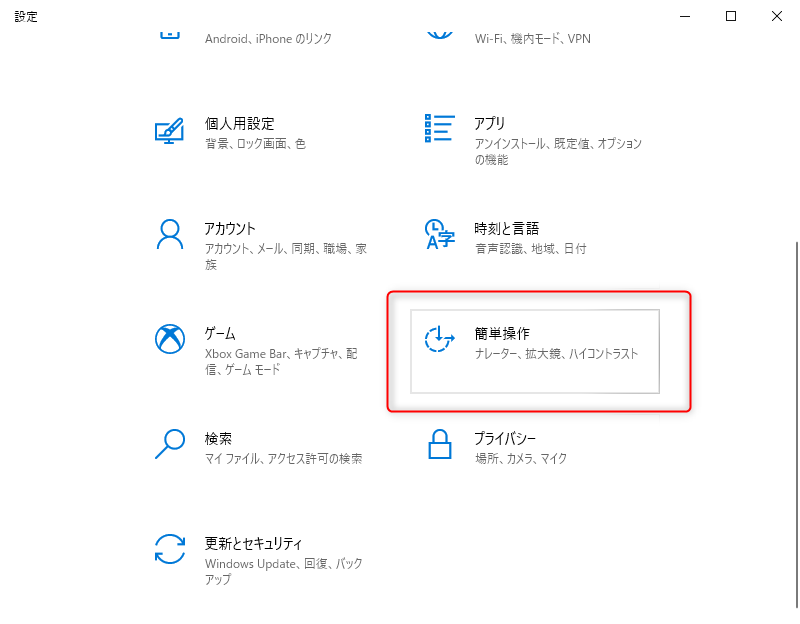
簡単操作の中に入ると、ディスプレイの項目が開いているので、下にスクロールします。
少しスクロールすると、Windowsのシンプル化と個人用設定という項目があります。
そのすぐ下の、Windowsにアニメーションを表示するという項目が今回の目的の場所です。
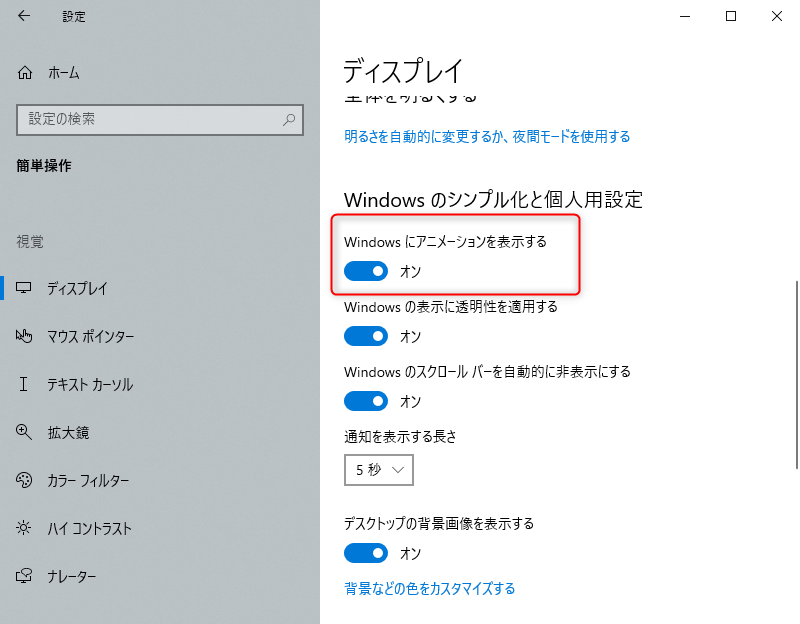
このWindowsにアニメーションを表示するをオンにすると、操作中のエフェクトである視覚効果が表示されます。
逆にオフにすると、視覚効果が表示されなくなります。
今回の項目は一項目のみなので簡単ですね!
ここのオンオフのみで制御できます。
Windows10は設定アプリから一発でオンオフできるが、実際は…?
ということで、Windows10では、視覚効果は設定アプリから一発でオンオフができるようになりました。
前回までの記事で、全部の視覚効果を説明した意味は?ってなると思います。
いえいえ、そう言わずに…!
ちゃんと理由はあるんです!!
そもそもこの設定アプリから一発でオンオフすると、どの項目がオンになってどの項目がオフになるの?って思いませんか?
そこです、そこが問題なんです!
実は、全部の項目が一括でオンオフされるわけではないんです!
設定アプリからオンにした場合とオフにした場合、それぞれどの項目がオンになったりオフになったりしているかを紹介します。
Windowsにアニメーションを表示するの項目をオフからオンにした場合
確認方法は次の通りです。
- パフォーマンオプションの視覚効果の項目をパフォーマンスを優先する(全項目オフ)にしてから、カスタムに設定する(※1)
- 設定アプリのWindowsにアニメーションを表示するの項目をオフからオンにする
- 再起動する(※2)
- パフォーマンオプションの視覚効果でどれがオンになったかを確認する
- Windowsにアニメーションを表示するの項目をオンからオフにする
- 再起動する
- パフォーマンオプションの視覚効果でどれがオフになったかを確認する
※1
カスタム以外の項目に設定していた場合、設定アプリからWindowsのアニメーションを表示するの項目を操作しても、視覚効果のオンオフは行われないためです。
※2
一部再起動をしないと項目が反映されない場合があるかもしれないことを懸念して、一応毎度再起動しました。
基本的には再起動しなくても問題ありませんが、念のためです。
再起動しなくても同じ結果になることも、確認済みです。
まず、上の項目の4番の時点である、Windowsのアニメーションを表示するの項目をオフからオンにした場合に、パフォーマンオプションの視覚効果の項目でオンになった項目は次の通りです。
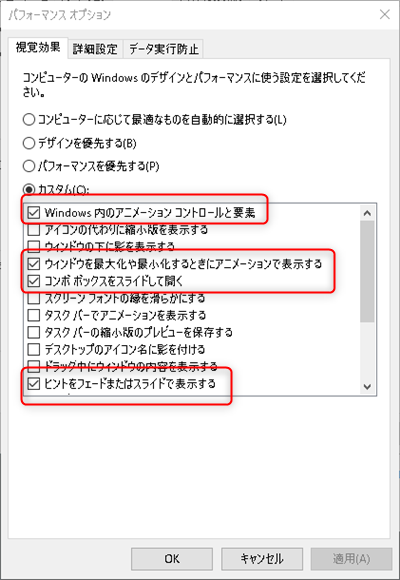
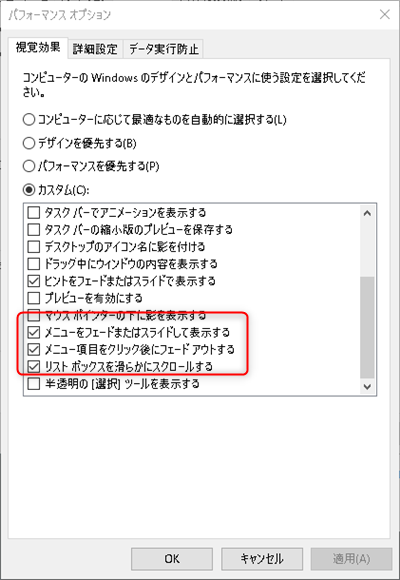
- Windows内のアニメーションコントロールと要素
- ウィンドウを最大化や最小化するときにアニメーションで表示する
- コンボボックスをスライドして開く
- ヒントをフェードまたスライドで表示する
- メニューをフェードまたはスライドして表示する
- メニュー項目をクリック後にフェードアウトする
- リストボックスを滑らかにスクロールする
この7項目のみオンになっていました。
スクリーンフォントの縁を滑らかにするはオフのままなのね…!
そして、またWindowsにアニメーションを表示するをオフにして再起動して確認すると、すべての項目がオフになっていました。
全項目じゃなく、かなり中途半端に視覚効果がオンになります。
なんでこんな中途半端なんだろう…。
Windowsにアニメーションを表示するの項目をオンからオフにした場合
次に逆に、Windowsにアニメーションを表示するの項目をオンからオフにした場合です。
確認方法は次の通りです。
さっきと逆にしただけです。
- パフォーマンオプションの視覚効果の項目をデザインを優先する(全項目オン)にしてから、カスタムに設定する
- 設定アプリのWindowsにアニメーションを表示するの項目をオンからオフにする
- 再起動する
- パフォーマンオプションの視覚効果でどれがオフになったかを確認する
- Windowsにアニメーションを表示するの項目をオフからオンにする
- 再起動する
- パフォーマンオプションの視覚効果でどれがオンになったかを確認する
上の項目の4番の、Windowsにアニメーションを表示するの項目をオンからオフにして再起動した時点で、パフォーマンオプションの視覚効果の項目でオフになった項目は次の通りです。
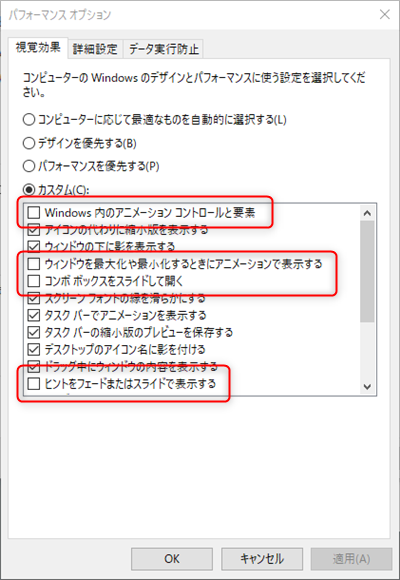
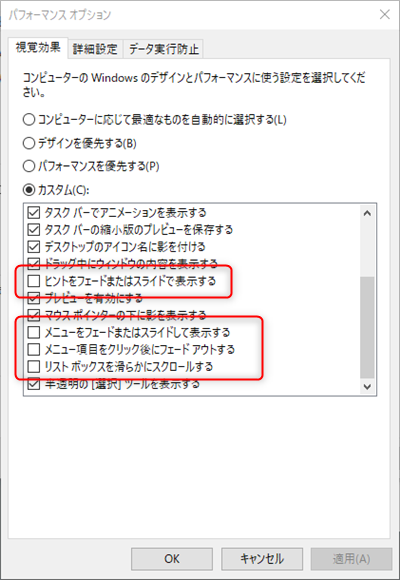
- Windows内のアニメーションコントロールと要素
- ウィンドウを最大化や最小化するときにアニメーションで表示する
- コンボボックスをスライドして開く
- ヒントをフェードまたスライドで表示する
- メニューをフェードまたはスライドして表示する
- メニュー項目をクリック後にフェードアウトする
- リストボックスを滑らかにスクロールする
さて、見たことあるリストだと思いませんか?
そうです、オフからオンにしたときと全く同じ項目です。
そして、もう一度Windowsにアニメーションを表示するの項目をオンにして再起動後にパフォーマンオプションの視覚効果の項目を確認したところ、すべての項目がオンになっていました。
Windowsにアニメーションを表示するの項目は特定項目にしか作用しない
ということで、この検証でわかったことは、見出しの通りです。
設定アプリのWindowsにアニメーションを表示するの項目を操作しても、パフォーマンオプションの視覚効果の特定の項目にしか作用しません。
上のリスト以外の項目は、一切変化がありませんでした。
どういうことなのかは、さっぱりわかりません😱
Microsoftに何かの意図があるのか、今のWindows10のバージョンではとりあえずそういう方針なのか…。
とにかく、パフォーマンオプションの視覚効果の全項目には作用しないことがわかりました。
つまり結局、Windowsにアニメーションを表示するの項目で一発で変更できるとは言っても、少なくとも私の求める設定にはならないということです。
Microsoft的には、上のリストの項目だけ操作したら十分軽くなるよーっていうことなのかもしれません。
しかし私は、スクリーンフォントの縁を滑らかにする以外はオフにします!
断固オフにします!😁
まとめ
今回は、Windows10の設定アプリの、Windowsにアニメーションを表示するの項目を操作すると、視覚効果が一発でオンオフできることを紹介しました。
一発であって、一括ではありません。
ここだけ注意です!
今後のWindows10の進化次第でまた変わることだと思います。
そうなった場合は、また紹介しようと思います。
とりあえず私としては、パフォーマンオプションの視覚効果を直接触ることをおすすめします。
パソコンのパフォーマンスを大きく向上させるものではありませんが、経験上、間違いなく体感速度は上がります。
細かいことを言うと、CPU使用率やメモリの占有率に大きく影響があるものではありません。
つまり、パフォーマンスはさして上がらないわけです。
しかし、それ以上に体感速度が大幅に上がるのは、ストレスがかなり減ります!
必須の高速化設定という紹介の仕方は、間違っていません😆
ぜひ、パフォーマンオプションの視覚効果の項目をバンバンぶった切って、体感速度をあげていきましょう!

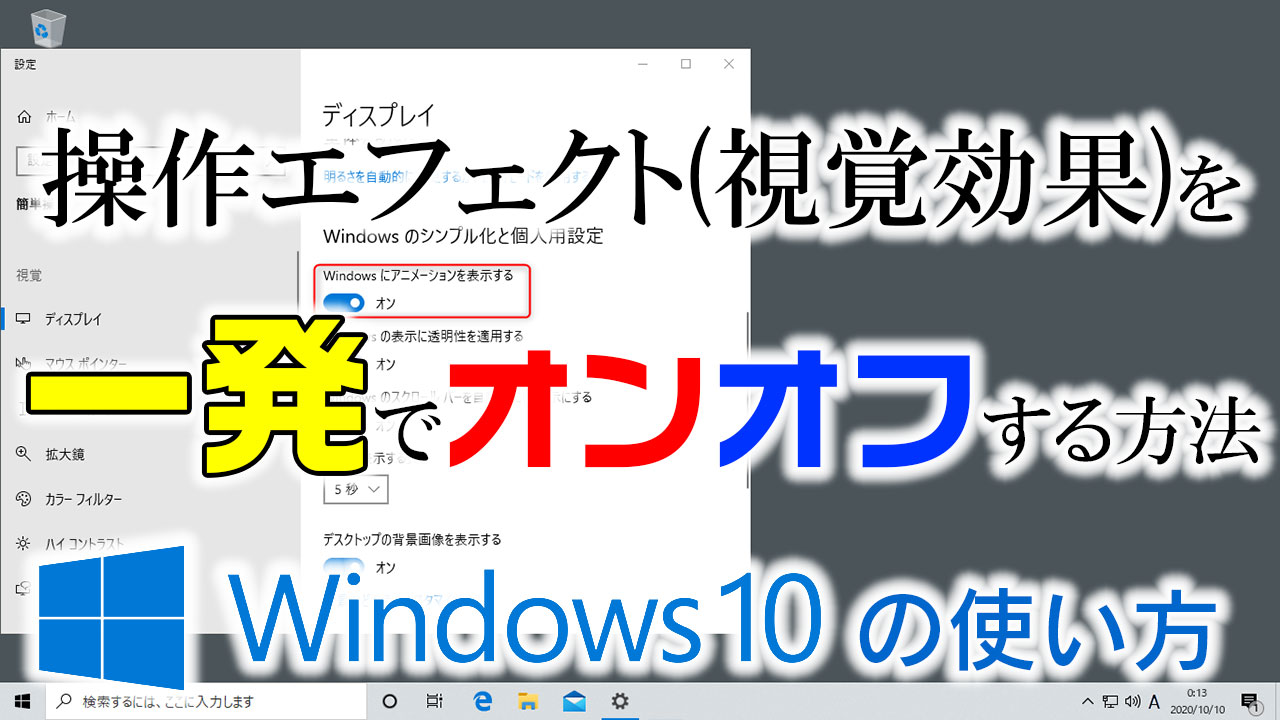





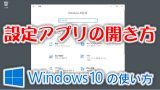
コメント