Windows10の操作中のエフェクト(視覚効果)の詳細を理解して、必要ないものをばっさりオフにしよう企画の第3弾です!
前回までの内容は、こちらから確認してください。
今回もWindows10のパフォーマンスオプションの視覚効果の項目の詳細を説明しますが、9~12番目の項目を紹介します!
- デスクトップのアイコン名の影を付ける
- ドラッグ中にウィンドウの内容を表示する
- ヒントをフェードまたはスライドで表示する
- プレビューを有効にする
Windows10の操作中のエフェクト(視覚効果)の詳細 その③
さて、17項目あるうちの9番目から12番目ということで、後半に入ってきました。
今回の4つの項目も、私自身はオフにしています。
一部の項目は、人それぞれの環境次第でオンにしたほうがいい場合もあります。
その辺も含めて説明していきますね😊
デスクトップのアイコン名に影を付けるについて
この項目をオンにすると、デスクトップ上に並べているアイコンの名前に影がついて、少し浮き上がって見えるようになります。
あくまでデスクトップ上のアイコンの名前だけです。
デスクトップアイコン自体には影響ありません。
また、エクスプローラーからフォルダを見たときのアイコンも関係ありません。
具体的にどうなるかを、画像で比較してみましょう。
影は背景が白い方が確認しやすいので、真っ白にした状態で設定を変えてみました。
また、別項目のスクリーンフォントの縁を滑らかにするのオンオフにも見た目が影響されるので、比較対象に追加しています。
まずはわかりやすいように、デスクトップのアイコン名に影をつけるをオフにした状態を見てください。
すごくわかりやすく、1本線のギザギザの文字が表示されています。
これが、オフの状態です。
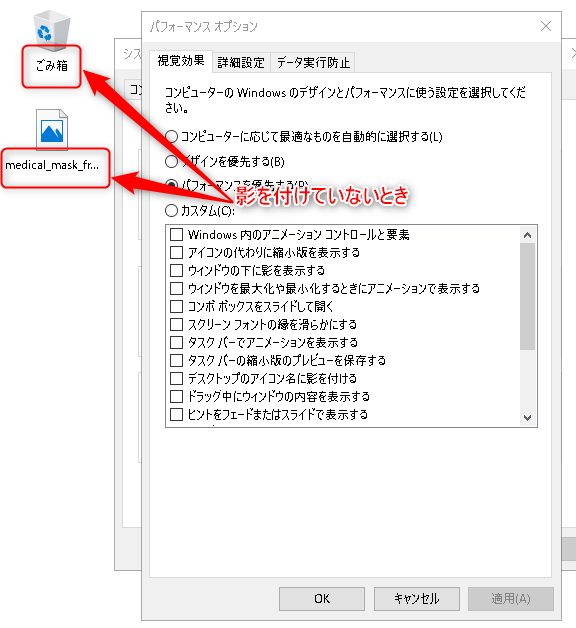
次に、デスクトップのアイコン名に影をつけるをオンにして、スクリーンフォントの縁を滑らかにするをオフにしている場合です。
なんか芯のない透明のうどんみたいな見た目になっているのがわかるでしょうか?
これが、1つ上の画像のオフの状態に影がついたものです。
影がついたので、なんとなく浮き上がってみえるのがわかります。
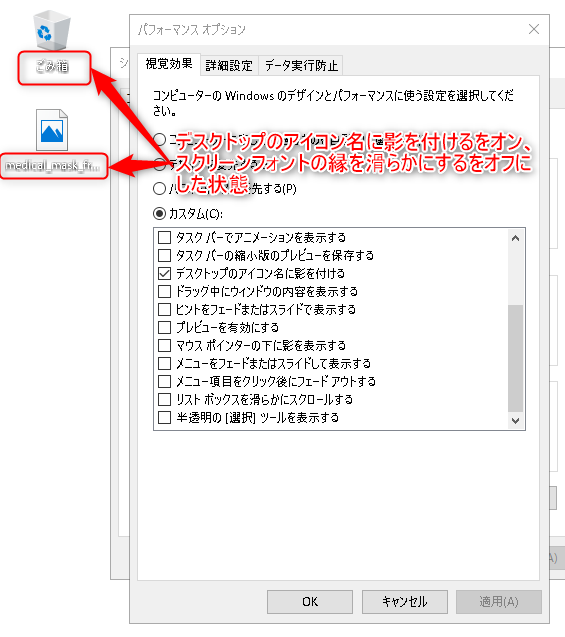
さらに比較のために、デスクトップのアイコン名に影を付けるをオン、スクリーンフォントの縁を滑らかにするもオンにしたものを確認しましょう。
さっきの、スクリーンフォントの縁を滑らかにするだけオフにしている状態がさらに濃くなっています。
芯のあるうどんに進化しましたね!
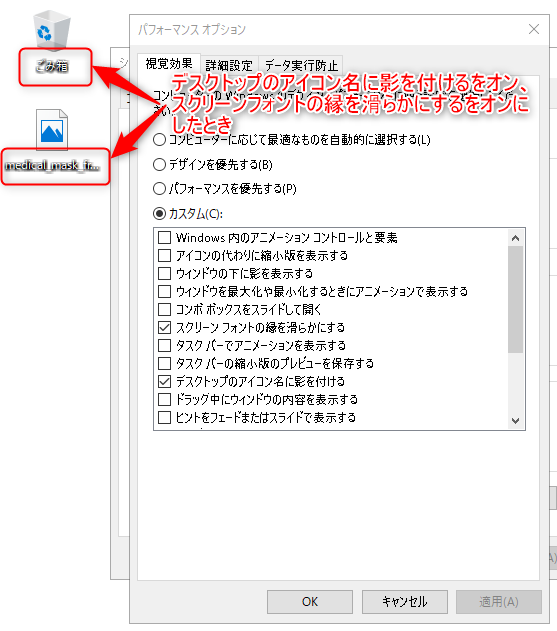
ということで、影がつくと上の画像のような見た目になります。
これはあくまで、比較しやすいように白背景にしたので大げさな雰囲気になっています。
黒っぽい背景だったり真っ黒だったりすると、影?どれ?ってなる程度に見えません。
下の画像のような見た目ですね。
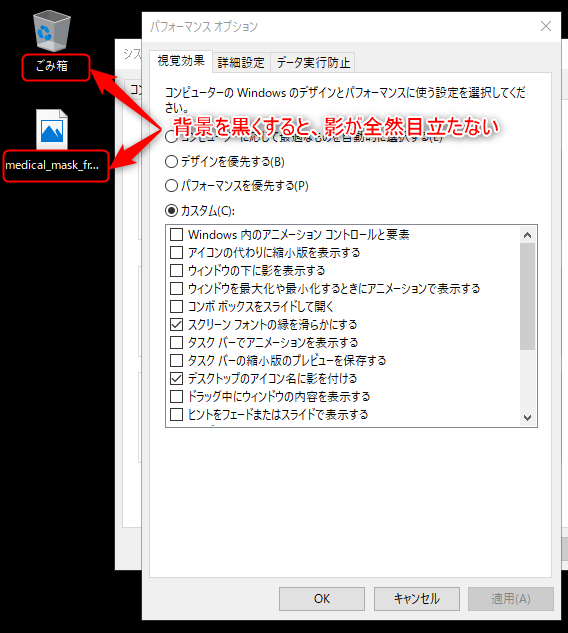
影なんて見えないレベルにわかりませんよねw
まとめます。
こんな人は、このデスクトップのアイコン名に影を付けるをオンにすると、デスクトップ上のファイル名やフォルダ名が見やすくなります。
- デスクトップの背景をどうしても白っぽい画像や真っ白にしたい人
逆に、次のような人には、オンにする意味がありません。
- デスクトップにファイルを置かない人
- デスクトップに置いていてもフォルダわけしているような人
- 黒っぽい色の背景にしている人
きれいな壁紙を設定していると、場所によっては目がチカチカしてファイル名やフォルダ名が読みにくくなる場合もあると思います。
そんなときは、オンにしてみると読みやすくなると思うので、試してみてください。
ただし例のごとく、オンにするとパソコンのパワーを少し余分に使います。
そこも織り込み済みで、必要な人はオンにしましょう!
ドラッグ中にウィンドウの内容を表示するついて
さて次です。
ドラッグ中にウィンドウの内容を表示するの項目は、読んで名前のごとくと言った項目です。
ウィンドウ、つまりアプリをドラッグで移動しているときに、移動中もウィンドウの内容を表示するかどうか、ということです。
オフにすると、そのウィンドウの枠線だけが表示されて内容が見えなくなります。
実際に動かして動画にしてみたので、確認してみて下さい。
まずはドラッグ中にウィンドウの内容を表示するの項目をオンにした状態で、パフォーマンオプションのウィンドウを移動させてみます。
そのまんまの見た目の状態で移動していきますね。
当たり前やなーって思いますが、この項目はそういうことですw
※下の小さい画像をクリックすると、大きい画面で確認できます
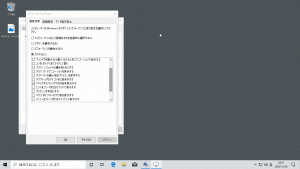
次に、この項目をオフにして同じパフォーマンオプションのウィンドウを移動させてみます。
パフォーマンオプションのウィンドウは元の位置に残ったままで、枠線だけになって中身が表示されずに移動しているのがわかります。
ドラッグを離すと、パッと移動が完了します。
※下の小さい画像をクリックすると、大きい画面で確認できます
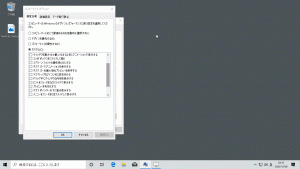
このドラッグ中にウィンドウの内容を表示するかどうかの項目も、私はオフです。
なぜなら、ドラッグ中に中身が見える意味がまったくないからです!
移動させる直前までと移動し終わった瞬間からは当然普通に見えているので、間違ったウィンドウを移動させたらすぐにわかります。
移動中は、移動しているウィンドウの中身を操作できません。
右手はマウスで移動しているから!
つまり、ここまでをまとめると、オンにしないといけない理由が全く存在しない!
ということで、オフ推奨です😁
ヒントをフェードまたはスライドで表示するついて
このヒントというものが何かわからない人が結構いると思います。
ややこしいんですよねー、Windows10にはヒントっていうアプリが最初から入っているのもあって、そのヒントアプリと勘違いされる場合もあるみたいです。
ここで言うヒントは、何かアプリのボタンとかにマウスカーソルをあてて一瞬待ったときに、そのマウスカーソルのすぐ近くにぴょこっと生えてくるやつです。
ぴょこっと生えてきたやつに、操作に関するヒントなどが書いてあります。
エクスプローラーでも出てくるので、画像にしてみました。
これです!
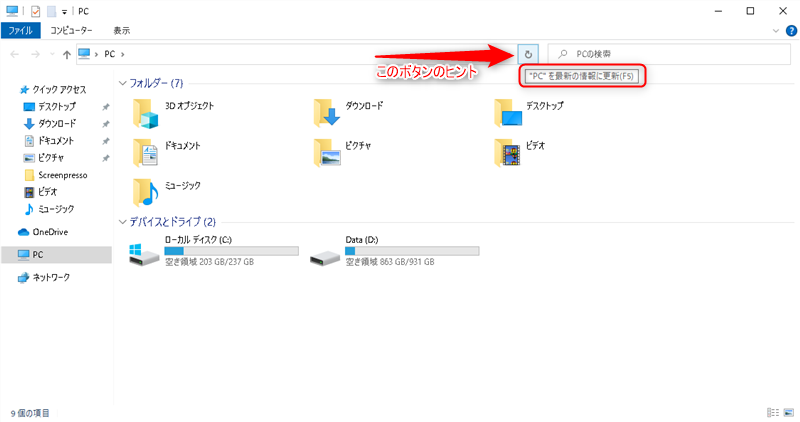
いろんなアプリのボタンとかのパーツだとか、エクスプローラーでファイルやフォルダの上にマウスカーソルを重ねたときに表示されるアレです。
アレがヒントですw
決してヒントアプリのことではありません!
それでこの項目は、このヒントを表示するときにフェードとかスライドのエフェクトを付けるかどうか、という内容になります。
上の画像のエクスプローラーの更新ボタンのヒントで、エフェクトにどう変化があるかを動画にしてみました。
まずは、ヒントをフェードまたはスライドで表示するの項目がオンになっているときです。
“PC”を最新の情報に更新(F5)というの更新ボタンの動作のヒントが、ふわっとフェードで出てくるのがわかります。
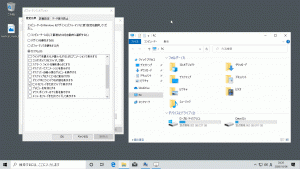
逆にオフにした場合です。
特に何もエフェクトはなく、パッと一発で出てきます。
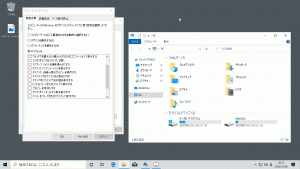
こういう違いの項目です!
そしていつものやつですが…。
この項目必要ですか?w
ヒント自体の出現が、割と一瞬ではありません。
ボタンとかのヒントが仕込まれているものにマウスカーソルを重ねて、完全に静止した状態で0.5秒とか待ってから出現します。
ヒントを求めているときは、さっさと見たいですよね!?
そんなときに、フェードやスライドでふわっと出現される意味があるかどうか…。
私の結論としては、必要ない!です。
ヒントを使うことはそこそこあるので、余計にさっさと表示してほしいですw
さぁ、今すぐオフにしましょう!
プレビューを有効にするついて
そして今回の最後の項目ですが…、これまた何のことかわからん項目名ですよね。
Windows10にはプレビューが山ほどあります。
どれのことやねん!って思って再確認しましたw
この項目でいうプレビューとは、次のものです。
同じアプリをたくさん起動しているときに、タスクバーのアイコンにマウスカーソルを重ねると、1つのアイコンの上に起動した数だけの縮小版のプレビューが表示されます。
今回のプレビューはこれのことではありません。
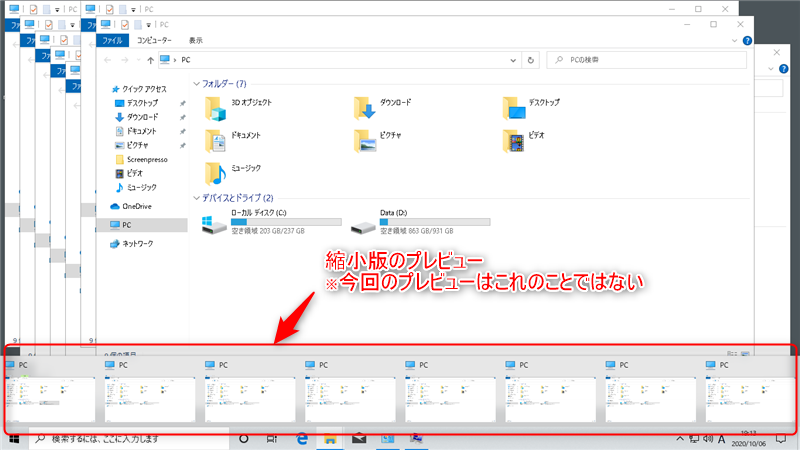
ちなみに、アホほどたくさん起動すると、プレビューさえも表示されなくなりますw
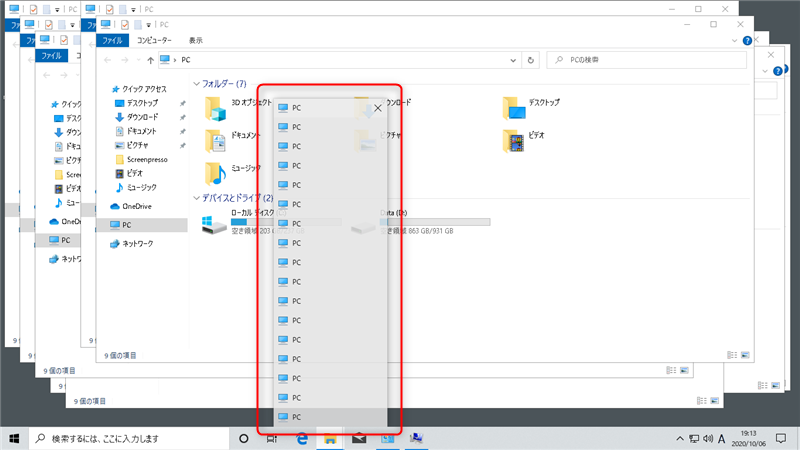
この、タスクバーのアイコンの上に表示された起動した数だけあるアプリの縮小版(もしくはアプリ名)の上にマウスカーソルを乗せると、たくさん起動しているアプリのうち、乗せたアプリだけが強調して表示されます。
乗せている間だけです。
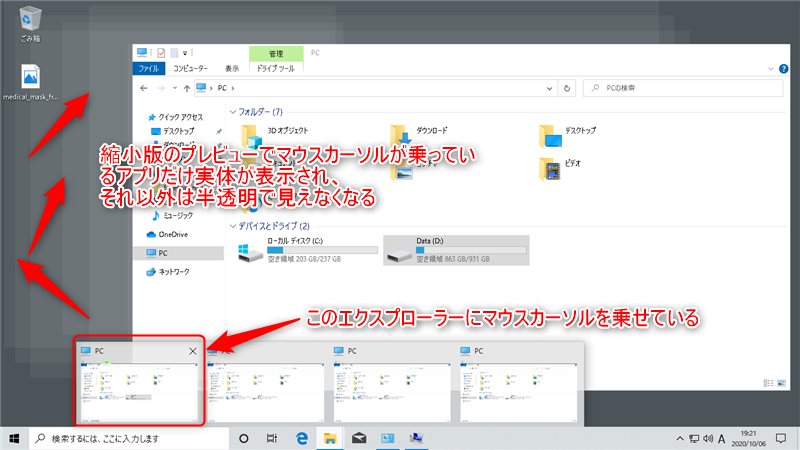
表示されているエクスプローラー以外は、後ろでうっすら枠だけが表示されています。
違うエクスプローラーの上にマウスカーソルを移動させると、マウスカーソルを載せたエクスプローラーだけが表示されます。
これが、今回のプレビューという言葉が指している機能です。
それで、本題のプレビューを有効にするの項目をオンにした場合ですが、言葉の通りこのプレビューが機能します。
オンにした状態の画像は、上の画像と同じ表示になるので、省略します!
オフにすると、何も起こりません。
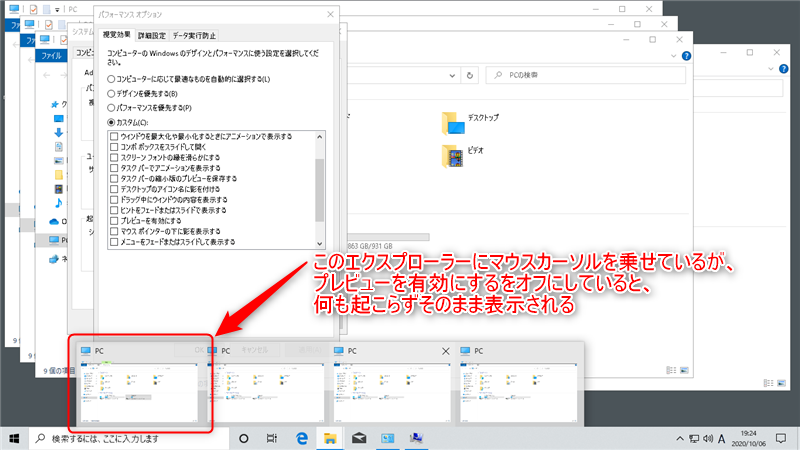
マウスカーソルを乗せている縮小プレビューが、実際のウィンドウのどれかがわからなくなる、ということですね。
さて、ここで1つ確認ですが、今回は説明するために大量にエクスプローラーを起動したので、全部PCが表示されていますね。
確かにこれだと判別がつきません。
でもよく考えてみて下さい!
同じフォルダを大量に開くこと自体がそもそもあるのかとw
これ、Edge等のブラウザでも同じことができるわけですが、同じWebページを大量に開くことってないですよね…!
同じサイト内の違うページをそれぞれ表示することはあっても、同じサイト内の同じページを大量に表示することは基本ないですよね。
つまり、タスクバーの縮小プレビューが表示されている場合は、それで十分と言えます。
また、同じアプリを大量に起動するのはエクスプローラーぐらいです。
インターネットブラウザであれば、もう基本的にタブを使えるブラウザになっているので、ブラウザ自体をたくさん起動することは少ないと思います。
起動してもせいぜい2,3枚でしょうか。
ということで、基本このプレビュー機能は必要ありまえせん!
オフにすることを推奨します✨
むしろ、プレビューのためにウィンドウを透明にしたり表示したりを切り替えるので、パソコンのパワーを盛大に使います。
超オフにしてください!w
どうしてもオンにしないとフォルダを開きすぎて困るという人もいるかもしれません。
ですが、オンにして大量にエクスプローラーを開いて、煩雑なデスクトップにしてしまうと、余計に効率を下ことになります。
そんなことをするぐらいなら、ファイラーというたくさんのフォルダを1画面で開くことができるソフトを使うことをおすすめします!
ファイラーについては、そのうち紹介しますが、私はTablacusというファイラーを愛用しています。
すっごくいいソフトなので、興味ある方はぜひ見てみてください!
Tablacus Expolorerの公式サイトはこちら
https://tablacus.github.io/explorer.html
まとめ
ということで、今回も4項目説明しました。
今回説明した項目は、割とどれもパソコンのグラフィック関連のパワーをたくさん使うものだと思います。
基本的にはオフにすることをおすすめしますねー😊
それでは次回は17項目のうちの最後の5項目を説明してしまいます!
次回もよろしくお願いします!





コメント