Windowsパソコンを使っていて、新しくエクスプローラーを開きたいときってよくありませんか?
ショートカットを作っていないフォルダの中を見に行くときはどうしていますか?
Windows10のタスクバーにもともと設定してある、エクスプローラーのショートカットをマウスでクリックして開くことが多いですよね!
でもこれ、正直面倒じゃないですか?
例えば、メモ帳やワードで何か文章を書いていたとします。
その最中に、確認のためにどこかのフォルダに保存した別の書類や写真を見に行くときに、わざわざマウスに手を伸ばして少しだけ操作するわけです。
そして、またキーボードで文字を打ち始める。
うわー!めんどくさい!!ってなりませんか?w
そんな面倒なマウスに持ち替えるという作業を無しにする方法があります!
Windowsのエクスプローラーは、実はキーボードショートカットで一発で呼び出すことができます!
Windows10のエクスプローラーを開くのにはマウスは不要
さて、まずはサクっと結論からです。
Windows10のエクスプローラーを開くショートカットは、Windowsキー+Eです。
キーボード上で見ると、左側にどちらのキーもあるので、慣れれば左手で1発で押せるようになりますね!
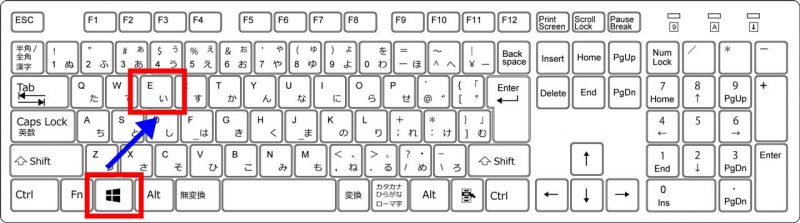
実際にエクスプローラーをキーボードショートカットで起動するのとマウスで起動するのには、何の違いもありません。
どちらで起動しても、同じ画面のエクスプローラーが開きます。
実際にキーボードショートカットで開いてみたときの動作の動画
ちょっとわかりにくいと思いますが、実際にキーボードショートカットとマウスの両方で順番に起動したところを記録してみました。
画面中央下に、Win – eという表示が出るときには、キーボードショートカットで起動しています。
※下の画像をクリックして開くと動きます
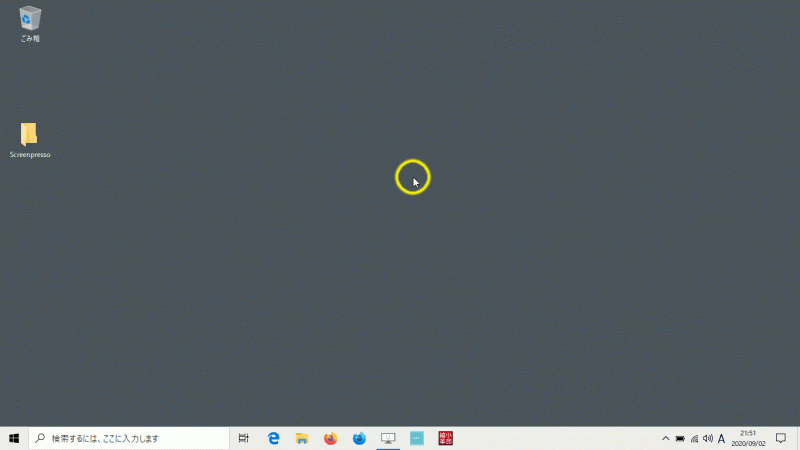
マウスでポインターを移動して開くよりも、格段に早いのがわかると思います。
エクスプローラーを開いてもその後マウスを使うのでは?と思っているあなたへ
さて、キーボードショートカットを使ってエクスプローラーを開く方法はわかりましたよね。
ぜひ覚えてくださいね!
マウスまで手を伸ばす手間がなくなります!
でも、どうせエクスプローラーを開いても、そのあとマウスを使って操作するじゃんって思う方もいると思います。
そのとおりです、使います!
ですが、使わずにキーボードだけで操作することもできます。
ここでもマウスに持ち替える余計な動作をせずにすみます!
ということで、次回の更新は、エクスプローラーを効果的に使う方法を紹介します。
多少の操作ならキーボードだけでやってしまえるので、ぜひ活用しましょう!


コメント