この記事は、Windows10の20H2(2020年10月リリースバージョン)をもとに作成しています。
Windows10でプライベートIPアドレスを確認する方法は、次のものが簡単でおすすめです。
- ネットワークとインターネットの設定画面から確認する方法
- タスクマネージャーから確認する方法
- ネットワークと共有センターから確認する方法
- コマンドプロンプトでコマンドを入力して確認する方法
今回は、3番目のネットワークと共有センターから確認する方法を紹介していきます。
プライベートIPアドレスをネットワークと共有センターから確認する手順
まずは、箇条書きで手順を紹介します。
- ネットワークと共有センターを開く
- アクティブなネットワークの表示の中にある接続:の項目をクリックして、接続の状態ウィンドウを開く
- 接続の項目の中にある詳細(E)…ボタンをクリックして、ネットワーク接続の詳細ウィンドウを開く
- ネットワーク接続の詳細ウィンドウの中のIPv4アドレスの項目を確認する
少し面倒な手順に感じるかもしれませんが、表示されるリンクやボタンをクリックするだけなので、意外と簡単です✨
ここからは、画像付きで詳細な手順を紹介していきます。
1.ネットワークと共有センターを開く
まずは、ネットワークと共有センターを開きます。
ネットワークと共有センターは、設定アプリのネットワークとインターネットの設定から開くことができます。
設定アプリのネットワークとインターネットの設定の開き方は、次の記事で詳しく紹介しています。
設定アプリのネットワークとインターネットの設定が開くと、状態の項目が開かれています。
この中のネットワークの詳細設定の項目の、ネットワークと共有センターをクリックします。
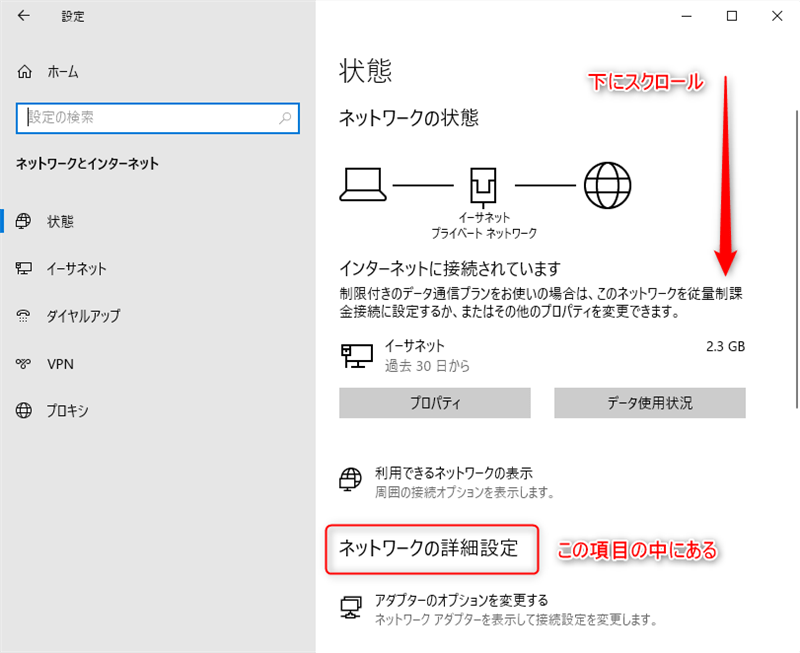
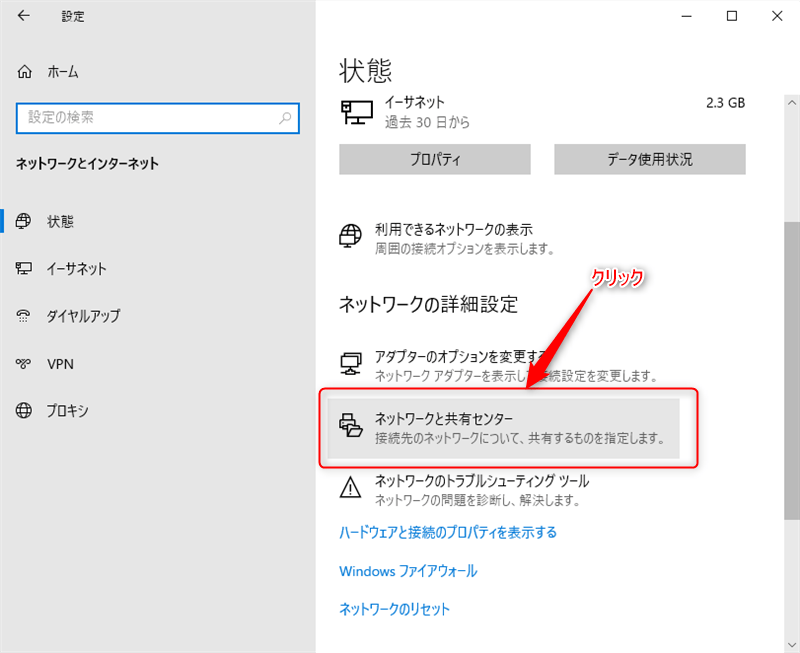
別ウィンドウで、ネットワークと共有センターが開きます。
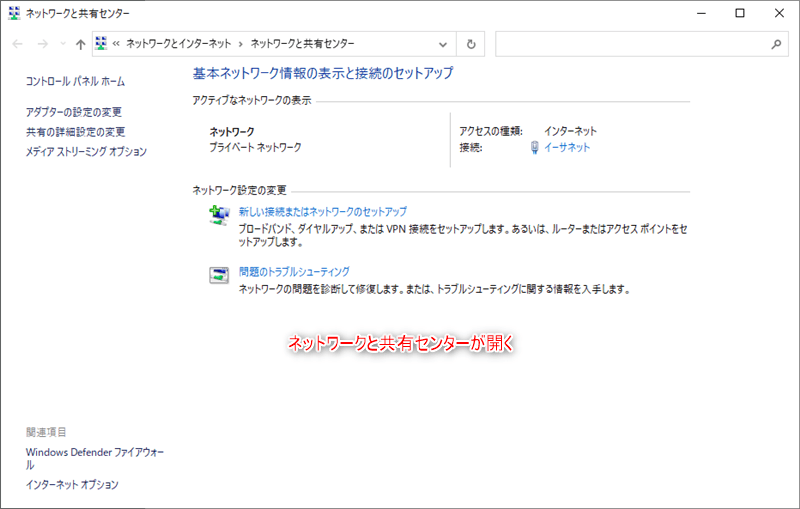
2.アクティブなネットワークの表示の中にある接続:の項目をクリックして、接続の状態ウィンドウを開く
ネットワークと共有センターが開いたら、アクティブなネットワークの表示という項目があります。
その項目の右側に、接続:という項目があります。
この項目は、どんな方法でインターネットに接続しているかが表示されています。
LANケーブルでの有線接続の場合は、LANケーブルのコネクタの絵とイーサネットという表示になっています。
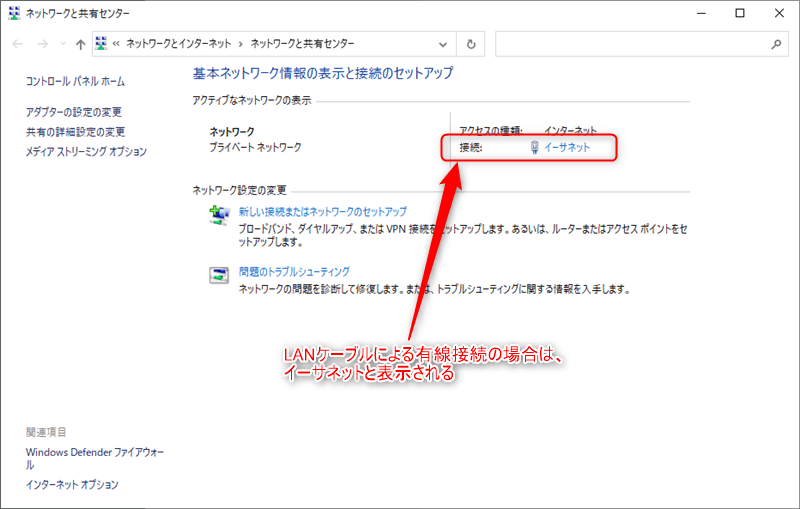
Wi-Fi接続の場合は、アンテナの絵とWi-Fi(接続しているSSID名)という表示になっています。
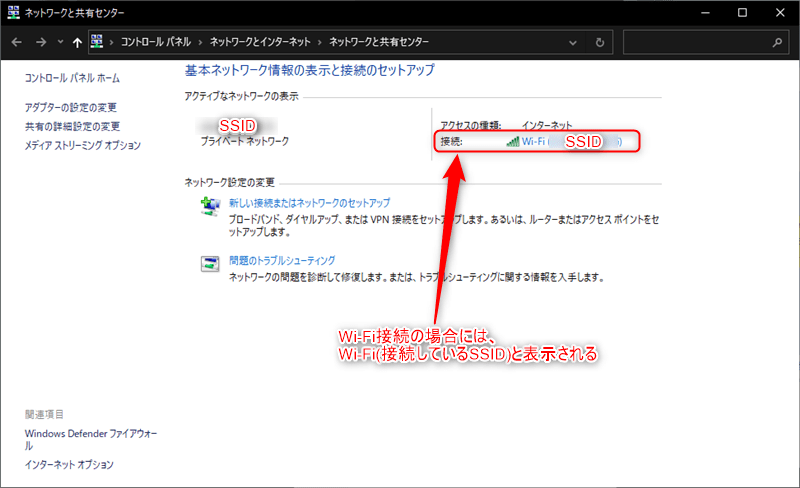
これらの項目がリンクになっていますので、クリックします。
クリックすると、接続の状態ウィンドウが開きます。
イーサネットの場合は、イーサネットの状態という名前のウィンドウが開きます。
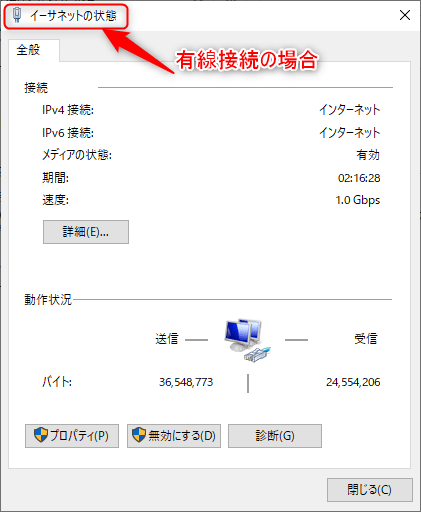
Wi-Fi接続の場合は、Wi-Fiの状態という名前のウィンドウが開きます。
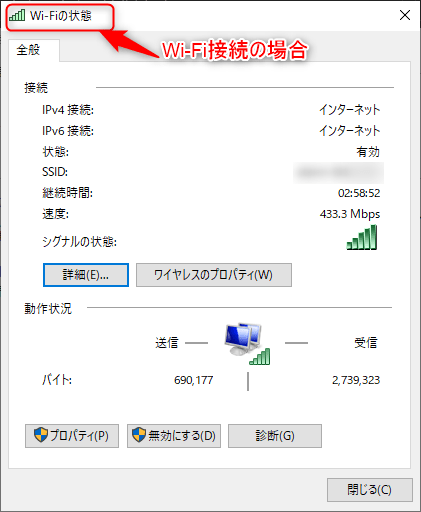
3.接続の項目の中にある詳細(E)…ボタンをクリックして、ネットワーク接続の詳細ウィンドウを開く
開いた接続の状態ウィンドウの上側の接続の項目の下に、詳細(E)…というボタンがあるので、クリックします。
ここからは、有線接続でもWi-Fi接続でも操作は同じです。
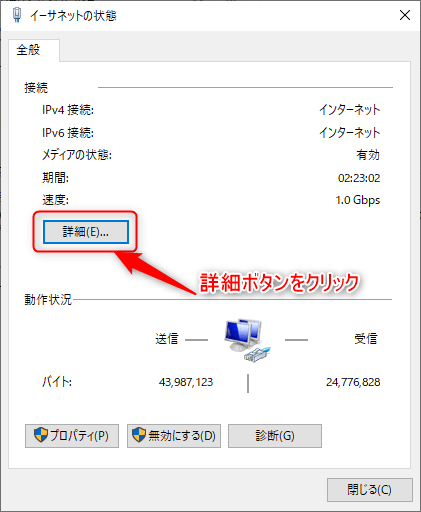
クリックすると、ネットワーク接続の詳細ウィンドウが開きます。
4.ネットワーク接続の詳細ウィンドウの中のIPv4アドレスの項目を確認する
開いたネットワーク接続の詳細ウィンドウには、ネットワークに関する設定値が一覧で表示されています。
その一覧の上のほうに、IPv4アドレスという項目があります。
そこに表示されている192.168.xxx.xxxという値が、現在割り当てられているプライベートIPアドレスです。
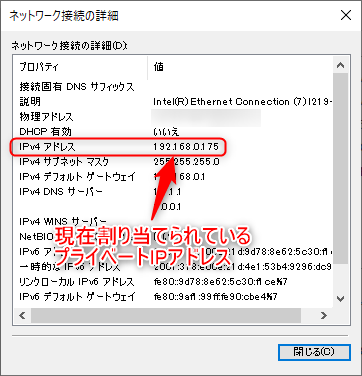
ネットワークと共有センターをコントロールパネルから開く方法について
ネットワークと共有センターというのは、過去のWindowsでも存在していた場所です。
インターネットに接続するための設定や、ネットワーク関連の設定の各種項目が集まっている場所となります。
現在のWindows10では、ネットワークと共有センターはコントロールパネルから開く方法と、設定アプリのネットワークとインターネットの設定から開く方法の2つがあります。
どちらからも同じネットワークと共有センターが開きますが、中身は従来のWindowsから存在しているコントロールパネル内の項目と同じものです。
また、ネットワークと共有センターから設定できる項目は、すべて設定アプリのネットワークとインターネットの設定に集約されています。
おそらく、今後コントロールパネルからネットワークと共有センターを開く方法は削除されます。
また、その項目や見た目のデザインも、Windows10の設定アプリに準じたものに変更されていくと考えられます。
実際に、Windows10のバージョン20H2では、コントロールパネルのシステムの項目が、設定アプリのシステムの詳細情報の項目に置き換えられています。

上記の理由により、今回はコントロールパネルから開く方法は割愛して、設定アプリのネットワークとインターネットの設定から開く方法のみを紹介しています。
まとめ
今回紹介したネットワークと共有センターから開いていく画面でプライベートIPアドレスを確認する方法は、Windows7等の過去のWindowsシリーズでは一番知られている方法でした。
Windows7等では、タスクトレイ(Windodws10でいう通知領域)のネットワークアイコンを右クリックして設定項目を開いた場合には、ネットワークと共有センターが一発で開いていたと記憶しています。
しかし、Windows10が熟成されてきて設定アプリにすべての設定項目が集約されつつある今は、必要以上に手順の多い面倒な方法となってしまったと感じています。
実際に設定アプリやタスクマネージャーから確認する方が、手順としては簡単です。
簡単ではありますが、確認できる情報がまだ少ないです。
そんなときに1つのウィンドウでネットワーク接続に関する情報がすべて確認できるのが、今回紹介した手順です。
1つの知識として、ネットワークと共有センターからプライベートIPアドレスや、その他の情報を確認する場所があると覚えておいてください😊

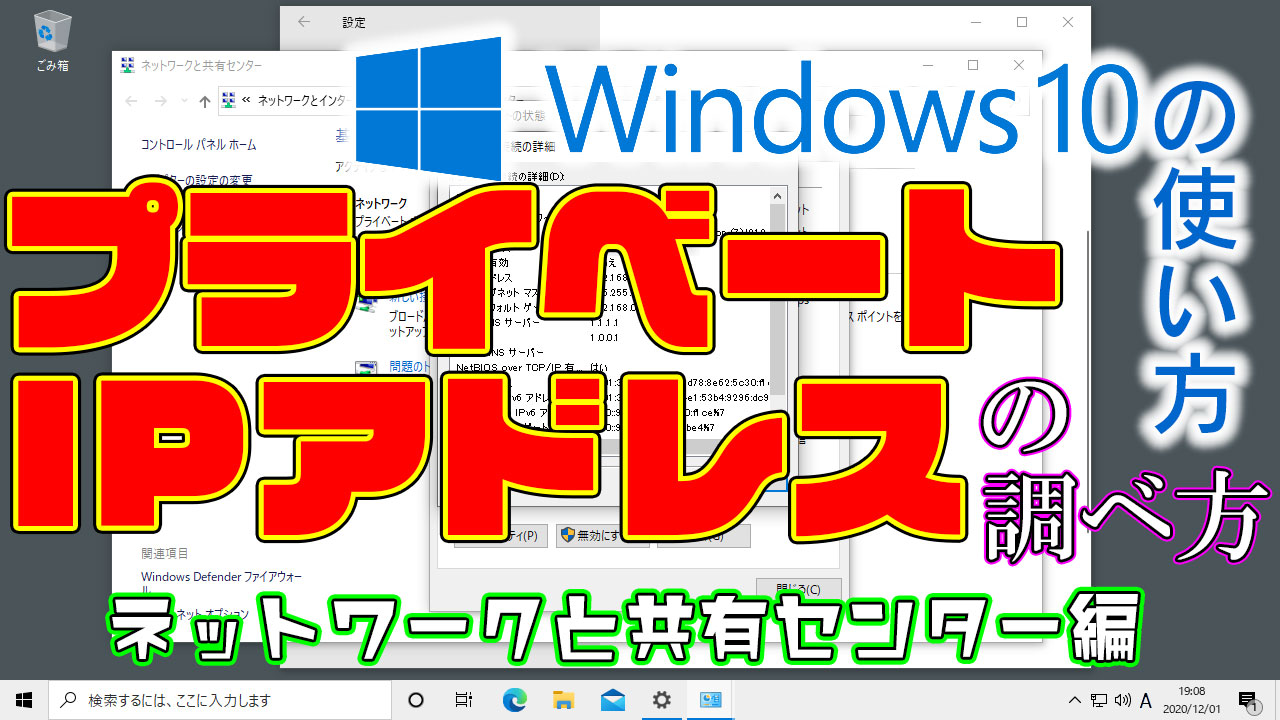

コメント