この記事は、Windows10を使い始めて間もない方などの初心者の方に向けての内容となっています。
もうWindows10には慣れているよっていう方でも、改めて再確認してみてください✨
この記事は、Windows10のバージョン2004をもとにしています。
Windowsシリーズには、スタートメニューという場所があります。
Windows10からは、それまでのWindowsに比べてスタートメニューの構成が少し変わりました。
今回は、Windows10のスタートメニューの各要素(パーツ)の名前と大まかな機能を紹介します!
Windows10のスタートメニューの開き方
とりあえず念のためですが、Windows10でのスタートメニューの開き方です!
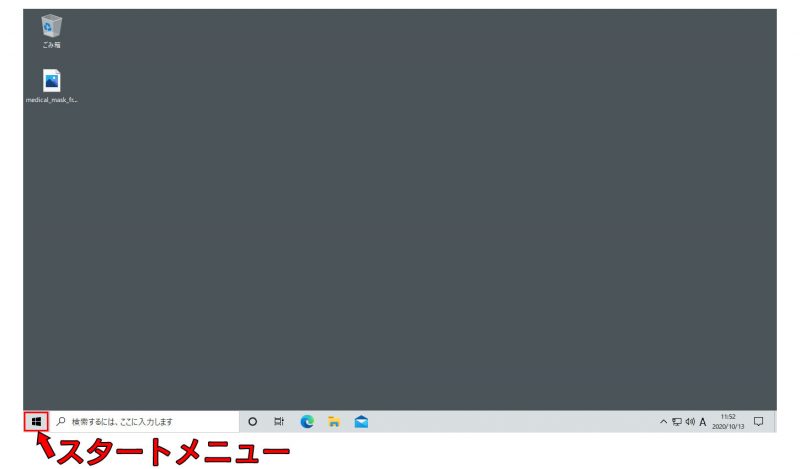
上の画像の通り、画面左下のWindowsのマークをクリックすると、スタートメニューが開きます。
Windows10のスタートメニューの各要素の構成の説明
とりあえず、Windows10のスタートメニューを開いたところを画像にして、各要素の名前を追記しました。
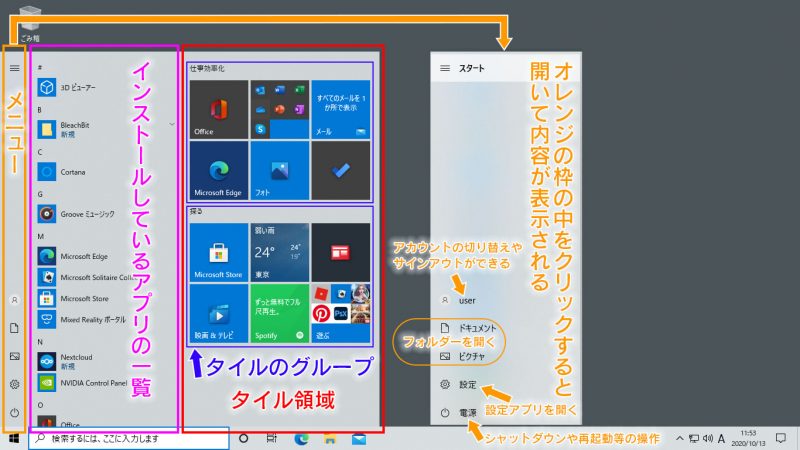
Windows10では、スタートメニュー自体のサイズを変更することができます。
マウスを使って上下方向と左右方向にドラッグすると、サイズの変更ができます。
また、スタートメニューは、すごくざっくり分けるとエリアは3つに分かれます。
- メニュー
- インストールしているアプリの一覧
- タイル
それぞれの3つのエリアの機能を、ざっくりと紹介します。
メニューについて
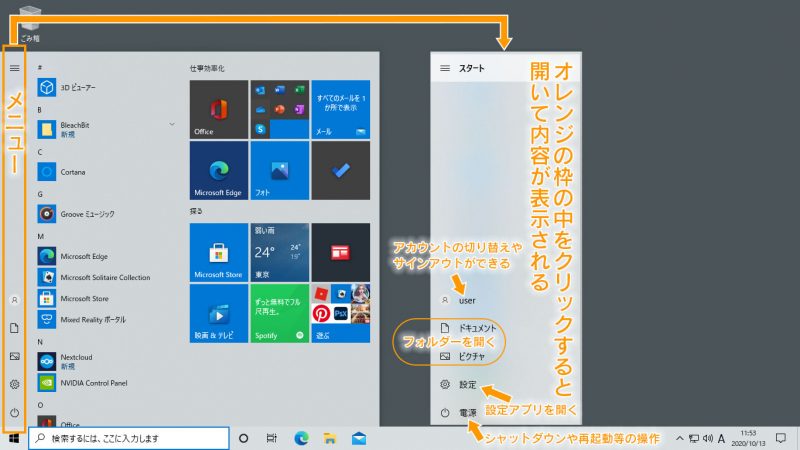
スタートメニューの一番左の部分は、スタートメニューのメニューエリアです。
上の画像で枠で囲っている中にマウスカーソルを持っていくと、画像の右側のようにメニュー自体が広がります。
メニューが広がると、各アイコンの名前が表示されます。
デフォルトの状態では、上から次の項目が表示されています。
- ログインしているアカウント名
- ドキュメント
- ピクチャ
- 設定
- 電源
このうち、ドキュメントとピクチャと設定の3つは、非表示にしたりミュージックやビデオ等の別のフォルダーを表示することもできます。
インストールしているアプリの一覧について
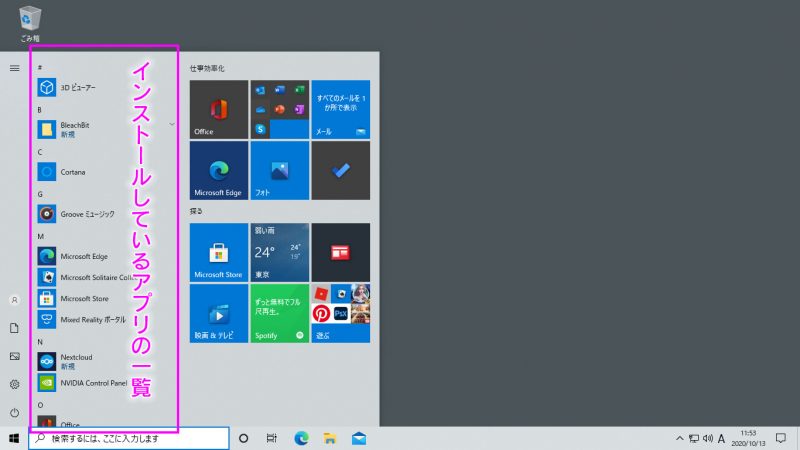
このエリアには、Windows10にインストールされているアプリが一覧になって表示されます。
必要があれば、自分でアプリへのショートカットやフォルダを登録することもできます。
個人的には、スタートメニューから探すのが面倒なので、タスクバーにショートカットを登録したり、いつも開くフォルダーの中にショートカットを置いていたりします。
タイルについて
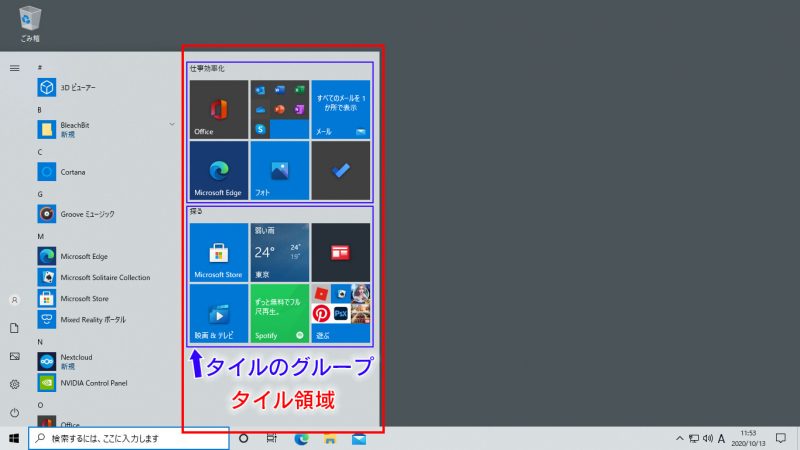
タイルとは、アプリやフォルダ、インターネットサイトのショートカットなどをスタートにピン留めすることによって、スタートメニューの右側のエリアに表示されるものです。
スタートにピン留めをしてこの右側のエリアに表示されたものを、タイルと呼びます。
ショートカットやブックマーク(お気に入り)を、スタートメニューに表示できる機能というイメージです。
複数のタイルをまとめて、1つのグループにすることもできます。
フォルダーに入れるようなイメージですね。
上の画像で、仕事効率化と探ると書いてあるのが、グループ名です。
スタートメニューにタイルを表示できるようになったのは、Windows10からです。
Windows8でも似たような機能はありましたが、そもそもスタートメニューの構造が違ったので、あれはもう見なかったことにしていますw
まとめ
今回は、Windows10のスタートメニューの各要素をざっくりと紹介しました。
詳しい操作方法等は、そのうち紹介しようと思っています。
とりあえず、スタートメニューという名前と、それがざっくりと何かっていうのを覚えてもらえると、またWindows10の使い方を1つ覚えられるので、操作も速くなると思います!
Windows10なんて簡単なものなので、こういう細かいところから覚えちゃってください😆


コメント