Windows10には、アドバンストメニュー(advanced menu)というものがあります。
Windows8からあったような気がしますが、Windows8は(以下自主規制
このアドバンストメニュー、名前は全く聞いたことがないという人が大半ではないでしょうか。
実際私も、このメニューってそんな名前付いてたんか!って思いましたw
そんな名前さえ知られていないメニューですが、以外と便利な使い方があります。
今回はアドバンストメニューとは何かという説明と開き方、便利な使い方を紹介します!
Windows10のアドバンストメニューって何?
Windows10のアドバンストメニューですが、名前は知らんけど使ったことあるよ!という人もいると思います。
これのことです。
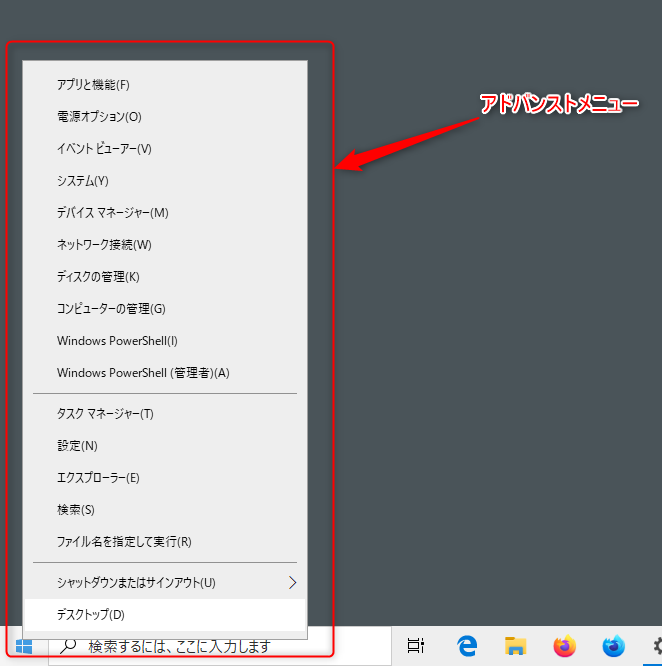
デスクトップ上に出すことのできるメニューで、ここによく使うであろう機能がずらっと並んでいます。
これをアドバンストメニューといいます。
名前がわかってどうすると思われるかもしれませんが、やっぱり同じ言葉で話せるほうが伝わりやすいですしね😄
アドバンストメニューを開く方法
次に、アドバンストメニューを開く方法です。
アドバンストメニューを開く方法は2つあります。
マウスで開く方法と、キーボードショートカットで開く方法です。
マウスで開く方法
まず、マウスで開く方法です。
やることとしては、画面左下のスタートメニュの上で右クリックするだけですw
右クリックをした時点で、パッと出てきます。
一応動画で表示しているところも見ることができるようにしておきました。
※下の小さい画像をクリックすると、大きな画面で見ることができます
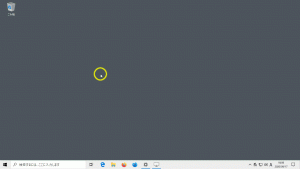
キーボードショートカットで開く方法
次に、キーボードショートカットで開く方法です。
アドバンストメニューを開くために使うキーボードショートカットの組み合わせは、次のものです。
Windowsキー+Xキーこのキーボードショートカットを押すと、画面の右下の角に、アドバンストメニューが表示されます。
アドバンストメニューの便利な使い方
さて、この超地味なアドバンストメニューですが、ここに表示されている機能は、どれも設定アプリやコントロールパネルからどんどん奥深くに進んでいかないと開くことのできない機能が多いです。
普段サイトやYoutubeを見ているだけだとあまり使うことはないかもしれませんが、ちょっとした設定や確認をするときに、このアドバンストメニューから目的の機能に簡単にアクセスできます。
また、アドバンストメニューの下のほうにはシャットダウンまたはサインアウト(U)という項目があります。
名前の通り、ここからシャットダウンや再起動ができます。
スタートメニュを開いてから電源オフの表示を出すよりも早いので、私はいつもここからシャットダウンや再起動をしています。
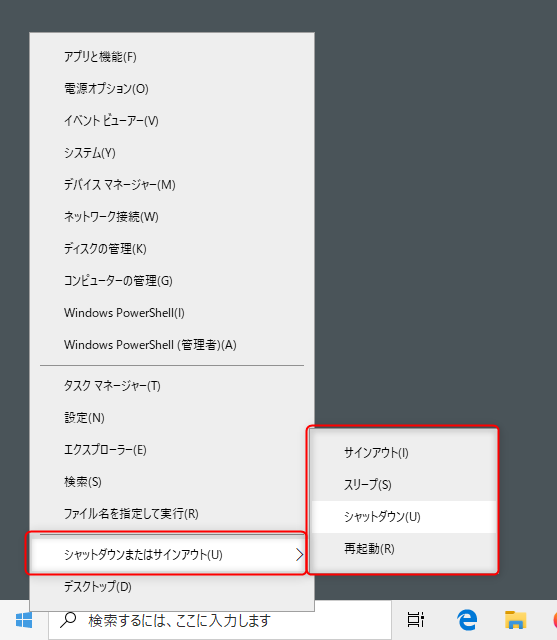
アドバンストメニュー自体は、基本的にカスタマイズができません。
項目を自分の好きなものに入れ替えることができないので、使用用途は限られてしまうかもしれませんが、ここにある項目を知っておけば、間違いなく操作時間は短くなります!
私も、このアドバンストメニューを知った時点から、なるべく活用するようにしてきましたが、絶対便利です!
今後も、このアドバンストメニューを経由する操作は積極的に紹介していきます。
ぜひ、そういやそんなメニューあったなーって覚えておいてくださいね😆


コメント