前回の記事で、USBメモリをフォーマットするという言葉が出てきました。
Windows10のインストール用USBメモリを作る途中の手順で、USBメモリをフォーマットしておいてくださいと書いた部分です。
上の記事では本来の趣旨と少し違う内容になってしまうので、USBメモリのフォーマットの方法については、具体的には紹介しませんでした。
ですので、今回はWindows10でUSBメモリをフォーマットする方法を紹介していきます!
Windows10でUSBメモリや外付けHDD・SSDをフォーマットする手順
まずは、手順を箇条書きで紹介します。
今回は、手持ちのUSBメモリをフォーマットします。
外付けHDDやSSD等でも操作は同じです。
文中のUSBメモリは適宜読み替えてください。
- フォーマットしたいUSBメモリをパソコンに挿す
- エクスプローラーでPC画面を開く
- フォーマットしたいUSBメモリを右クリックして、開いたメニューのフォーマットを選択
- フォーマットのウィンドウが開くので、項目を設定して開始
- 完了の表示が出たら、フォーマット完了
フォーマットだなんだと言われると、言葉尻は難しいですが、手順はそうでもありません。
画像付きで順番に説明していきます。
まず、何はともあれフォーマットしたいUSBメモリや外付けHDD・SSDをパソコンに挿しましょう。
内臓されているHDDやSSDも、同じ操作でフォーマットをすることが可能です。
しかしいろんな理由から、別の場所からフォーマットするほうが適切です。
今回の手順でフォーマットできるのは、あくまで外付けのUSB接続のものだけだと考えてください。
USBメモリを挿したら、エクスプローラーでPC画面を開きます。
エクスプローラーのオプションで最初の画面をPCに設定している場合はそのままPC画面が開きます。
PC画面以外だった場合は、左のナビゲーションウィンドウでPCをクリックしましょう。
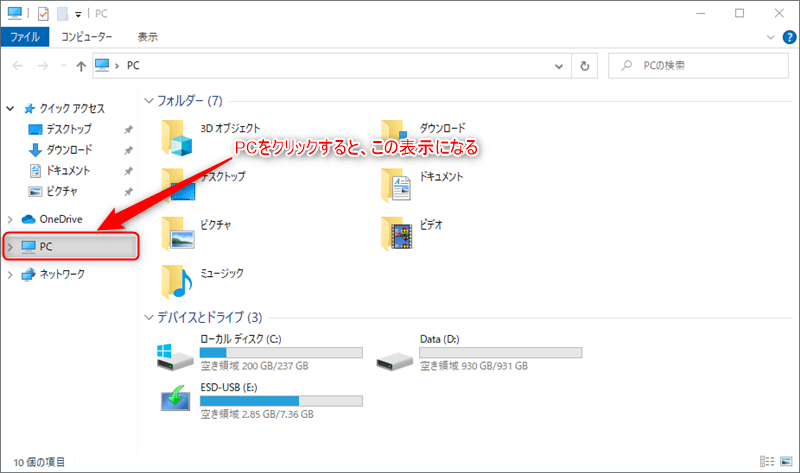
フォーマットしたいUSBメモリを右クリックします。
今回の場合は、ESD-USB(E:)と表示されているものです。
USBメモリを選ぶときには中身を確認して、間違いなくフォーマットしていいUSBメモリかどうかを確認してください。
フォーマットをすると、USBの中身がすべて削除されます。
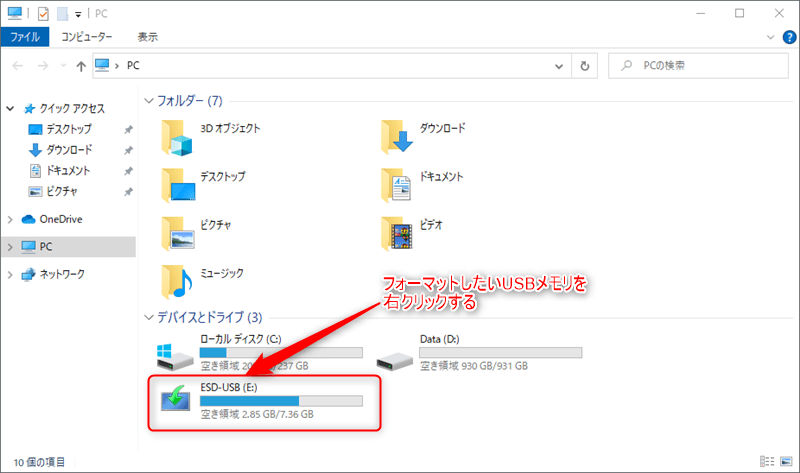
右クリックして表示されるメニューの中から、フォーマットをクリックします。
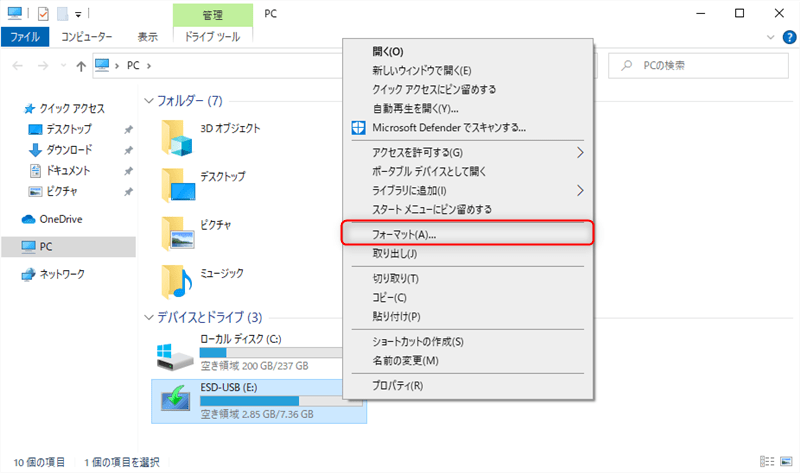
右クリックメニューの中のフォーマットをクリックすると、フォーマット-USBメモリの名前というウィンドウが開きます。
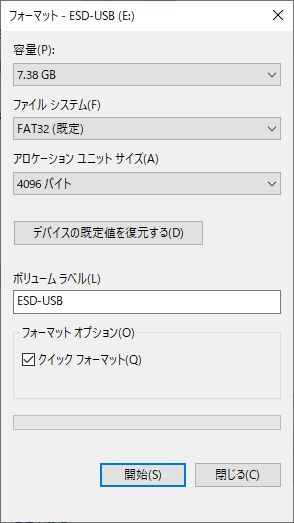
フォーマットの画面では、設定項目がいくつかあります。
容量(P):は、USBメモリの容量が表示されます。
そのままで大丈夫です。
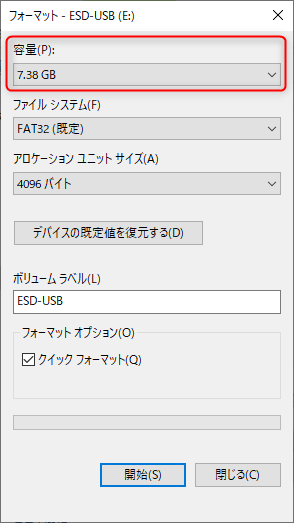
ファイルシステム(F)は、FAT32(既定)となっていると思います。
ここをクリックして開いて、NTFSに変更しましょう。
FAT32のままでも大丈夫ですが、4GB以上の大きなファイルを保存することができない形式です。
Windows10のデフォルトのファイルシステムは、NTFSです。
NTFSは4GB以上のファイルも扱うことができます。
この辺は、別の記事で詳しく説明しますが、とりあえずNTFSにしておけば、大きいサイズのファイルでも大丈夫です。
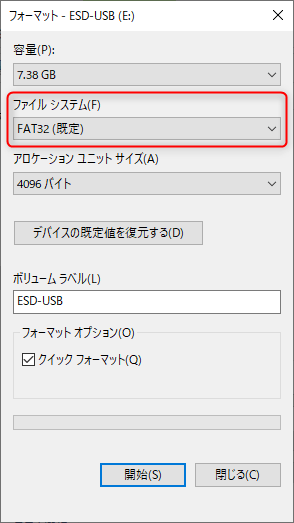
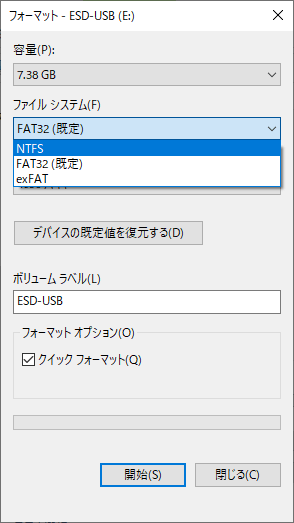
アロケーションユニットサイズ(A)は、NTFSなら表示されている4096バイトが最適な値です。
FAT32であれば、USBメモリの容量によって適切な値が設定されています。
詳しく説明すると脱線する上に長くなるので、今回は省略します。
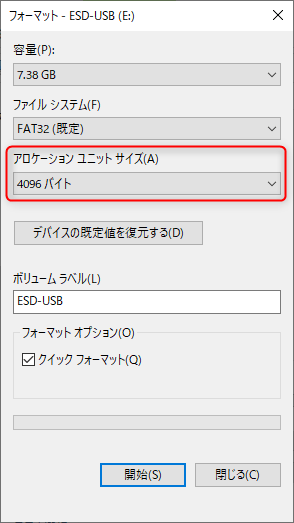
ボリュームラベル(L)は、好きな名前を入力してください。
日本語も入力できますが、半角英数文字にすることをおすすめします。
別のシステムに使用した場合、日本語のボリュームラベルだと不具合が起こる可能性があるためです。
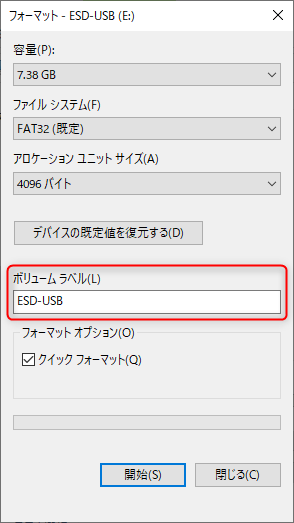
フォーマットオプション(O)のクイックフォーマット(Q)にはチェックを入れておいてください。
チェックを外すと、クイックではない通常のフォーマットが実行されます。
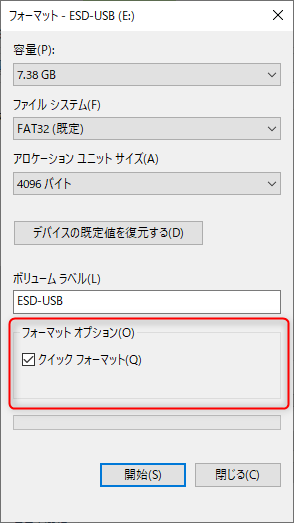
通常のフォーマットは、USBメモリの記憶領域の検査をして、不具合の有無を確認したあとにデータを削除してきれいにします。
そのため、とんでもなく時間がかかります😱
容量の大きなUSBメモリだと、数時間なんてこともありえます。
クイックフォーマットは、不具合の有無の確認をスキップします。
ただデータを削除してきれいにするだけなので、時間がかかりません。
一瞬で終わります。
基本的にはクイックフォーマットで大丈夫です。
非常に大切なデータを保存する場合には、通常のフォーマットをしたほうが安心です。
しかし、USBメモリもHDDやSSDも壊れるときは壊れます。
正直そこまで神経質になる必要はないと思っています。
そこまで設定したら、開始(S)ボタンをクリックします。
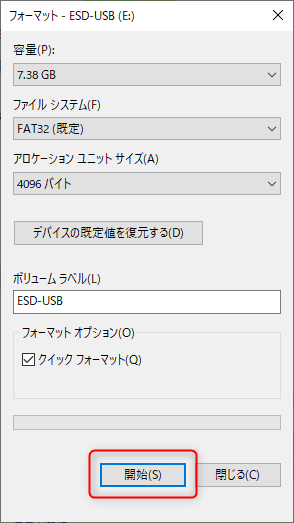
念のための警告が出るので、間違いがなければOKをクリックしましょう。
フォーマットが始まります。
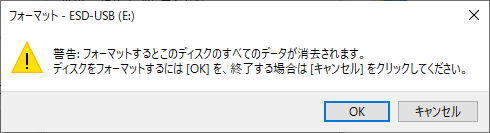
フォーマットが終わるまで、しばらく待ちます。
終わると、フォーマットが完了しましたというダイアログが出るので、OKをクリックして完了です。
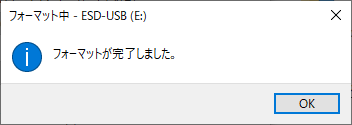
USBメモリをフォーマットするときの一連の操作の流れ
動画にしてみたので、確認してみてください。
※下の小さい画像をクリックすると、大きい画面で確認できます
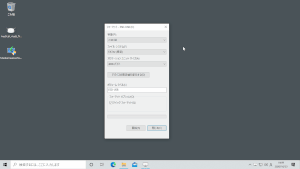
フォーマットってどんなときに使うの?
さて、フォーマットは何のためにするのか?というところです。
まず、新品のUSBメモリや外付けHDD・SSDは、物によってはWindows10のファイルシステムになっていない場合があります。
また、上の方で書いたNTFSというファイルシステムになっていない場合もあります。
そんなときに、Windows10でちゃんと使える形式にするためにフォーマットします。
また、いらないファイルだけになったUSBメモリ等をきれいにする目的でも使います。
まとめ
ということで、USBメモリや外付けHDD・SSDのフォーマットの手順でした!
新しい外付け機器を導入するときは、1回は必ずやっておいたほうがいいので、ぜひ覚えておいてください✨
特に、ファイルシステムがFAT32のままだと、大きいサイズのファイルのコピーに失敗してしまうことがあります。
私もやっちまったー!ってなったことがありますw
少しの設定だけして実行するだけなので、簡単ですよ😊



コメント