Windows10を使っていると、いつの間にか結構な数のアプリを立ち上げちゃってることってありませんか?
目的のアプリに切り替えるときに、マウスであっちこっちに探し回ることがあると思います!
ちなみに私は、PCで作業するときは、いつも最低でも8つのアプリが立ち上がっています。
作業内容次第ではもっと増える場合もあります。
立ち上げて放置して忘れてる!ってのも多々ありますけどねw
たくさんのアプリを立ち上げるのがえらいわけでもないので、1つ2つしか立ち上げない人は、それはそれで正しいです!
今回は、Windows10でキーボードショートカットで簡単にアプリを切り替える方法を紹介します!
少量大量どちらでも問題ありません!
2つでも8つでも同じ方法でサクっと左手だけでアプリを切り替えることができます!
このキーボードショートカットは、私はもうかれこれ…WindowsMeの時代から使い続けています。
Windowsのバージョンが変わっても当たり前のように使っているので、もう20年以上使っていることになりますねw
Windows10のアプリの切り替えはAltキー+Tabキーで
ということで、すでに見出しで書いてしまっていますが、キーボードショートカットでアプリを切り替えましょうw
Altキー+Tabキー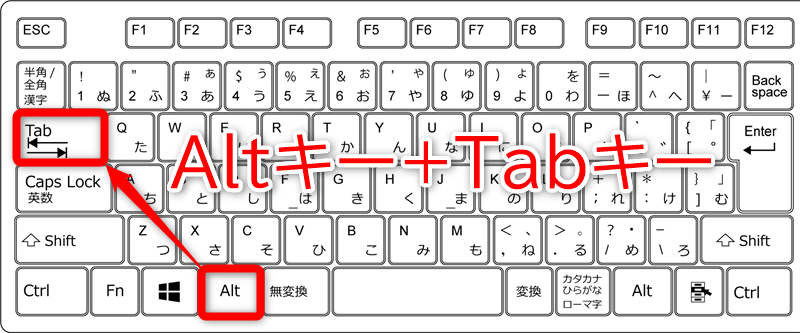
どちらもキーボードの左のほうにあるキーですね。
このキーボードショートカットを押すと、画面中央部に今開いているアプリがずらっと表示されます。
これが、アプリの切り替え画面です。
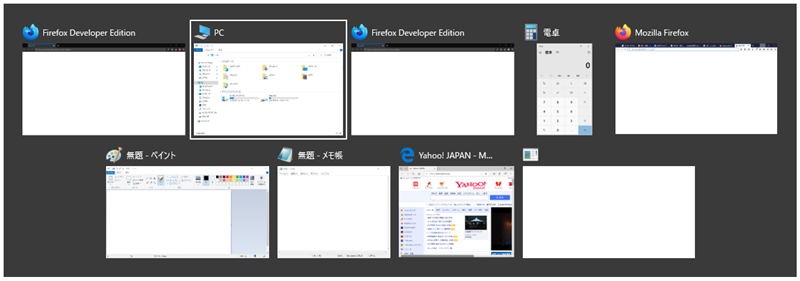
まずは、このAltキー+Tabキーという組み合わせのキーボードショートカットで、Windows10のアプリの切り替え画面を出せるということを覚えて下さい✨
このキーボードショートカットの押し方のポイントとしては、Altキーを常に押しっぱなしにできるようにしたほうがいい、ということです。
例えば私は、左手の親指でAltキーを押して、そのあとに左手の薬指でTabキーを押しています。
この順番でそれぞれのキーを押して、アプリの切り替え画面を表示したら、すぐにTabキーからは指を離してしまいます。
上で書いた通り、Altキーは押したままにしておきます。
理由としては、Altキーさえ押しっぱなしにしておけば、切り替え画面を表示したままにできるからです。
切り替え画面を表示したままにしておいて、実際に切り替えたいアプリを選択して、最後にAltキーを離して切り替え、というのが実際の操作イメージです。
Windows10のアプリ切り替え画面でアプリを切り替える手順
上で紹介したAltキー+Tabキーのキーボードショートカットで、アプリの切り替え画面を表示したあと、その一覧で切り替えたいアプリを選択して一覧を閉じると、選択したアプリに切り替わります。
具体的には、そのままキーボードショートカットで選択する方法と、マウスで選択する方法があります。
キーボードショートカットで選択して切り替える方法
Altキー+Tabキーのキーボードショートカットでアプリ切り替え画面を表示した状態で、Altキーのみを押さえ続けた状態にしておきます。
その状態でTabキーをポンポンと押していくと、そのたびにアプリの一覧で選択されているアプリが切り替わっていきます。
実際に動かしてみたので、確認してみてください。
※下の小さい画像をクリックすると、大きい画面で確認ができます
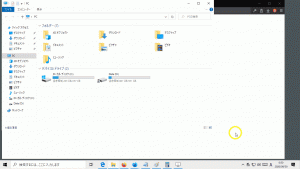
また、アプリの切り替え画面を表示している状態でキーボードの矢印キーを押すと、上下左右好きな方向に動かすこともできます。
こちらも実際に動かしてみたので、確認してみてください。
※下の小さい画像をクリックすると、大きい画面で確認ができます
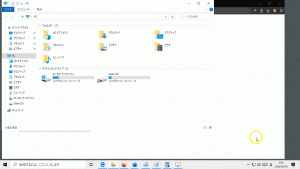
このどちらかの方法で切り替えたいアプリを選択して、押しっぱなしにしていたAltキーを離せば、選択したアプリにパッと切り替わります。
マウスで選択して切り替える方法
マウスで切り替えることもできます。
もう同じ説明ばかりしていますが、Altキー+Tabキーのキーボードショートカットでアプリ切り替え画面を表示します。
アプリの切り替え画面を表示したで、マウスで切り替えたいアプリをクリックして下さい。
クリックした瞬間に、切り替え画面が消えて、クリックしたアプリに切り替わっています。
これも実際に動かしてみたので、確認してみてください。
※下の小さい画像をクリックすると、大きい画面で確認ができます
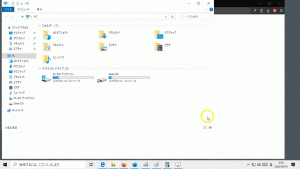
まとめ
今回は、Windows10でのアプリの切り替え方法を紹介しました。
Altキー+Tabキーでアプリの切り替え画面を出したあとからの操作が、そのままキーボードで行う場合と、マウスで行う場合に分かれますが、正直どちらでもいいと思いますw
というのが、今回のキーボードショートカットであるAltキー+Tabキーは、左手だけで押すことのできる組み合わせだからです。
キーボードを使った作業中でも、マウスを使った作業中でも、左手だけでキーボードショートカットを押すことができるので、右手にマウスがあればマウスで、同じくキーボードがあればキーボードの矢印キーを押して切り替えることができます。
さらに言えば、そのまま左手でAltキーを押したままTabキーを連打すれば、左手だけで切り替えることもできます。
意外とフレキシブルですよねー!
1つ間違いなく言えるのは、マウスでいろんなアプリを開いたり最小化したりして探すぐらいなら、切り替え画面を出して一覧から選べば早いですよ!ということですね。
キーボードショートカットの組み合わせも簡単ですし、ぜひ試してみて下さいね✨


コメント