Windowsパソコンを使っていて、ふと気が付くと大量のフォルダやアプリが開いた状態になっていて、デスクトップになかなかたどり着けないなんてことになっていませんか?
大量のフォルダやアプリを1つ1つ閉じてデスクトップを表示させるのは、正直めちゃくちゃ面倒で時間もかかります。
Windows10でのこの面倒かつややこしい作業を、タイトル通り一瞬で終わらせてさくっとデスクトップを表示する方法を紹介します!
Windows10はデスクトップをワンクリックで表示可能
このブログを見てくれている皆さん、今この瞬間からフォルダやアプリを1つ1つ閉じる手間が無くなりますよ!
マウスやタッチパッドでワンクリックで終わります!
まず、デスクトップの下側にあるタスクバーの右端を見てみてください。
時計や吹き出しのマークがあるさらに右側です。
下の画像の場所です。
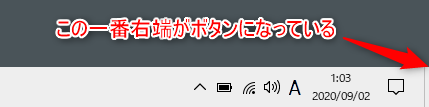
右端にちょこっとだけ、区切りのような線が入っているのが見えると思います。
ここ、実はこの線の右側の狭い範囲がボタンになっています。
このボタンを1回左クリックすると、表示しているフォルダやアプリがすべて最小化されて、デスクトップが表示されます。
試しにやってみてください!
次に、さっきデスクトップが表示されたと思いますが、その状態でもう1回同じタスクバーの右端のボタンを左クリックすると、今度はフォルダやアプリがもう1回表示されます。
実際にやってみたので、確認してみて下さい。
※下の画像を左クリックして表示すると、一連の流れが動いて見ることができます
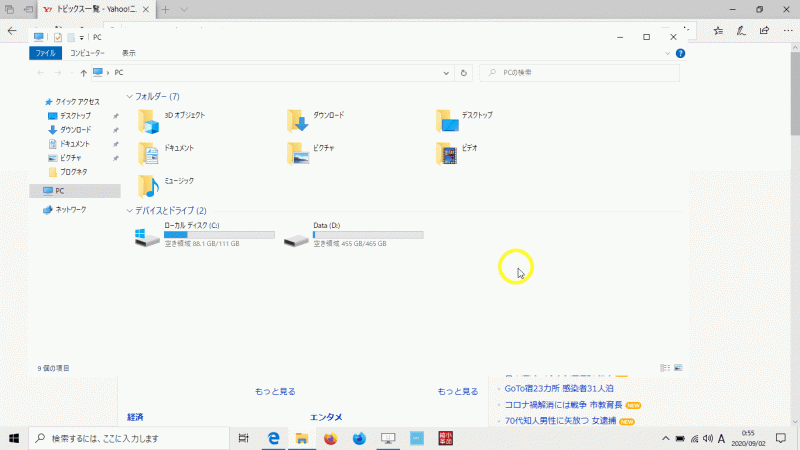
一点注意ですが、1回目にこのボタンを左クリックしてすべてのフォルダやアプリを最小化したあとに、違う操作をすると、2回目にこのボタンを左クリックしても、閉じたときと同じ状態には復帰しません。
ただデスクトップ上を確認したいだけという状況以外は、デスクトップを表示してから違う操作をすると思うので、あくまでデスクトップを表示するためのボタンと考えたほうがよさそうですね。
元の状態に戻すことができるのは、何も操作をしなかったときのみです。
キーボードショートカットでも一発表示
次に、キーボードショートカット出も同じことができますので、紹介します。
正直、マウスやタッチパッドであの小さいボタンを押しにいくよりは、キーボードショートカットを覚えたほうがはるかに楽だと思います!
そして、そのキーボードショートカットですが、Windowsキー+Dとなります。
試しに、Windowsキーを押しながらDをポチっと押してみて下さい。
どうですか?
さっき画面の右下のボタンを左クリックしたときと同じようになりましたよね!
そして、何もせずにまた同じくWindowsキー+Dを押すと、デスクトップを表示する前の元の状態に戻ります。
ここでも、画面右下のボタンを左クリックしたときと同じく、違う操作をした場合は、元の状態に復帰しません。
キーボードショートカットでも実際にやってみました!
※下の画像を左クリックして表示すると、一連の流れが動いて見ることができます
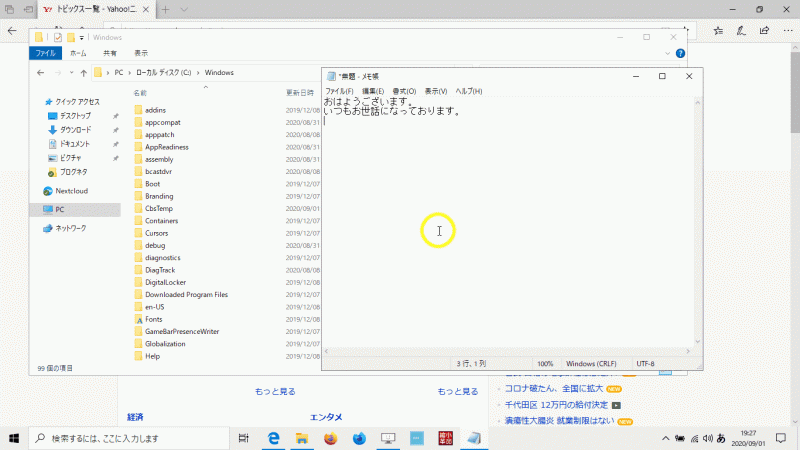
でも、デスクトップ上のファイルやショートカットをさくっと探したり、すべて最小化して違うフォルダやアプリを1つだけ表示したい場合は、キーボードショートカットで1発でデスクトップを表示できるので、楽ですね😆
慣れると、キーボードを見ずに左手だけで操作することができるようになりますので、ぜひ練習して覚えて下さい!
デスクトップにたどり着くための手間を省いて効率的なWindowsの操作を実現しよう
この一見何でもないデスクトップを1発で表示するという操作ですが、使い方を覚えていると意外に役に立つことがあります。
例えば、デスクトップ上にいろんなファイルを置いて溜めてしまいがちな人は、1回Windows10を起動して作業しているうちに、何度も何度もデスクトップを表示して、いろんなファイルを探しに行きます。
そんなときに、自分で開いた大量のフォルダやアプリを1つ1つ閉じたり最小化してデスクトップまでたどり着くのは、本当に面倒ですよねw
デスクトップをきれいに整理している人でも、デスクトップからいろんなフォルダやアプリを起動することも多いはずです。
マウスやタッチパッドでも多分ささっと動かせば1~2秒、キーボードショートカットなら0.2秒でデスクトップを表示することができます!
ぜひこのWindows10でデスクトップを1発で表示する操作を覚えて、日々のWindows10での作業を効率アップしちゃいましょう!
こういうチリツモなテクニックが、すぐに大きな時間的な利益になりますよ!


コメント