Windows10を使おうがMacを使おうが、iPhoneやAndroidのスマホを使おうが、何を使っても絶対に何回も遭遇する作業…。
それが、ファイルやフォルダの名前の変更です。
これ正直、かなりめんどくさくないですか!?
ファイルやフォルダの名前の変更は、結構細かい地味な作業ですよね…。
その割には、ちゃんとファイル名やフォルダ名を決めておかないと、それがどんなファイルか、中に何が入っているフォルダかわからなくなります。
自分専用のパソコンでも困ることがあるのに、これが仕事で使うファイルやフォルダだと、もはや壊滅的😱
まぁよくありますよねw
そんなわけで今回は、Windows10でのファイルやフォルダの名前を変更する方法を紹介します!
ちなみに先に言っておきますが、この後3つの方法を紹介します。
その中で、私が一番オススメする方法は、キーボードショートカットで名前を変更する方法です⌨
Windows10でのファイルやフォルダの名前の変更する方法3選
ということで表題の通り、Windows10でのファイルやフォルダの名前を変更する方法を3つ紹介します。
この3つのうち、2つはマウスを使う方法、1つはキーボードショートカットを使う方法です。
また、名前を変更する操作については、ファイルとフォルダのどちらも共通です。
同じ操作でファイルもフォルダも名前を変更することができます。
マウスクリックで名前を変更する方法
まず、マウスクリックでファイルやフォルダの名前を変更する方法です。
次のような操作になります。
- 名前を変更したいファイルやフォルダをクリックして選択状態にする
- 選択したファイルやフォルダの名前の上でもう一度クリックする
- 対象の名前が選択状態になるので、好きな名前に変更する
意外に簡単で、単純にクリックするだけで名前を変更するモードに入ります。
必ず、ファイルやフォルダの名前の上でクリックしてください。
アイコンの上だと何も起こりません。
注意点としては、選択状態にしてから必ず一呼吸おいてからクリックしてください。
選択状態にするクリックをしてからまたすぐにクリックしてしまうと、ダブルクリック扱いになることがあります。
そうじゃねーよ!ってなりますねw
名前を変更したいときは、一呼吸あけてからもう1回クリックするようにしてください。
ちなみに私の場合は、選択済みのファイルをもう1回なぜかクリックして名前を変更する状態にして、そうじゃない!実行させて!ってなることがよくありますww
そんなことあるのか?って自分でも思いますが結構よくあります😅
ということで、マウスクリックで名前を変更する方法を動画でまとめました。
画像だとさっぱりわからないので、動画で見てみて下さい!
※下の小さい画像をクリックすると、大きい画面で確認できます
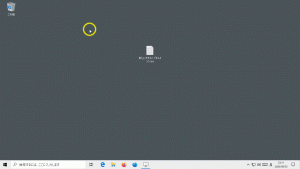
マウスの右クリックメニューから名前を変更する方法
次は、マウスの右クリックメニューからファイルやフォルダの名前を変更する方法です。
手順です。
- 名前を変更したいファイルやフォルダの上で右クリックをする
- 開いたメニューの下のほうにある名前の変更(M)をクリック
- 対象の名前が選択状態になるので、好きな名前に変更する
同じことの繰り返しになりますが、画像で詳しく説明します。
名前を変更したいファイルやフォルダの上で右クリックをします。
開いた右クリックメニューの下の方にある名前の変更(M)をクリックします。
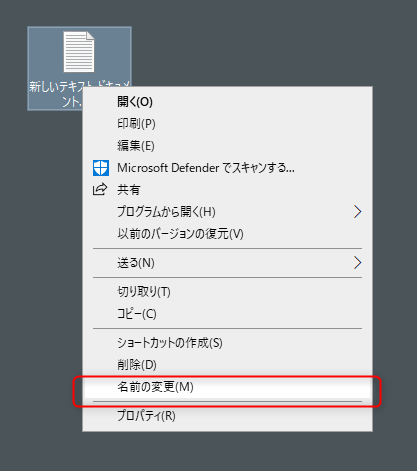
ファイルやフォルダの名前が選択状態になるので、好きな名前に変更してください。
右クリックメニューを開いた状態でMキーを押しても名前の変更(M)を選んだのと同じことになります。
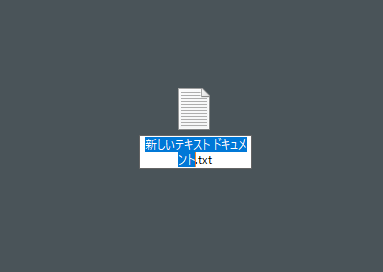
ここまできたら、あとはキーボードを使って好きな名前に変更して下さい。
簡単ですね!
キーボードショートカットで名前を変更する方法
さて最後は一番オススメの、キーボードショートカットで名前を変更する方法です。
手順です。
- 名前を変更したいファイルやフォルダを選択状態にする
- キーボードのF2キーを押す
- 対象の名前が選択状態になるので、好きな名前に変更する
このキーボードショートカットを使う方法が、私の一番のおすすめです!
なぜなら、キーボードだけで名前の変更が完結するからです。
マウスを使う方法は、マウスを使って操作をした後に、必ず名前を変更するためにキーボードを触る必要があります。
名前をコピペするとしても、私はキーボードショートカットを使うので、キーボードを触ります。
つまり、マウスからキーボードに持ち帰る手間が単純に減るわけです!
この持ち替え、本当に面倒なのでできる限りやりたくないんですよね…。
F2で名前を変更できる状態にしてそのまま変更してしまうと、間違いなく早いです!
ということで、キーボードショートカットでファイルやフォルダの名前を変更する方法を動画にまとめました。
※下の小さい画像をクリックすると、大きい画面で確認できます
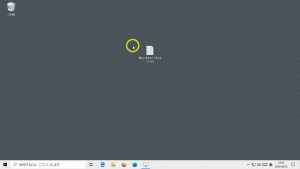
まとめ
今回は何回となく実行するであろう、名前を変更する方法を紹介しました。
ぜひF2のキーボードショートカットを使った方法を覚えて下さい!
間違いなく作業時間の短縮になります!
こういうつまらない作業はパパっと終わらせたいモンですよね、眠くなりますし😪
もちろん、場合によりけりで、直前までマウス操作をしていたのであれば、マウスから変更する方法を使うほうが早いこともあるので、3つとも覚えるにこしたことはないと思います。
こういうものの操作方法は、複数知っていたほうが間違いなくいいです✨
こういう細かい作業の操作時間を短くして、もっと他のことに時間を使えるようにしましょう!


コメント