Windows10のブラウザーといえば、Microsoft Edgeです。
初期設定では、このEdgeがデフォルトのブラウザーに設定されています。
何かアプリからブラウザーが起動された場合には、デフォルトブラウザーであるEdgeが起動します。
しかし、ブラウザーはEdgeの他にもたくさんあり、FirefoxやGoogle ChromeやSafariといった別のブラウザーを愛用している方も多いと思います。
ちなみに、私はFirefoxを愛用しています。
今回は、Windows10のデフォルトブラウザーをEdge以外に変更する方法を紹介します。
Windows10でデフォルトブラウザーを変更する手順
手順は次の通りです。
- 設定アプリを開く
- アプリに入る
- 左のメニューの既定のアプリに入る
- 下にスクロールしてWebブラウザーの項目を変更する
- 警告が出たら強制的に変更するをクリックして確定させる
画像を使って順番に説明していきます。
今回は、例としてFirefoxに変更してみます。
まず、設定アプリを開きます。
設定アプリの開き方は、別の記事で紹介しています。
アプリの項目をクリックして、中に入ります。
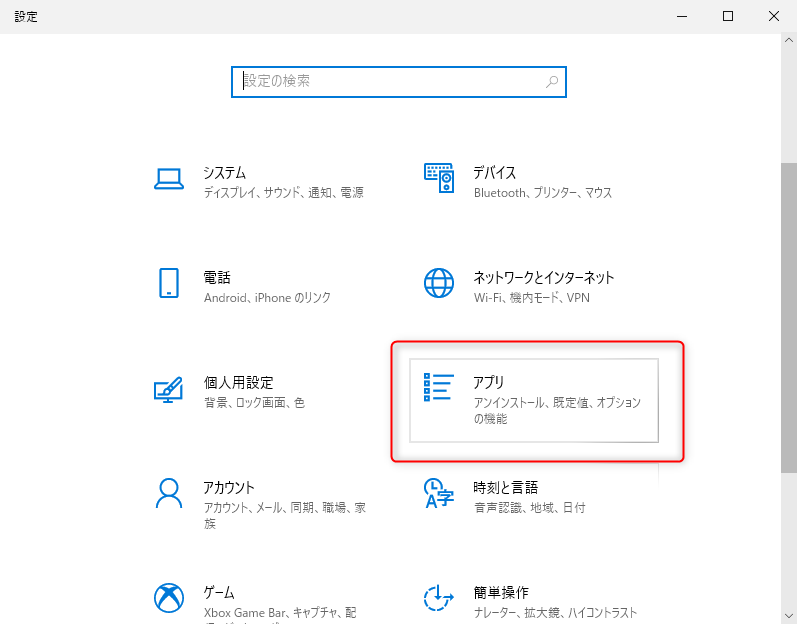
左のメニューの上から2番目の、規定のアプリをクリックして開きます。
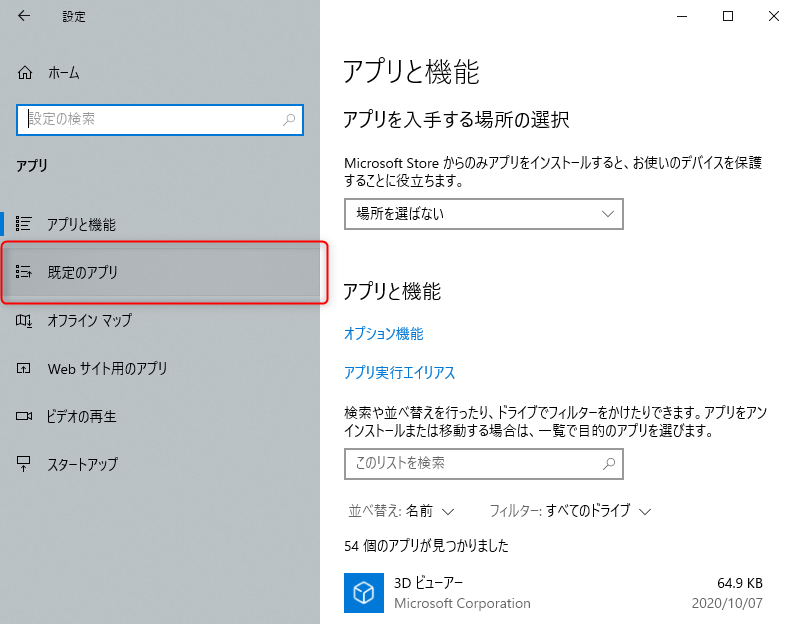
下にスクロールすると、Webブラウザーという項目があるので、クリックします。
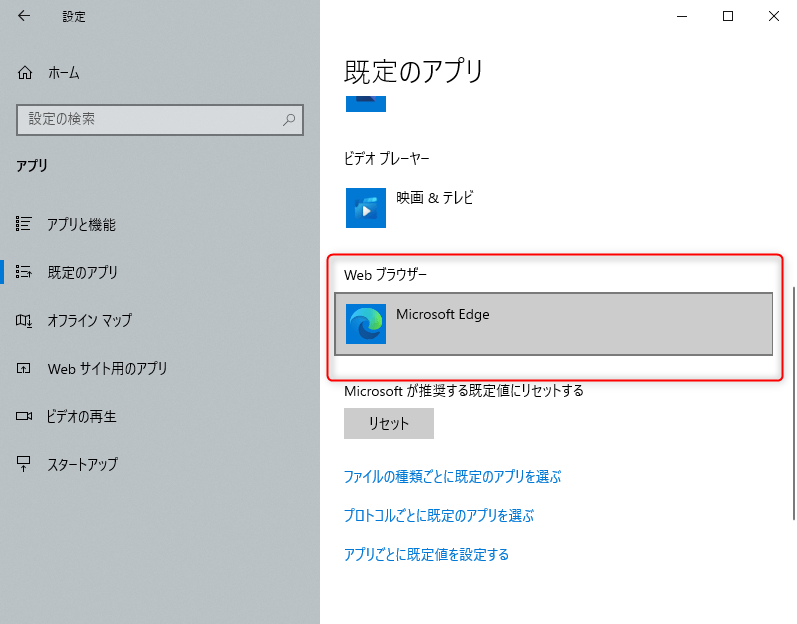
デフォルトに設定したいブラウザーを選択します。
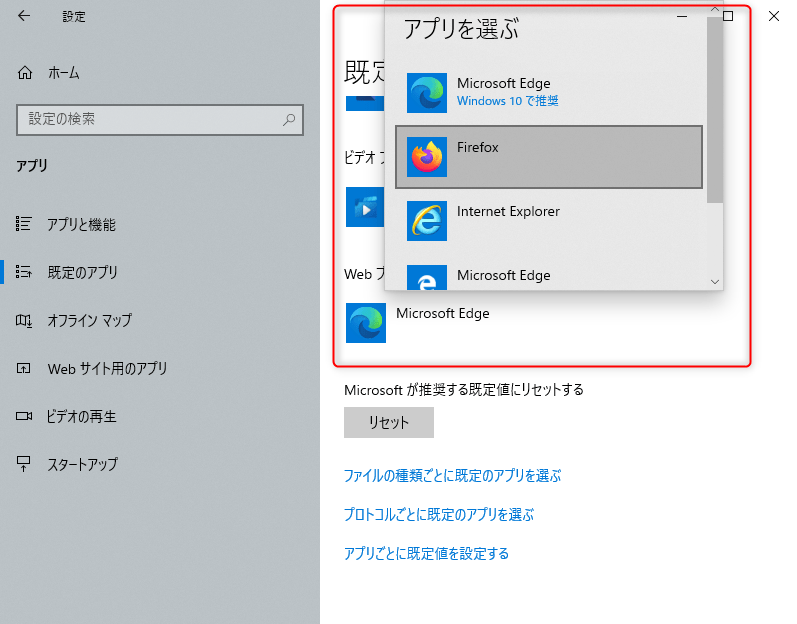
初回の変更のときのみ、警告が出ます。
強制的に変更するをクリックして、変更を確定します。
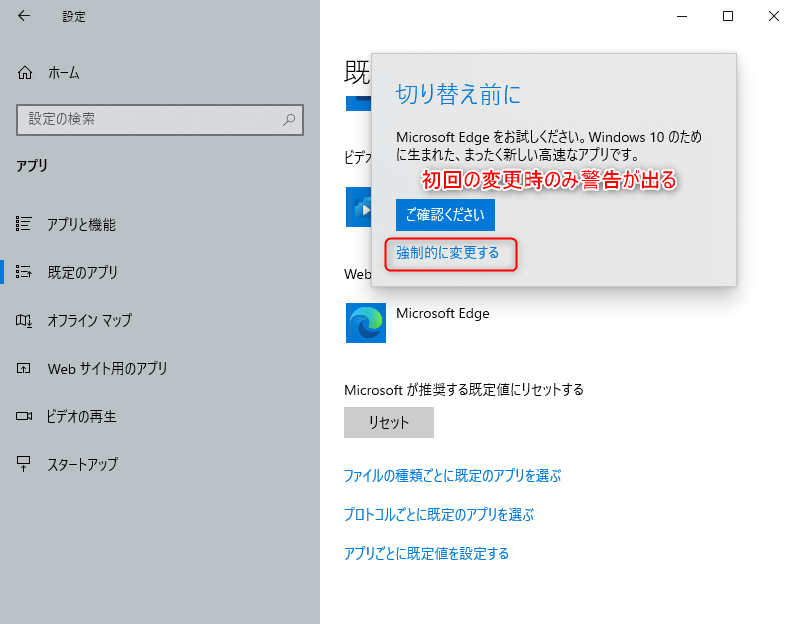
これで、Windows10のデフォルトブラウザーが、Microsoft EdgeからFirefoxに変更されました。
今後アプリ等からブラウザーが開かれる場合は、変更後のアプリ(今回はFirefox)が起動されます。
デフォルトブラウザの変更は何度でも可能で、元のMicrosoft Edgeに戻すことも可能です。
いろんな特徴のあるブラウザーがありますので、自分の好きなブラウザーを探して、肌に合ったものをデフォルトブラウザーに変更してください😊
まとめ
今回は、Windows10のデフォルトブラウザーの変更手順を説明しました。
上の方でも書きましたが、私はFirefoxを愛用しています。
用途別にブラウザーをいくつもインストールしていますが、すべてFirefoxの関係のものです。
Microsoft Edgeは使わなくはないですが、デフォルトブラウザーには設定していません。
自分がメインで使っているブラウザーがデフォルトで起動してくれないのは、かなりのストレスになります。
こういう細かい設定をちゃんとこなして、ストレスなくWindows10を使えるようにしておきましょう✨

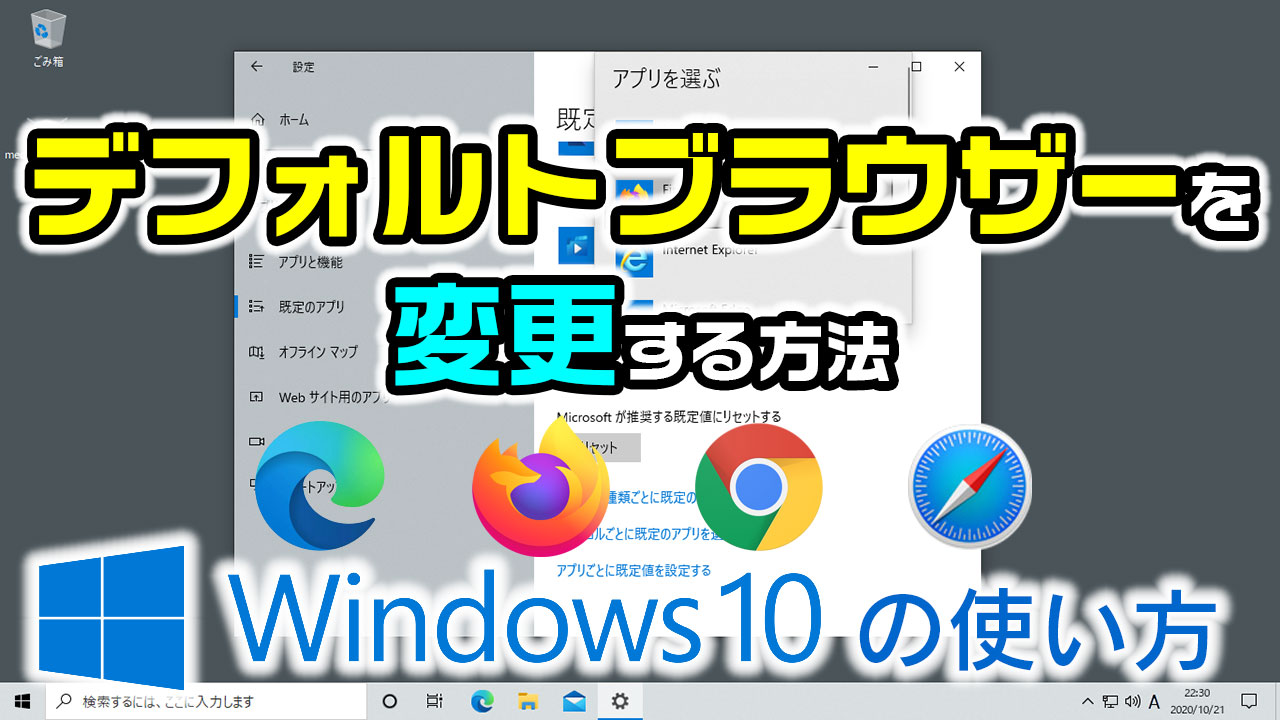
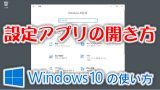
コメント