Windows10では、iPhoneやAndroidの設定アプリのような設定画面が作られました。
一応便宜上、設定アプリと呼びます。
この設定アプリの開き方ですが、パッと見はどこにあるかわかりづらいです。
今回は、設定アプリの開き方を3種類ほど紹介します。
スタートメニューから開く方法
設定アプリは、スタートメニューから開くことができます。
まず、画面左下のWndowsのマークのスタートメニューをクリックします。
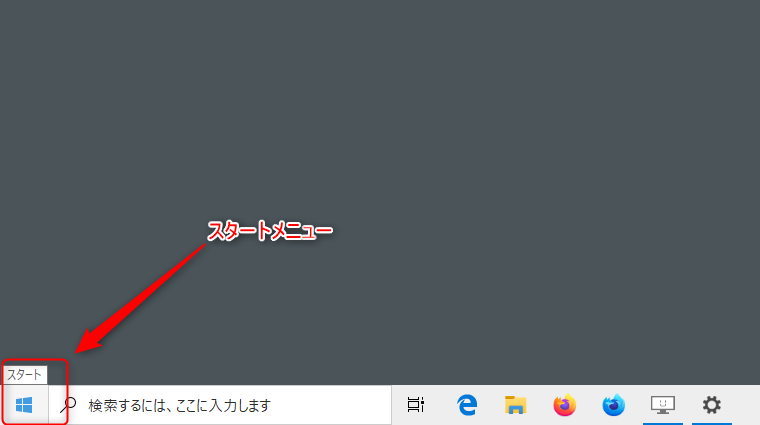
開いたスタートメニューの左下にある歯車マークをクリックすると、設定アプリが立ち上がります。
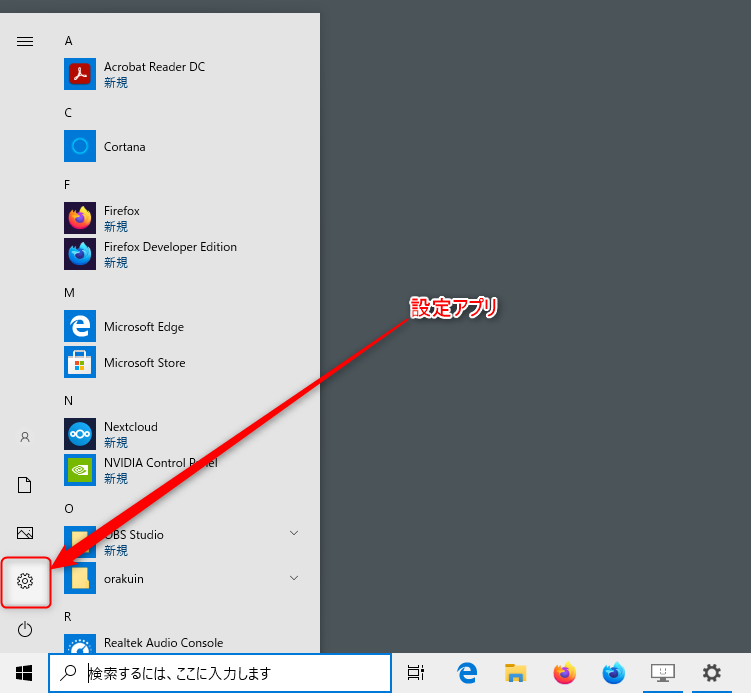
この左下にいくつかあるアイコンの上でマウスカーソルを1秒ぐらい置いておくと、それぞれの名前が表示されるので、さらにわかりやすくなります。
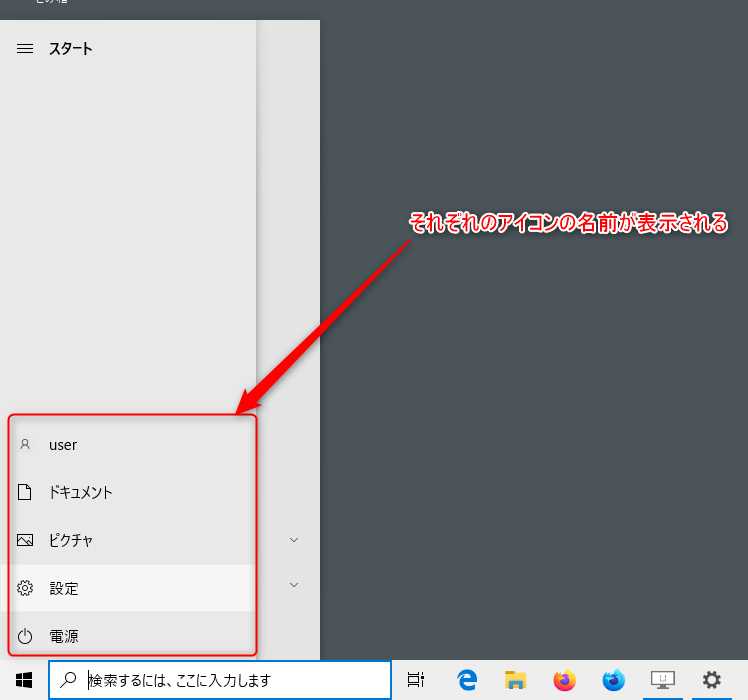
アドバンストメニューから開く方法
次に、アドバンストメニューから開く方法です。
アドバンストメニューとは、スタートメニューを右クリックすると表示されるメニューのことです。
このアドバンストメニューには、頻繁に使うであろう機能が表示されています。
このアドバンストメニューの表示方法も、ぜひ覚えておくと、パソコン操作のスピードアップに役立つと思います👍
それでは、手順です。
スタートメニューを右クリックして、アドバンストメニューを表示させます。
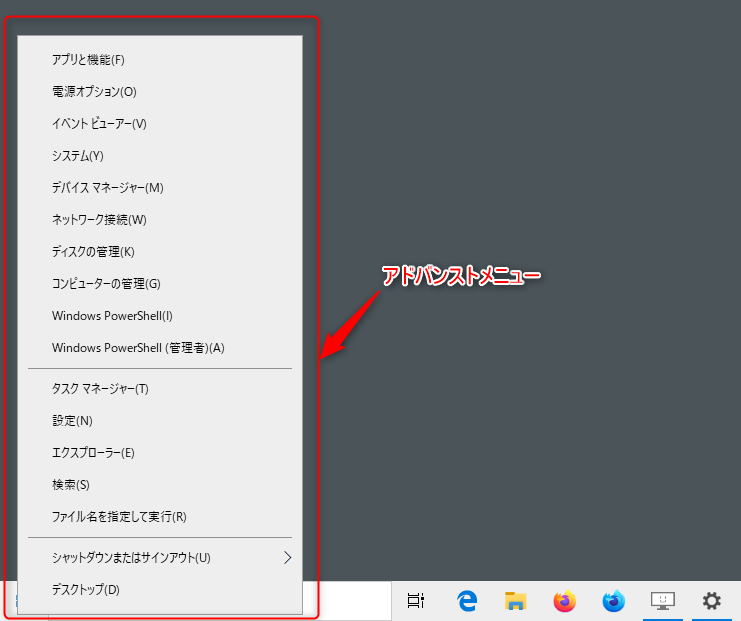
中央下ぐらいにある設定をクリックすると、設定アプリが立ち上がります。
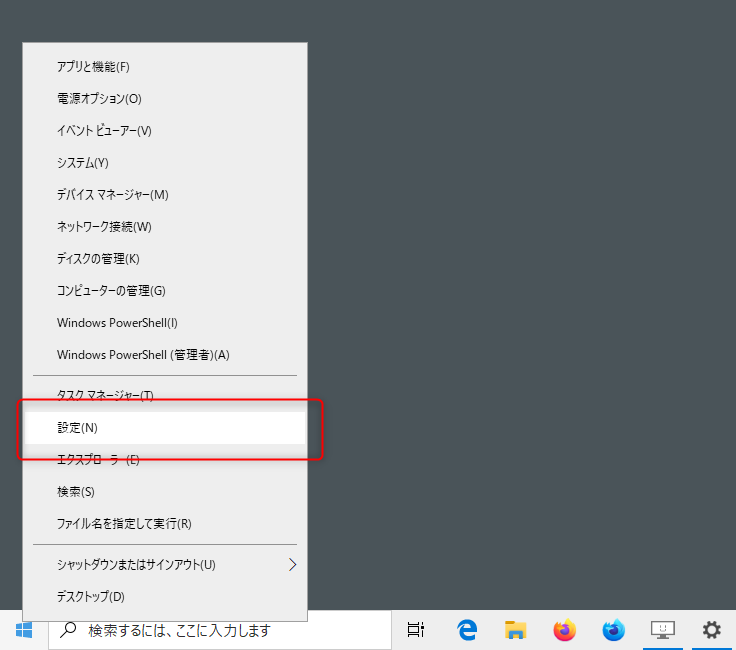
スタートメニューから開くよりも、ワンステップ少ないですね!
私はこの方法をいつも使っています。
たまになぜかスタートメニューから開いたりするので、気分なんだとは思いますが…w
キーボードショートカットで開く方法
そして、キーボードショートカットから開く方法!
個人的には、これが間違いなく一番早いと思います。
でも、なぜか2つ目のアドバンストメニューから開く方法ばかりやっていますw
そしてそのキーボードショートカットですが、Windowsキー+Iキーです。
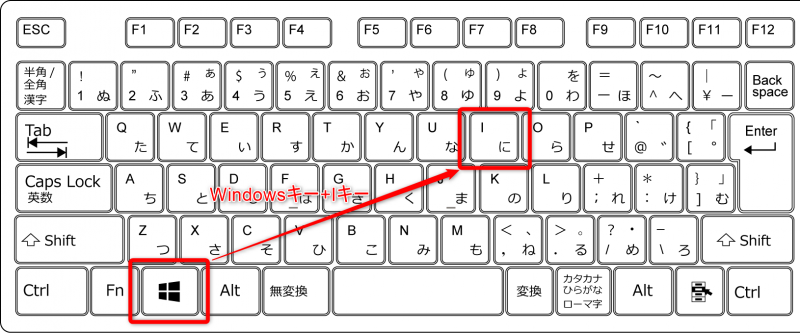
これで一発で設定アプリが立ち上がります。
楽ですね、本当に楽です!
なぜ自分がわざわざアドバンストメニューを開いてるのかわからないぐらい楽ですw
まとめ
今回は、設定アプリの開き方の紹介でした。
いろんな開き方がありますが、個人的に特におすすめなのは、2つめのアドバンストメニューから開く方法と、3つめのキーボードショートカットで開く方法です。
マウス操作をしている最中に設定アプリを開きたくなれば、アドバンストメニューから。
キーボードを両手で操作しているときであれば、キーボードショートカットから開くと早いです。
このWindows10の設定アプリは、今後さらに項目が充実して、Windows10に関する設定はすべてここからできるようになると想像しています。
ふと開きたくなったときに、パパっと開けるように覚えておきましょう!


コメント