この記事は、Windows10の20H2(2020年10月リリースバージョン)をもとに作成しています。
大昔のWindowsからずっと存在しているコマンドプロンプト。
普通にWindowsを使う上では、あえて起動して使うことはほぼほぼないものです。
しかし、ごくたまにですが、どうしてもコマンドプロンプトを使わなければならない場面があります。
そんなときのために、今回はWindows10でのコマンドプロンプトの開き方を紹介します。
コマンドプロンプトの3つの開き方
Windows10でコマンドプロンプトを簡単に開くことのできる手順は、ざっと3種類あります。
- スタートメニューから開く方法
- 検索ボックスから開く方法
- ファイル名を指定して実行から開く方法
上の3つの手順を順番に紹介していきます😊
1.スタートメニューから開く方法
まずは、スタートメニューから開く方法の手順です。
- スタートメニューを開いて、下にWの項目までスクロールする
- Windowsシステムツールを開いて、コマンドプロンプトをクリックする
スタートメニューの中にありますが、少し深いところにあるので、パッと見つけられないかもしれません。
ポイントは、Windowsシステムツールというフォルダの中にあるということですね!
画像付きで詳しく手順を説明していきます。
まずはスタートメニューを開いて下にスクロールします。
Wの項目までスクロールすると、Windowsシステムツールというフォルダがあります。
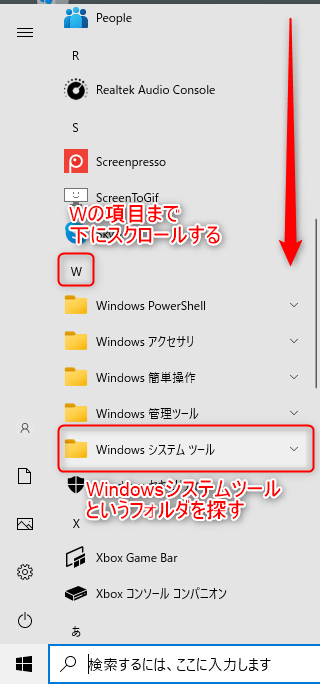
Windowsシステムツールのフォルダをクリックして開くと、中にコマンドプロンプトがあります。
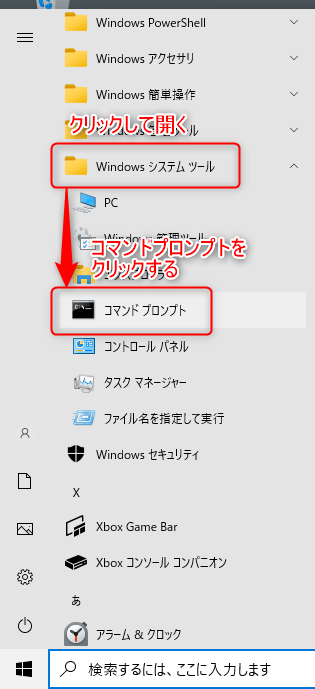
クリックすると、コマンドプロンプトが開きます。
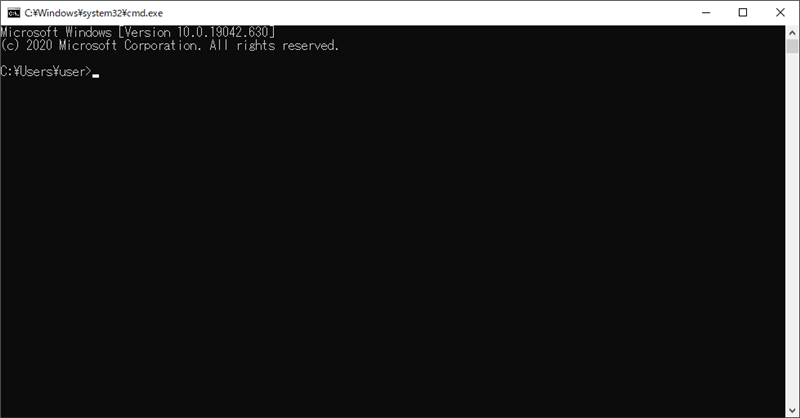
2.検索ボックスから開く方法
次に、Windows10の超便利機能である検索ボックスから開く方法の手順です。
タスクバー上にある検索ボックスに、次の検索キーワードを入力します。
- コマンドプロンプト
- cmd
上のどちらかを入力すると、最も一致する検索結果にコマンドプロンプトが表示されます。
あとは、表示されたコマンドプロンプトをクリックするだけです。
ちなみに上の2つの検索キーワードですが、きっちり正確に入力する必要はありません。
1つめのキーワードであるコマンドプロンプトは、こまんまで入力すると、最も一致する検索結果にコマンドプロンプトが表示されます。
カタカナに変換する必要さえありません!
賢いですね😲
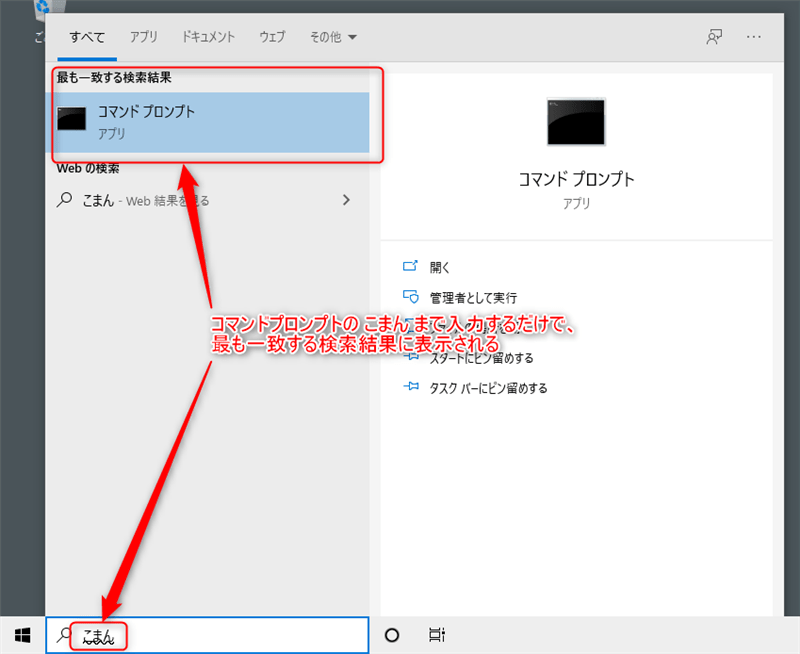
もし日本語入力に設定し忘れていて半角英数入力のままkomandoみたいに入力してしまっても、komまで入力すると、最も一致する検索結果にコマンドプロンプトが表示されます!
これは正直びっくりしましたw
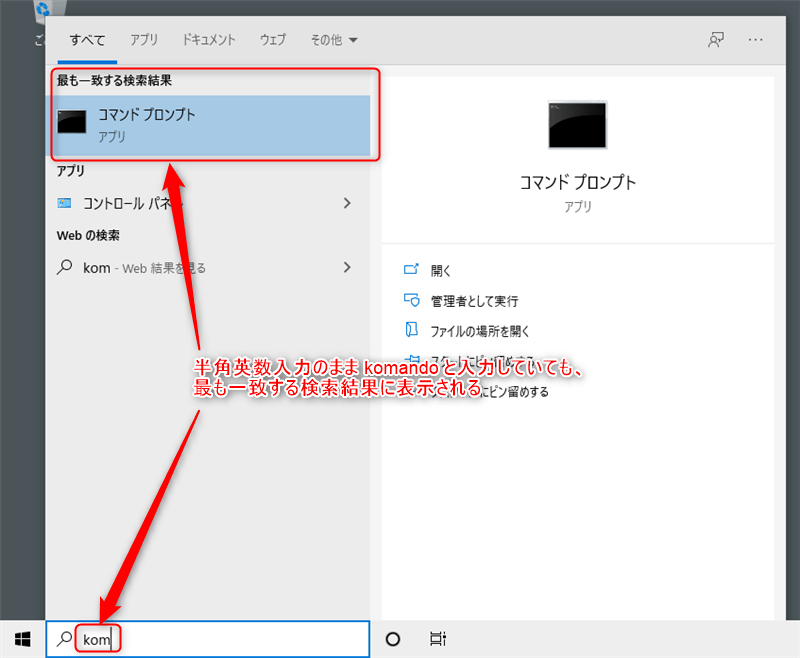
2つめのキーワードのcmdも、全角でも半角でもどちらも最も一致する検索結果にコマンドプロンプトが表示されます。
ちなみに、なぜcmdと入力するとコマンドプロンプトが出てくるのかという根本的な話ですが、コマンドプロンプトのアプリ名がcmd.exeだからです。
半角で入力すると、cmの時点でもう表示されています。
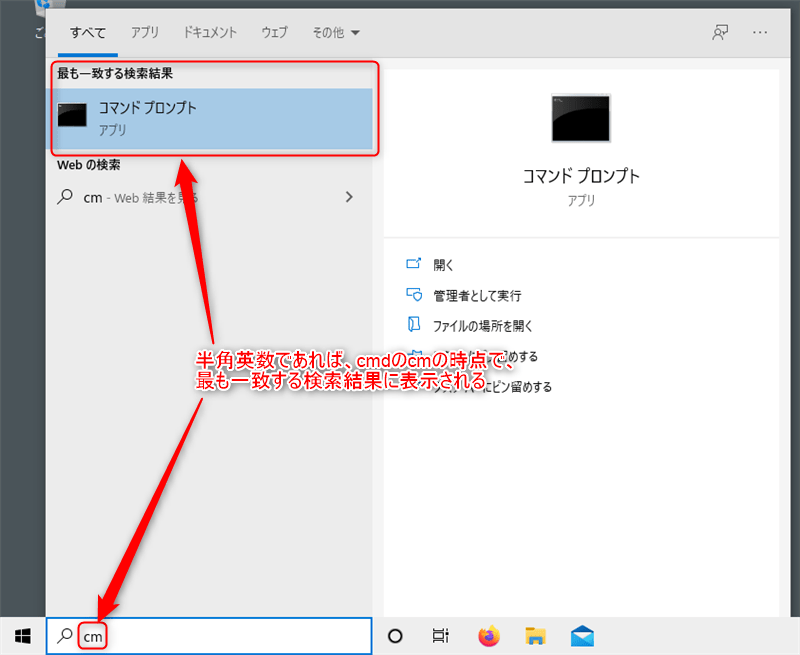
全角で入力してしまっても、cmdとすべて入力してしまえば、最も一致する検索結果にコマンドプロンプトが表氏されます。
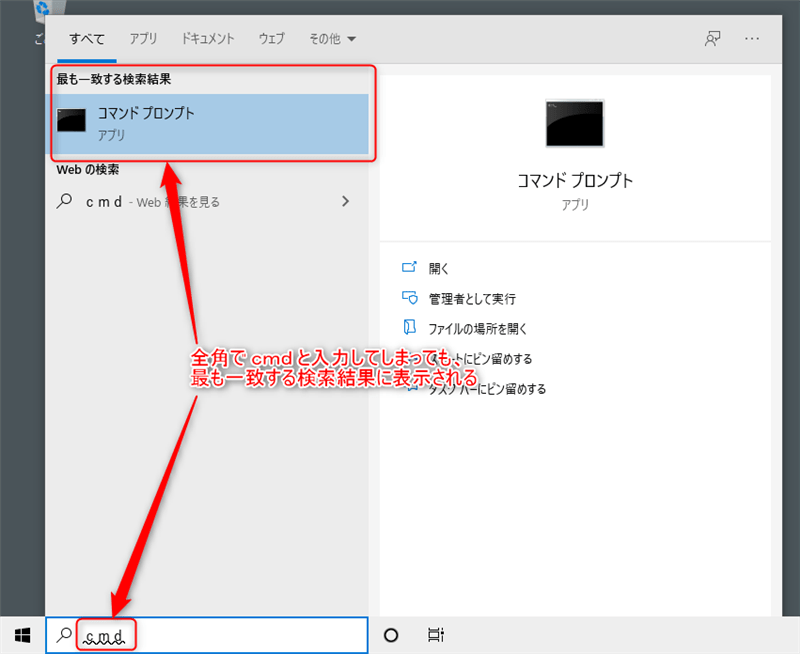
ここまで適当でも候補に挙げてくれるのであれば、検索ボックスを使うのはかなり楽ですね…!
3.ファイル名を指定して実行から開く方法
最後に、ファイル名を指定して実行から開く方法の手順です。
これも手順は簡単です!
- ファイル名を指定して実行ウィンドウを開く
- 名前(O):の入力欄に、cmdと入力する
- OKボタンをクリックするか、エンターキーを押して確定する
これだけで、コマンドプロンプトが開きます。
cmdと入力する理由は、2番目の検索ボックスから開く方法で軽く説明した内容と同じです。
cmd.exeというアプリがコマンドプロンプトだからです。
それでは、画像付きで手順を詳しく説明していきます。
まずは何はともあれ、ファイル名を指定して実行ウィンドウを開きましょう。
ファイル名を指定して実行については、次の記事で詳しく説明しています。
ファイル名を指定して実行ウィンドウの名前(O):の入力欄に、cmdと入力します。
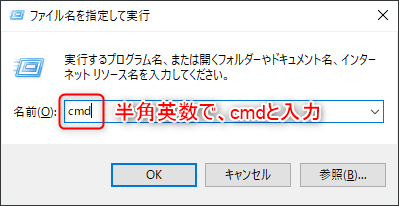
そのままOKボタンをクリックするか、エンターキーを押して確定すると、コマンドプロンプトが開きます。
このファイル名を指定して実行から開く方法での注意点が1つあります。
検索ボックスを使うときと違い、確実に半角でcmdと入力しなければならないということです。
検索ボックスのときのように、なんとなく似た名前を検索してくれる機能はありません。
コマンドプロンプトのアプリ名であるcmd.exeのcmdを確実に入力する必要があります。
もし、全角で入力したり少し間違って入力したりすると、エラーの通知が表示されます。
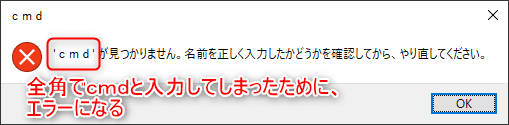
少し融通が利かない部分がありますが、慣れるとこの手順が一番早いです。
私は、このファイル名を指定して実行から開く方法をいつも使っています😊
コマンドプロンプトとは
そもそもコマンドプロンプトって?なにに使うの?という部分で引っかかる方も多いと思います。
コマンドプロンプトは、大昔のWindowsからずっと入っているアプリです。
よくハッカーやSFがテーマの映画に出てくるパソコン画面に表示されているような、黒っぽい背景に文字がどばどばーっと流れてくる画面があると思いますが、そういうやつですw
Windowsは大昔のバージョンから、人間が目で見て簡単に理解できるようにグラフィカルに作られています。
例えば、アプリを閉じたいときは、右上の×ボタンをクリックします。
×ボタンがアプリを閉じるものであることは、すぐに覚えられますよね👍
実はあの×ボタンをクリックしたときに、そのアプリに対してアプリを終了しなさいというコマンドが飛ばされています。
同じように、マウスやキーボードで操作した結果は、実はすべて人間の目に見えない部分で、Windowsがコマンドをやり取りして動作させています。
コマンドプロンプトは、そのコマンドを直接入力するアプリということです。
また、そのコマンドに対するリアクションが返ってくるのを見ることもできます。
まとめ
今回はコマンドプロンプトの開き方を3つ紹介しました。
大昔から存在しているコマンドプロンプトですが、そんな古めかしいアプリがなぜ今でも残っているのか?と思うかもしれません。
しかし、ちゃんと理由があります。
Windowsのことを知れば知るほど、コマンドプロンプトから操作したほうが早い場合があるからです。
また、Windowsのすごくコアな部分の設定は、コマンドプロンプトからしかできない場合がごくたまにあります。
システムエンジニアや企業のネットワークやパソコン等の機器を管理しているようなエンジニアだと、コマンドプロンプトでパパっと操作をしたり、結果がわかればいい場合があります。
そういうときにコマンドプロンプトを活用します。
インターネットをしたりYoutubeを見たり、WORDやEXCELを使うだけであれば、コマンドプロンプトは特に必要ありません。
しかし、Wi-Fiルータを設定する場合や新しいアプリを設定する場合に、手順としてコマンドプロンプトを操作することを求められる場合があります。
そんなときのために、コマンドプロンプトの開き方やその存在ぐらいはぜひ知っておきましょう😊

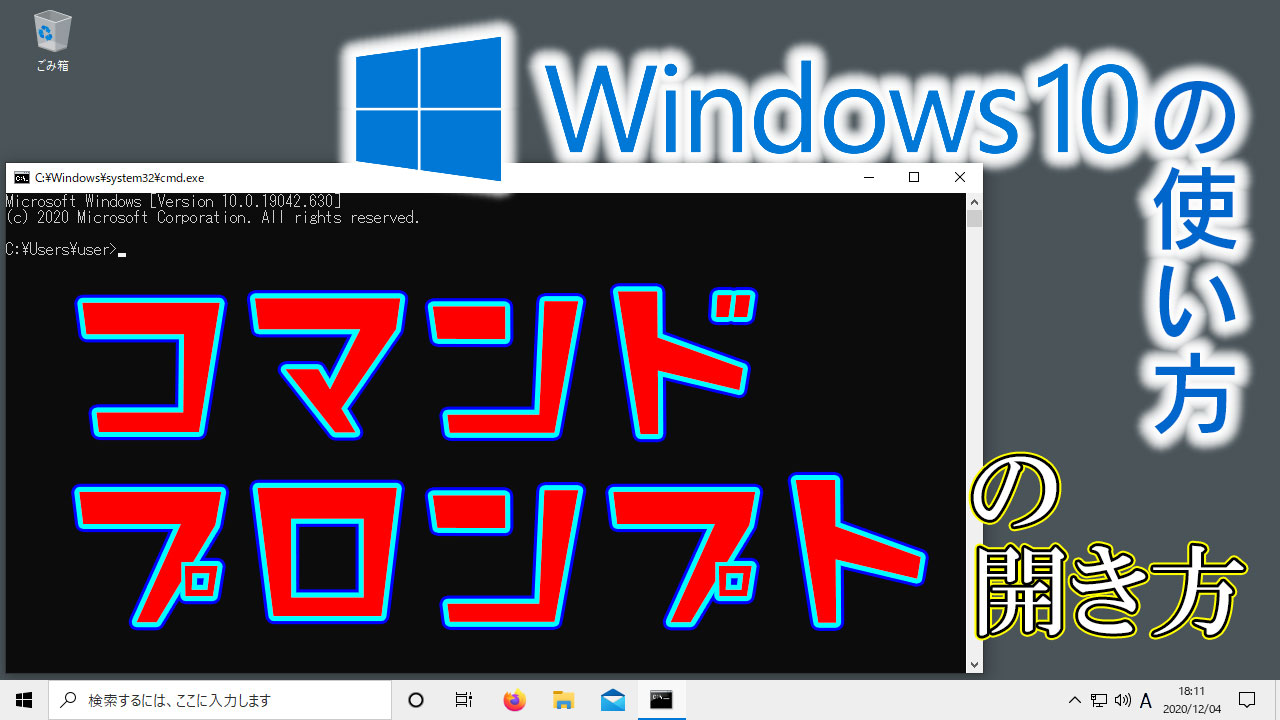

コメント