Windows10のエクスプローラーを徹底的に便利に使おうシリーズの第2回目です!
今回は、クイックアクセスにフォルダを追加する方法です!
Windows10からは、エクスプローラーのナビケーションウィンドウにクイックアクセスという場所が追加されました。
これがかなり便利なもので、ぜひ活用してほしいと思ったので紹介します!
クイックアクセスって何?
まずは、下の画像を見てみてください。
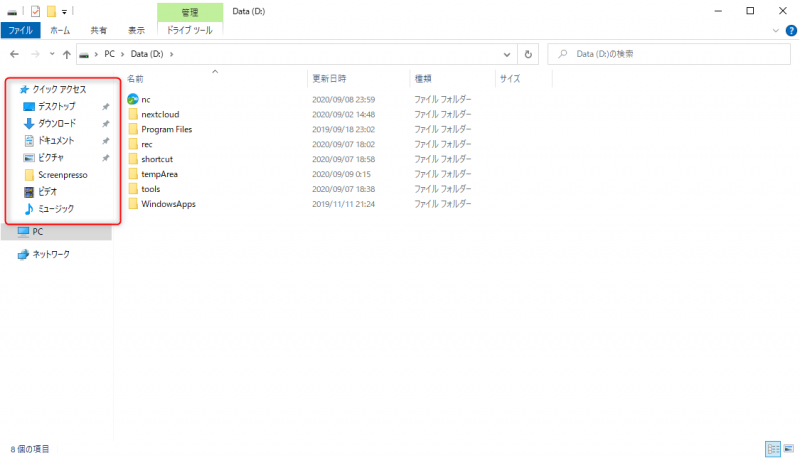
上の画像の赤枠で囲んでいる部分が、クイックアクセスです。
クイックアクセスとはいったい何かというと、Microsoft EdgeやFirefox、Google Chrome等のウェブブラウザにあるお気に入りと同じようなものです。
エクスプローラーのクイックアクセスは、よく使うフォルダをお気に入りのように登録しておくことができます。
ウェブブラウザのお気に入りは、よく見るウェブサイトを登録しておけるので、同じようなものですね!
普段はこのエクスプローラーの左側に表示されるナビケーションウィンドウの一番上に表示されています。
また、エクスプローラーで最初に開く画面をクイックアクセスに設定している場合は、エクスプローラーのメイン画面にもクイックアクセスが表示されます。
詳しくは、別の記事でまとめているので、見てみてください!
クイックアクセスにを使うメリット
Windows10にあるクイックアクセスの存在を知ってもらえたところで、そのクイックアクセスを使うメリットも紹介しますね!
1つ上の見出しで、クイックアクセスとはウェブブラウザで言うお気に入りのようなものだ、という説明をしました。
これがそのままメリットになります。
単純に、いつも使うフォルダに一発で飛ぶことができるようになります。
例えば私は、Dドライブに整理前のファイルをとりあえず置いておくための一時置き場フォルダを作っています。
そこに、ダウンロードしたファイルや、自分で作ったファイルをとりあえず突っ込んでおいています。
このフォルダは頻繁に使うので、クイックアクセスに登録しておきます。
すると、一時置き場フォルダの中にあるファイルを見に行きたくなった場合は、どのフォルダを見ているときでも、一発クリックするだけで一時置き場フォルダに行くことができます。
もしクイックアクセスに追加せずに順番にたどって開くとしたら、次のような手順が必要になります。
- エクスプローラーを開く
- PCを開く(最初の画面をPCにしている場合は、すでに表示されています)
- Dドライブに入る
- 一時置き場フォルダに入る
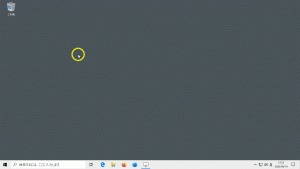
動画にもしてみましたが、なんと、3~4ステップは確実に必要なわけです。
※上の画像をクリックして開くと動きます
そう考えると、クイックアクセスに1回登録しておけば、一発クリックするだけで行きたいフォルダに入ることができるのはすごくいいと思いませんか?
私は、3ヵ所ほどのフォルダをよく使うので、自分のメインPCは必ずその3ヵ所を登録しています。
正直、めちゃくちゃ便利ですよー!
クイックアクセスにいつも使うフォルダを追加する方法
クイックアクセスにフォルダを追加する方法はすごく簡単で、2ステップだけです。
- クイックアクセスに追加したいフォルダを表示する
- クイックアクセスに追加したいフォルダを右クリックして、クイックアクセスにピン留めするをクリック
これだけでクイックアクセスに好きなフォルダを追加することができます。
それでは、順番に画像で紹介しますね。
まず、クイックアクセスに追加したいフォルダを表示します。
このとき、クイックアクセスに追加したいフォルダの中に入ってはいけません。
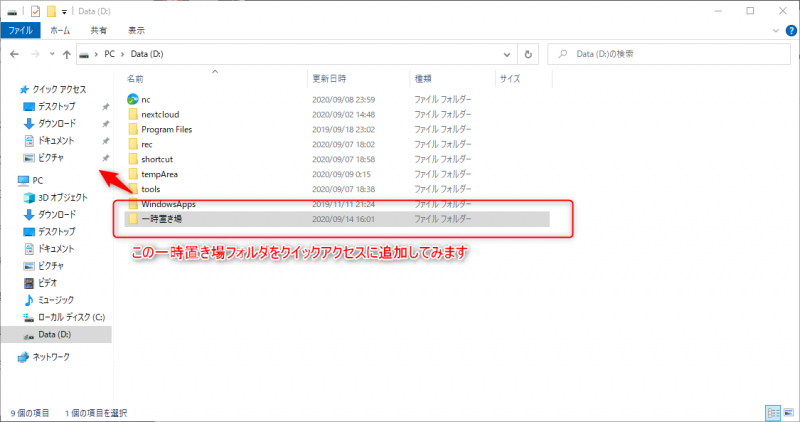
上の画像の一時置き場というフォルダを、クイックアクセスに追加してみます。
一時置き場フォルダの上で右クリックします。
右クリックで表示されたメニューの中に、クイックアクセスにピン留めをするという項目があるので、それをクリックします。
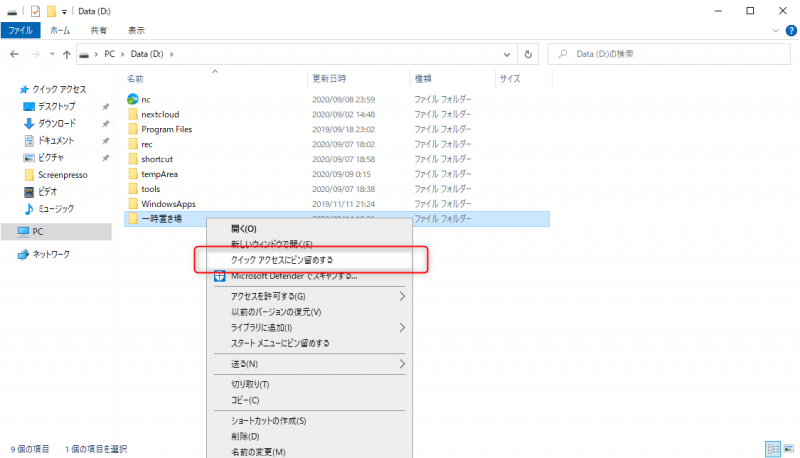
これで、ナビケーションウィンドウのクイックアクセスに一時置き場フォルダが追加されました。
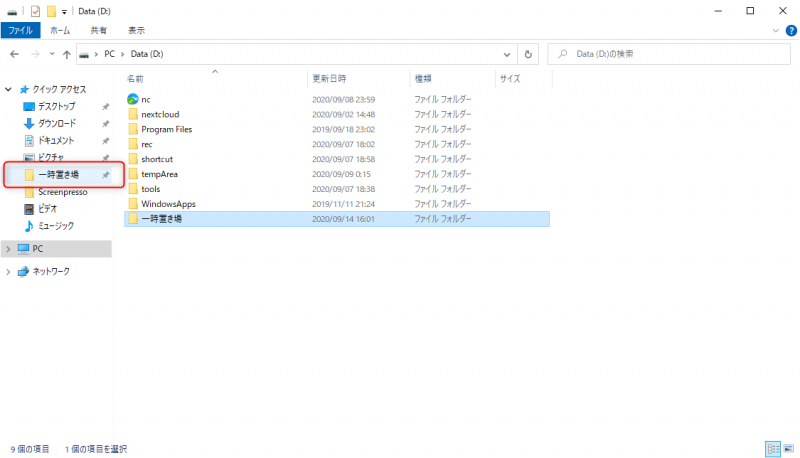
今後はどのフォルダにいたとしても、クイックアクセスに追加した一時置き場フォルダを一発クリックするだけで、一時置き場フォルダに飛ぶことができます。
クイックアクセスに追加したフォルダを削除する方法
それでは、逆にクイックアクセスからフォルダを削除したい場合です。
これは、以下の2つの方法があります。
- クイックアクセス上で操作をする方法
- 元のフォルダごと削除する方法
それれ操作方法を説明します。
クイックアクセス上で操作をする方法
まずは、クイックアクセス上で操作をして、追加されているフォルダを削除する方法です。
クイックアクセスから削除したいフォルダの上で、右クリックします。
右クリックで表示されたメニューの中にクイックアクセスからピン留めを外すという項目があるので、それをクリックします。
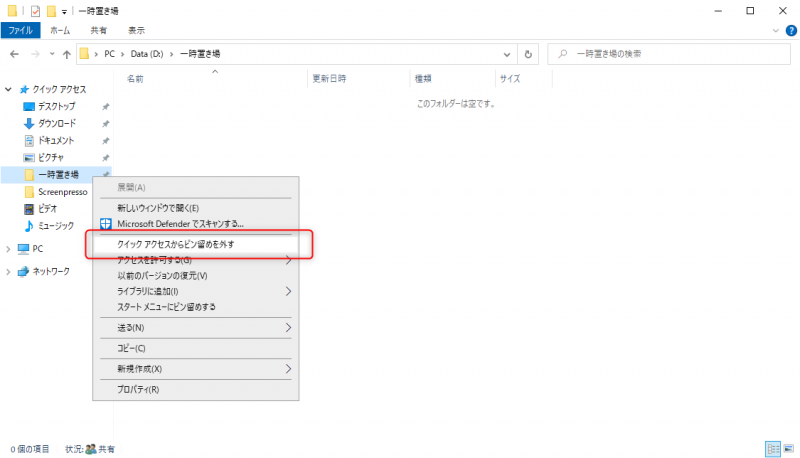
これだけでクイックアクセスからフォルダを削除することができます。
めちゃくちゃ簡単ですね!
このやり方は、あくまでクイックアクセス上での表示を削除するだけなので、元のフォルダは削除されません。
元のフォルダごと削除する方法
次に、元のフォルダごと削除する方法です。
単純に、元のフォルダを削除しましょう。
元のフォルダを削除すると同時に、クイックアクセスからも削除されます。
ちょっとわかりにくいので、動画でまとめました。
※下の画像をクリックして開くと動きます
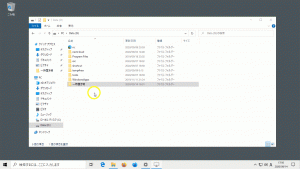
当たり前ですが、元のフォルダを削除するので、中にあるデータも消えます。
クイックアクセスからだけ削除したい場合は、上のクイックアクセス上で操作をする方法で削除して下さい。
クイックアクセスによく使うフォルダが勝手に登録されないようにする方法
このクイックアクセスには、よく使うフォルダを勝手に追加する機能があります。
下の画像の赤枠で囲っている部分に表示されているScreenpressoというフォルダが、自動で追加されたフォルダです。
※ビデオとミュージックは必ず最初から追加されています
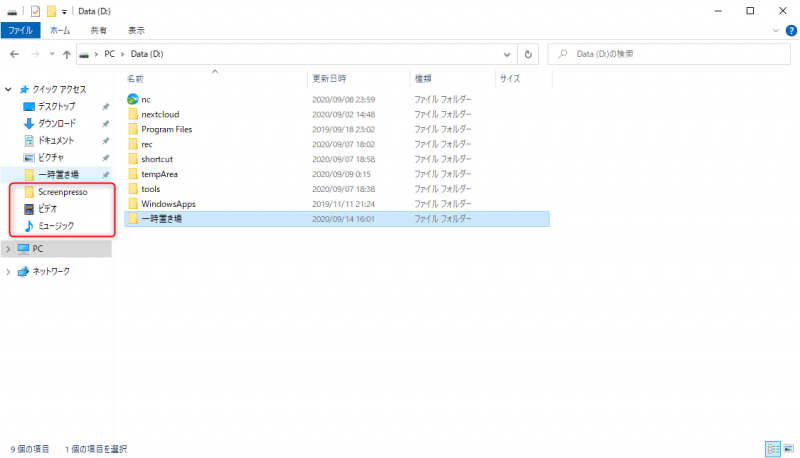
しかもこの自動で追加されたフォルダは、あまり使われなくなると勝手に削除されることもあります。
クイックアクセスに追加したフォルダの右側のピンのアイコンがついているものは、自分で追加したもので、これは勝手に消えることはありません。
この自動で追加と削除をする機能が邪魔な場合は、オフにすることもできます。
まずは、エクスプローラーのオプションを表示します。
全般タブの一番下のプライバシーの項目に表示されている2つのチェックを外すと、自動で追加削除はされなくなります。
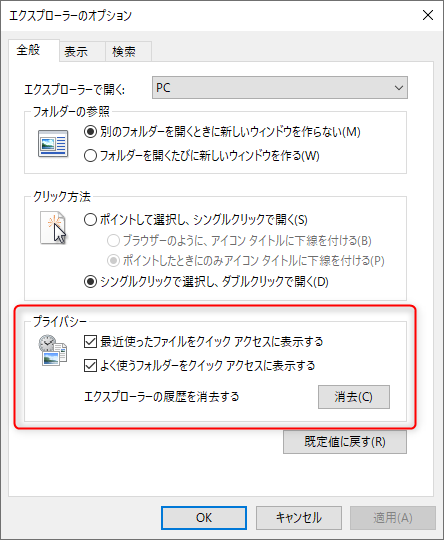
このうち、クイックアクセスにフォルダを自動で追加削除させたくない場合は、下の項目のよく使うフォルダーをクイックアクセスに表示するからチェックを外して下さい。
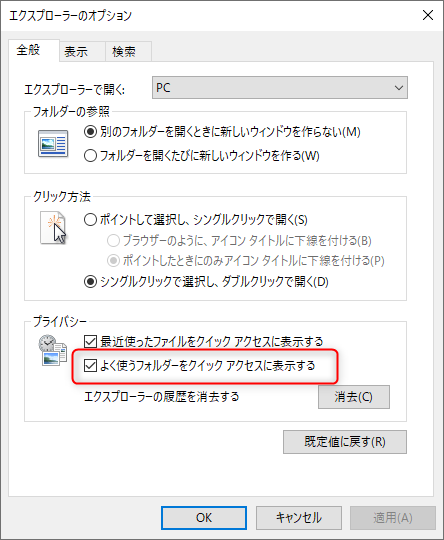
これで、最初から追加されているものと自分で追加したもの以外は表示されなくなります。
上の項目の最近使ったファイルをクイックアクセスに表示するですが、これはエクスプローラーの最初の画面をクイックアクセスに設定している場合に表示される、最近使用したファイルに表示される項目を非表示にします。
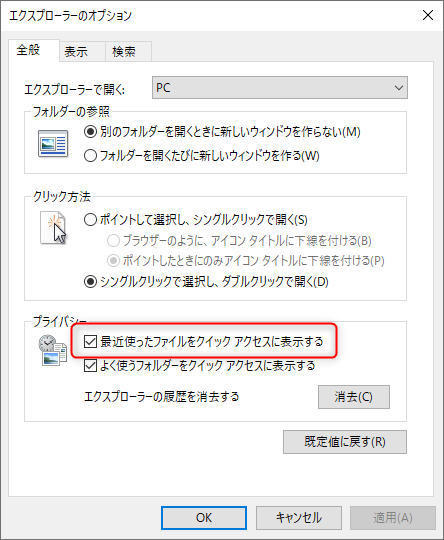
チェックを外した場合は、次の画像のように、下半分に何も表示されなくなります。
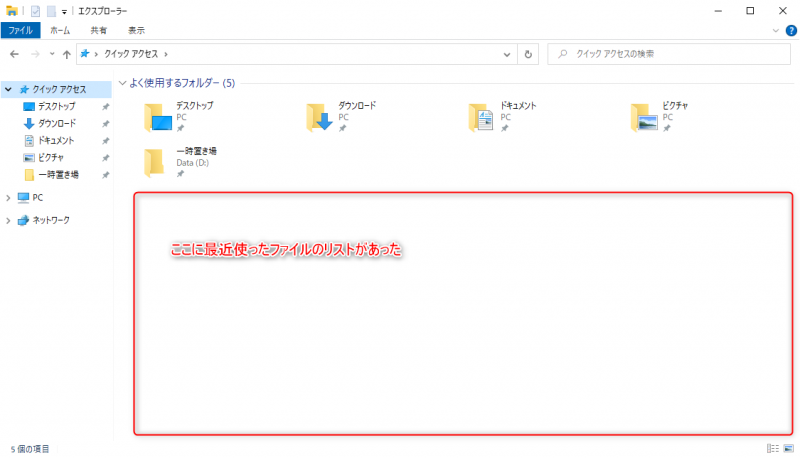
最近使ったファイルの履歴なんていらなーい!っていう人は、さくっとチェックを外しましょうw
すっきりしていいと思います!
ということで、Windows10のエクスプローラーを徹底的に便利に使おうシリーズの第2回目は、クイックアクセスにフォルダを追加する方法と、削除の方法、オプションの説明でした。
このクイックアクセスですが、実は私も長いこと放置して全く使ってこなかったです、正直なところw
けど、あーなんかここに追加してたら便利そうじゃね?って思って試しに追加してみたら、本当に便利でした!
個人的に、パソコンの中のいろんな場所にファイルをとっ散らかすのがあまり好きではないので、いつも決まったフォルダを使うようにしています。
なので、そのフォルダにすぐに飛ぶことができるのは、本当に便利で楽になりました。
ぜひ一度試してみてもらいたい機能が、クイックアクセスで
す!



コメント