パソコンを使う上で、絶対に誰もが使うであろう機能が、コピー&ペースト(コピペ)です。
Windowsだけではなく、MacやLinux、iPhoneやAndroidでもできますし、使っていると思います。
今回はWindows10でのコピペの操作方法を改めておさらいして、さらに超便利機能もお知らせします!
この記事は、Windows10上での操作を説明しています。
また、マウスは右利き用のもので説明をしているので、左利き用のマウスを使う場合は、左右を反対にしてお試し下さい。
MacやLinuxでもだいたい同じ操作でコピペができます!
Windows10でのコピペの操作方法
マウスで操作する場合
Windows10でのマウスを使ったコピペの操作方法は次の通りです。
まずは、コピーしたい目的のものを選択状態にします。
文字をコピーする場合は、コピーしたい文字を、マウスの左ドラッグで反転させて、選択します。
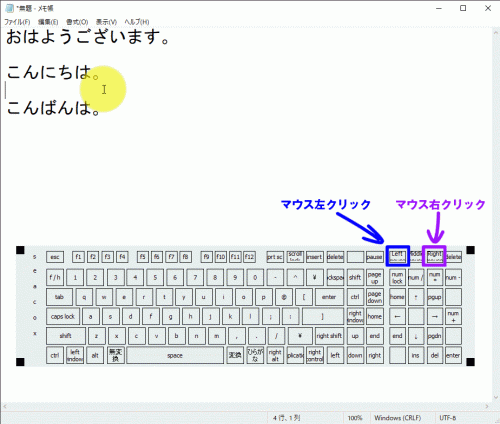
文字以外の画像や動画等のファイルをコピーする場合には、コピーしたいファイルを一度左クリックで選択します。
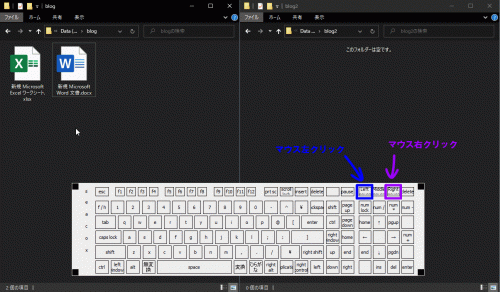
選択した文章やファイルの上で、右クリックをして、コピー(C)を左クリックで選択します。
これでコピーができました。
※このときに切り取り(T)を選択すると選択した文字が消えますが、Windowsが記憶していて、次の貼り付けに進むことができます。
(ファイルで切り取りを選択した場合は、見た目が薄く変化します)
貼り付け(ペースト)したい場所を左クリックで選択し、右クリックをして貼り付け(P)を左クリックで選択します。
これで、貼り付けが完了しました。
それでは、一連の流れを見てみましょう。
非常に簡単ですよね!
コピーではなくて切り取りを選択していた場合は、元の場所で選択していた文字やファイルが削除され、新しく張り付けた場所に移動しています。
キーボードショートカットを使う場合
今度は、マウスだけではなく、キーボードショートカットも使った操作方法を紹介します。
まずは、マウスでコピーしたいものを選択状態にします。
ここもキーボードでやることは可能ですが、マウスのが早いですw
コピーしたいものを選択したら、キーボードでCtrlとcを押します。
同時押しというよりかは、Ctrlを押してからそのあとcを押す感じですね!
そうすると、マウスで右クリックからコピーを選んだのと同じ状態になります。
※ここで、キーボードのCtrlとXを押すと、コピーではなく、切り取りになります。
文字の場合は選択しているものが消えて、ファイルの場合は見た目が薄くなります。
次に貼り付け、ペーストです。
ここも、まず、マウスで貼り付けたい場所を選択します。
そして、CtrlキーとVキーを押します。
これで貼り付けることができました。
それでは、キーボードショートカットでコピペをする場合の一連の流れを見てみて下さい。
キーボードショートカットを覚えてしまえば、マウス操作よりも早そうだと思いませんか?
Ctrlと何かのキーを組み合わせるだけなので、ぜひ覚えて効率アップしちゃいましょう!


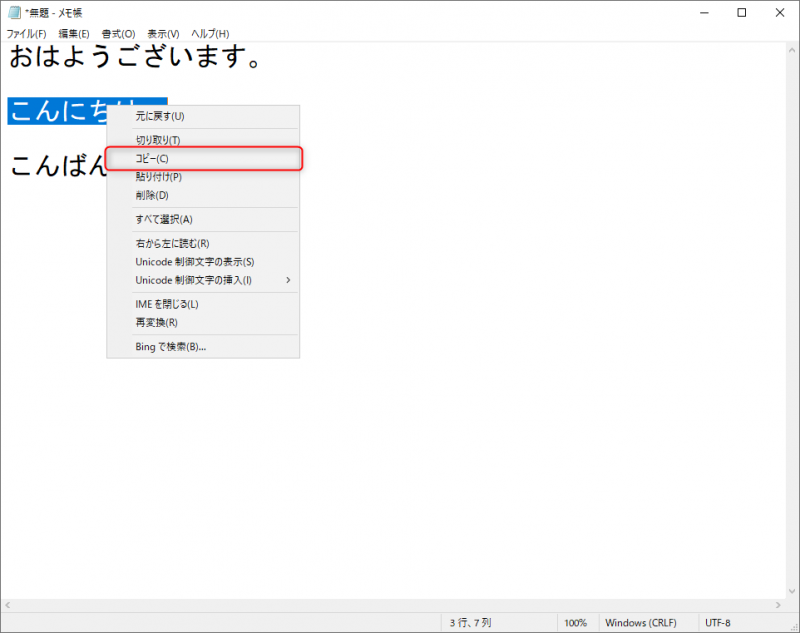
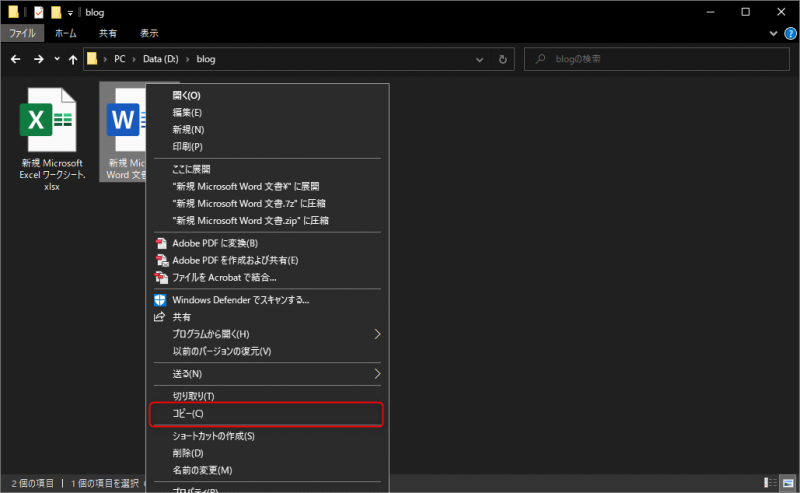
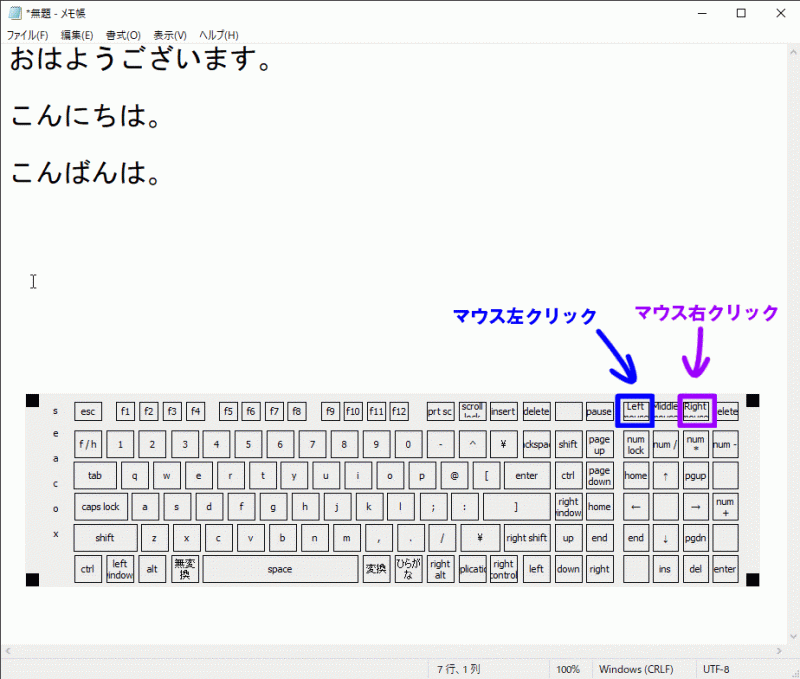
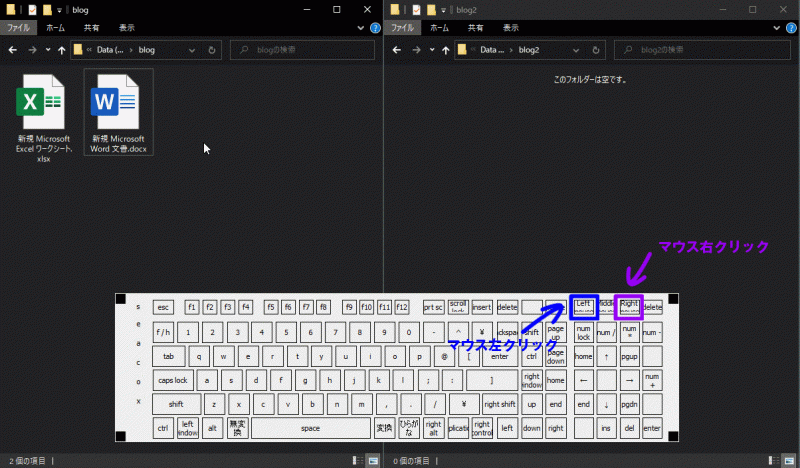
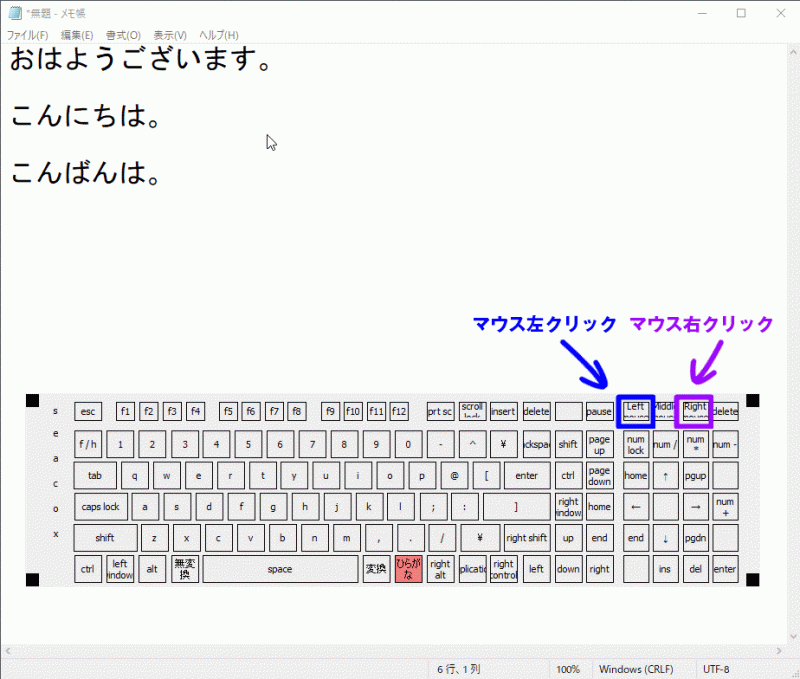
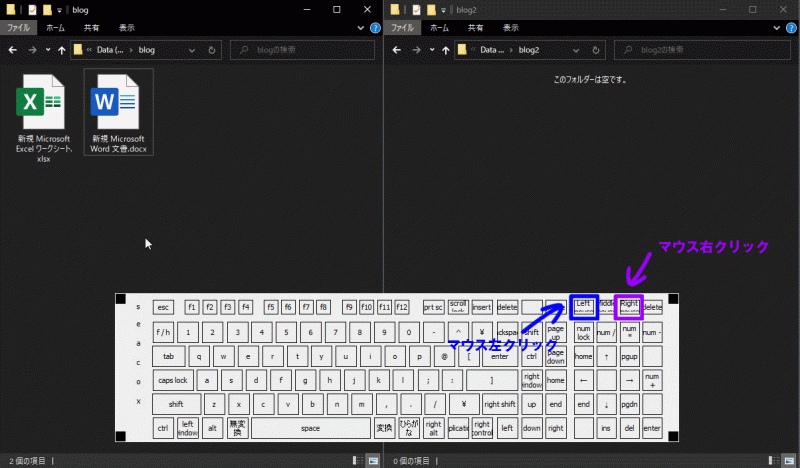



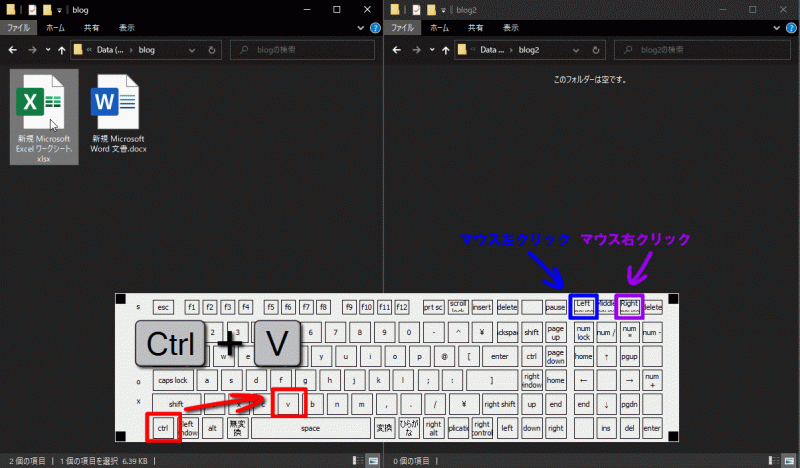


コメント