この記事は、Windows10でスクリーンショット撮る方法のうち、切り取り&スケッチアプリのスクリーンショット機能を使う手順を紹介しています。
この記事の内容は、Windows10のバージョン20H2に対応しています。
スクリーンショット、撮っていますか?(2回目)
今回も、Windows10でスクリーンショットを撮る方法を紹介していきます!
前回の記事でも挙げましたが、Windows10でスクリーンショットを撮る方法はいくつかあります。
- アプリを使わずにキーボードショートカットで撮る方法
- 切り取り&スケッチアプリのスクリーンショット機能を使う方法
- Snipping Toolを使う方法(廃止予定につき、非推奨)
- スクリーンショットを撮ることのできるアプリをインストールする方法
今回は上のリストの2番目の、Windows10の切り取り&スケッチアプリのスクリーンショット機能を使う方法を紹介します。
YouTube動画
Windows10の切り取り&スケッチアプリとは?
Windows10の2018年の大型アップデートで、切り取り&スケッチという名前のアプリが追加されました。
このアプリは、名前の通り次の2つの機能を持っています。
- 画面を切り取る(スクリーンショット)
- 必要なことを追記する(スケッチ)
簡単に言うと、スクリーンショットを撮ることができて、それに落書きができるアプリですね😊
切り取り&スケッチアプリのスクリーンショット機能は、指定範囲のスクリーンショットが撮れたりと、さすが専用アプリと思える程度の多機能さです。
もともと入っているはずのアプリですが、消してしまっていてももう一度インストールできます。
Microsoft Storeアプリで切り取りと検索すると、アプリの項目に切り取り領域とスケッチというアプリが出てきます。
名前が違いますが、今回紹介している切り取り&スケッチアプリです。
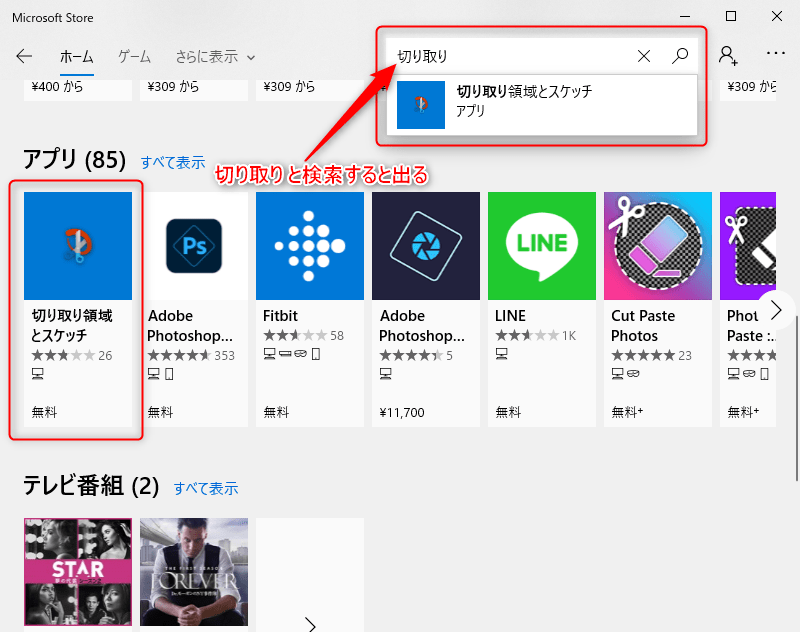
また、MicrosoftのWebページからもインストールできます。
Windows10の切り取り&スケッチアプリでスクリーンショットを撮る手順
今回は、Windows10の切り取り&スケッチアプリで、スクリーンショットを撮る方法のみを紹介します。
落書き機能は今回は詳しくは紹介しません。
さて、本題です!
Windows10の切り取り&スケッチアプリで、スクリーンショットを撮っていきましょう。
手順は非常に簡単です。
まず、切り取り&スケッチアプリを起動する方法は2つあります。
- スタートメニューから切り取り&スケッチアプリを起動する方法
- キーボードショートカットで起動する方法
それぞれ操作方法が多少違いますので、それぞれ別で手順を説明していきます!
スタートメニューから切り取り&スケッチアプリを起動する方法
手順は次の通りです。
- スタートメニューから切り取り&スケッチアプリを起動する
- 新規ボタンをクリック
- スクリーンショットの切り取り方法を選んで、切り取り操作をする
- 保存する
画像付きで順番に説明していきます!
スタートメニューから切り取り&スケッチアプリを起動する
まずはスタートメニューから切り取り&スケッチアプリを起動します。
スタートメニューのか行のところにあります。
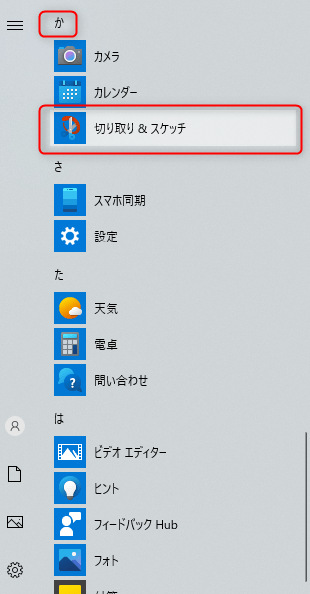
切り取り&スケッチアプリが開いたら、ど真ん中に切り取り&スケッチを起動しなくても、Windodwsロゴキー+Shift+Sキーを押すと、画面の内容を切り取ることができます。と書いてあります。
この方法が、このあと説明するキーボードショートカットで起動する方法ですw
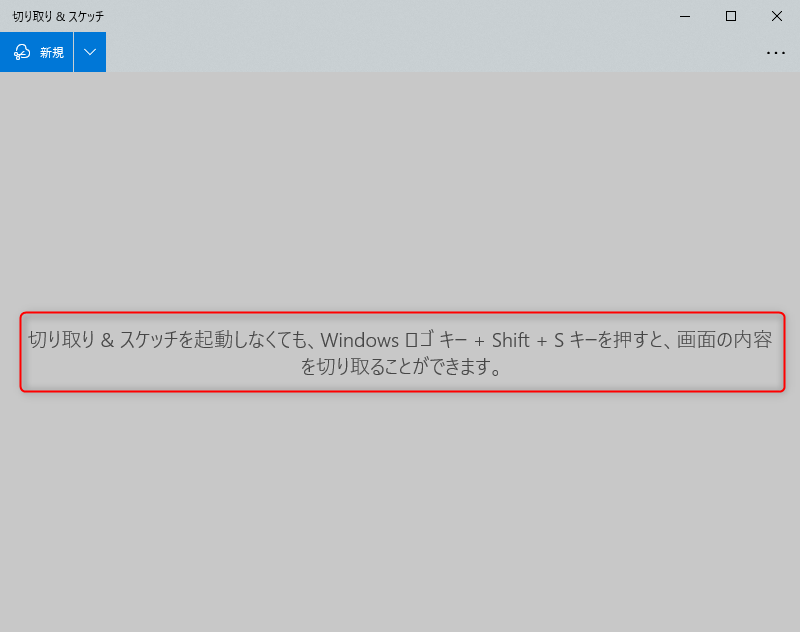
新規ボタンをクリック
左上の新規ボタンをクリックすると、スクリーンショットを撮れる画面になります。
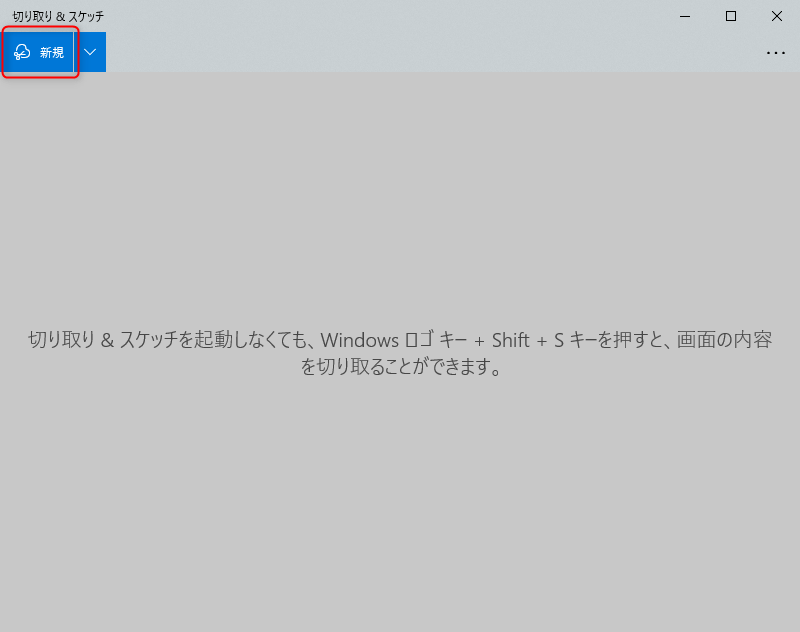
新規ボタンの右側の下矢印をクリックすると、次の3つの項目が出てきます。
- 今すぐ切り取り
- 3秒後に切り取り
- 10秒後に切り取り
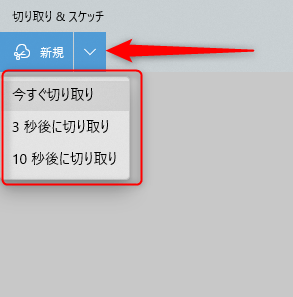
これは、単純に3秒後や10秒後にスクリーンショットを撮る画面になるだけです。
3秒後や10秒後に自動でスクリーンショットが撮られるわけではありません。
スクリーンショットの切り取り方法を選んで、切り取り操作をする
新規ボタンを押すと、画面全体が暗くなって、画面上部に5つボタンがあるパネルのようなものが出てきます。
このパネルのボタンで、どういうスクリーンショットを撮るかを選ぶことができます。
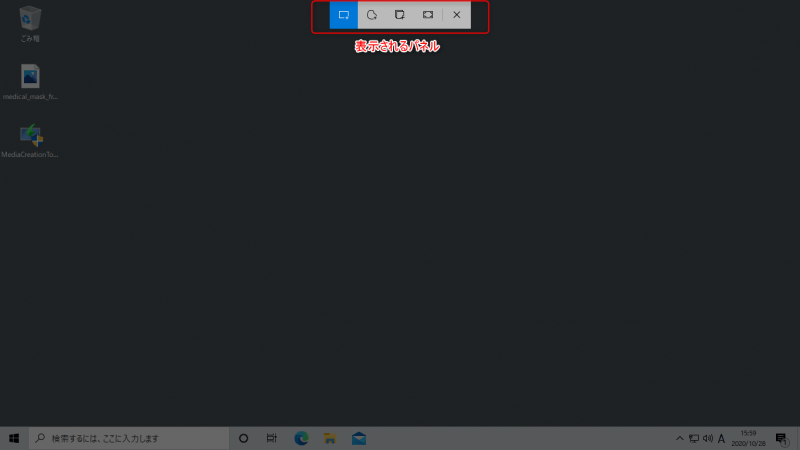
画面上部のパネルのボタンは、左から順に次のものが並んでいます。
- 四角形の領域切り取り
- フリーフォーム領域切り取り
- ウィンドウの領域切り取り
- 全画面表示の領域切り取り
- Snippingを閉じる
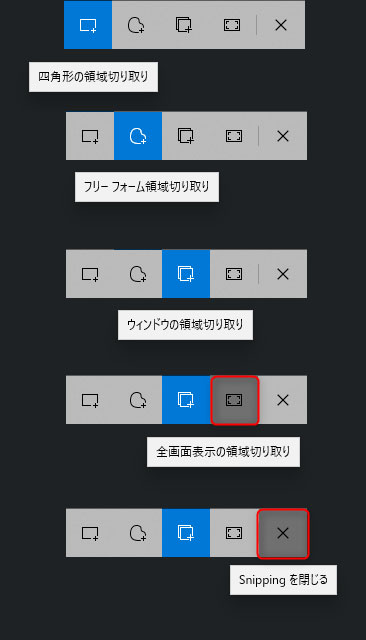
それぞれどんなスクリーンショットを撮ることができるかを簡単に紹介します。
四角形の領域切り取り
デスクトップ上の好きな場所を、四角形に切り出したスクリーンショットを撮ることができます。
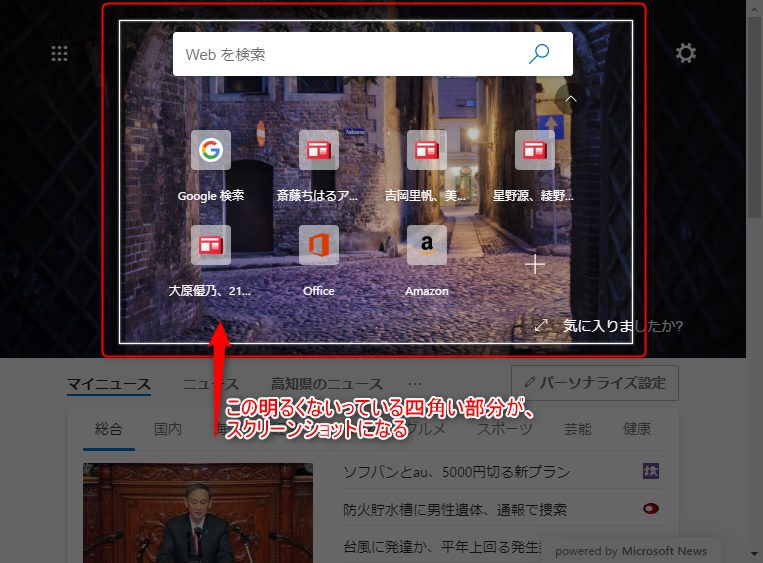
操作方法は、四角形に切り出したい最初のポイントからマウスドラッグを始めます。
対角線上に向かってマウスをドラッグしていくと、指定している場所が明るくなります。
指定する場所が決まったらマウスボタンを離せば、その場所のスクリーンショットを撮ることができます。
デスクトップ上ならどこでも大丈夫ですし、全画面を指定することもできます。
また、マルチモニタ環境の場合でも、すべてのモニタにまたがって四角形の領域を指定することが可能です。
四角形の領域切り取りの一連の流れを動画にしたので、確認してみてください。
下の小さい画像をクリックすると、大きい画面で確認できます。
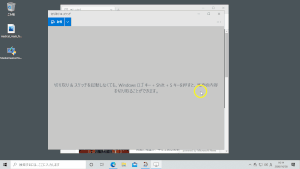
フリーフォーム領域切り取り
フリーフォーム領域は、まさに名前の通り、マウスを自由に動かして切り出したい領域を決めて、スクリーンショットを撮ることができます。
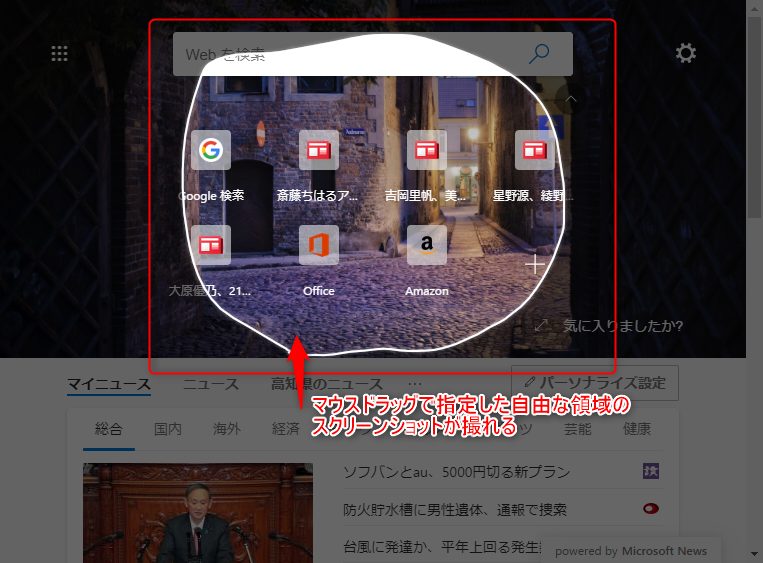
フリーなので、きれいな正三角形の領域等は指定できませんが、円やハート等の形に切り出すことは可能です。
操作方法としては、まずはマウスで最初のポイントからドラッグして自由に動かします。
いろいろ動かしたあと、最初のポイントまで戻してマウスボタンを離せば、その動かした領域のスクリーンショットを撮ることができます。
フリーフォーム領域切り取りも、選択範囲が明るく表示されます。
自分がどんな位置や形を指定しているかが一目でわかるので、直管的に使えます!
フリーフォーム領域切り取りの一連の流れを動画にしたので、確認してみてください。
下の小さい画像をクリックすると、大きい画面で確認できます。
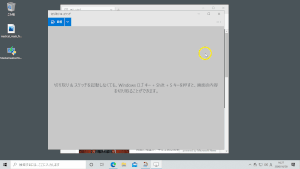
ウィンドウの領域切り取り
このモードは、自分が指定するウィンドウだけのスクリーンショットを撮ることができます。
キーボードショートカットでスクリーンショットを撮る場合の、Altキー+PrintScreenキーに相当する機能です。
ウィンドウの領域切り取りを選択したあと、スクリーンショットを撮りたいウィンドウをクリックしてください。
そうすれば、そのウィンドウの領域部分のスクリーンショットを撮ることができます。
ただし注意点があります。
複数のウィンドウが重なっている状態で、後ろ側(奥側)にあるウィンドウをクリックしてスクリーンショットを撮った場合には、そのウィンドウの手前に表示されているウィンドウも一緒に写ります。
後ろにあるウィンドウが一番手前に表示された状態になるわけではありません。
ウィンドウの前後の位置関係はあくまでそのままで、クリックしたウィンドウの範囲がそのままスクリーンショットになります。
後ろの方にあるウィンドウのスクリーンショットを撮る場合には、事前に一番手前に表示しておくようにしておいてください。
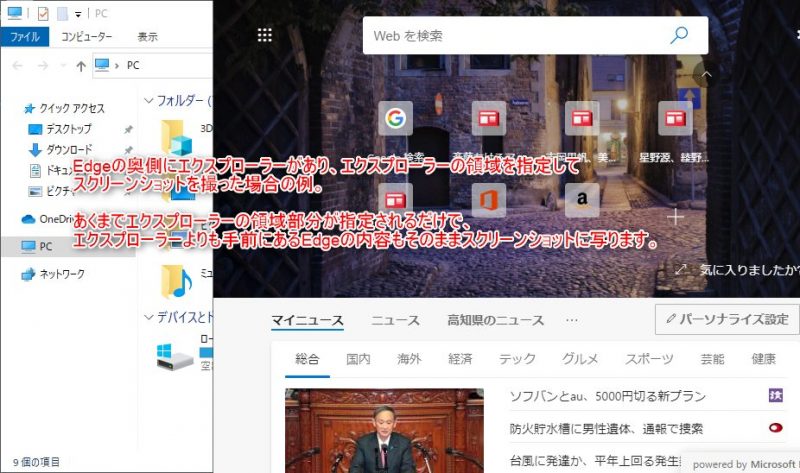
ウィンドウの領域切り取りの一連の流れを動画にしたので、確認してみてください。
下の小さい画像をクリックすると、大きい画面で確認できます。
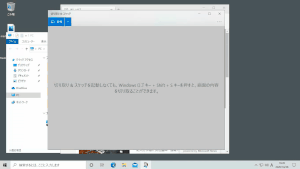
全画面表示の領域切り取り
名前の通り、デスクトップ画面の全部のスクリーンショットを撮るモードです。
キーボードショートカットでスクリーンショットを撮る場合の、PrintScreenキーに相当する機能です。
全画面表示の領域切り取りボタンをクリックした瞬間に、デスクトップ全画面のスクリーンショットが撮影されます。
全画面表示の領域切り取りの一連の流れを動画にしたので、確認してみてください。
下の小さい画像をクリックすると、大きい画面で確認できます。
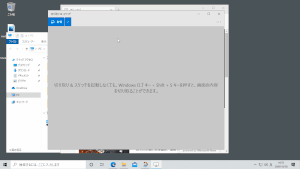
Snippingを閉じる
スクリーンショットを撮るモードを終了して、切り取り&スケッチアプリに戻ります。
スクリーンショットを撮るモードのことをSnippingと呼ぶようですね。
保存する
スクリーンショットを撮ると、切り取り&スケッチのウィンドウに今撮ったスクリーンショットが表示されています。
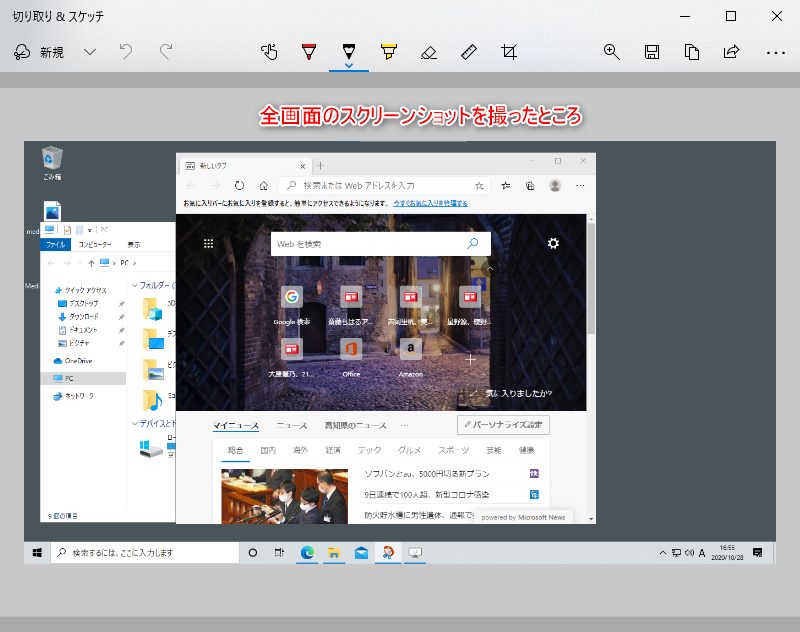
問題なければ、画像ファイルとして保存します。
右から4番目にあるフロッピーディスクの絵のボタンで、画像ファイルとして保存します。
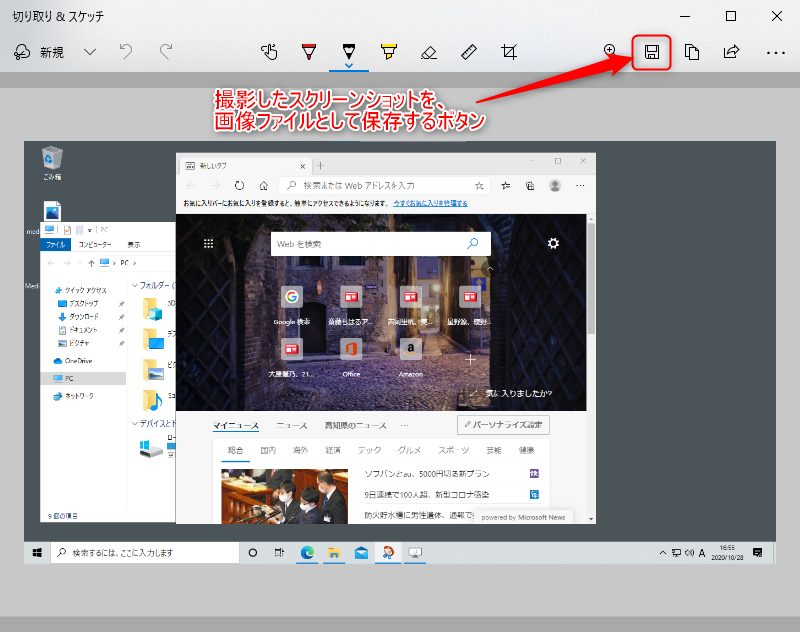
クリックすると、名前を付けて保存ウィンドウが開いて、保存先とファイル名を指定することができます。
好きな場所に好きな名前で保存してください。
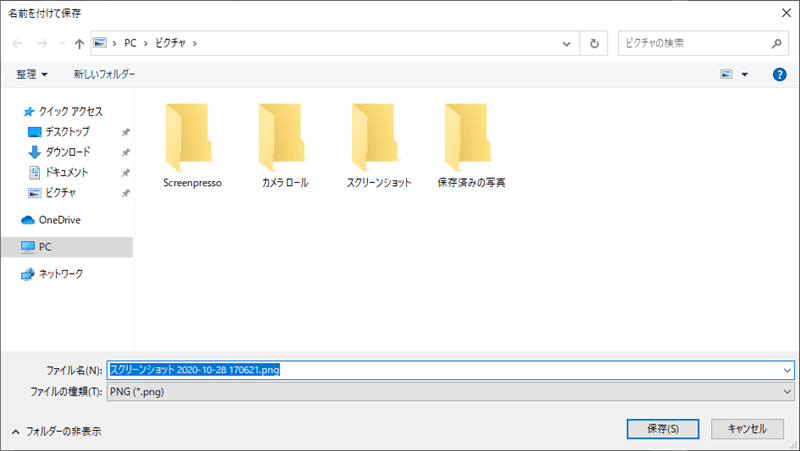
これで、スタートメニューから切り取り&スケッチアプリを起動してスクリーンショットを撮る手順はおしまいです。
説明は長かったですが、特に迷う部分はないので、ぜひやってみてください✨
スタートメニューから切り取り&スケッチアプリを起動してスクリーンショットを撮るときの一連の流れを、動画にしました。
下の小さい画像をクリックすると、大きい画面で確認できます。
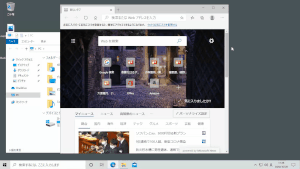
キーボードショートカットで起動する方法
続いて、キーボードショートカットで起動してスクリーンショットを撮る方法の手順です。
- キーボードショートカットでスクリーンショットを撮るモードを起動する
- スクリーンショットの切り取り方法を選んで、切り取り操作をする
- クリップボードに保存されたスクリーンショットのデータをアプリ上にペーストする
- 保存する
スクリーンショットを撮るときの操作は全く同じですが、その前後に違いがあります。
順番に説明していきます。
キーボードショートカットでスクリーンショットを撮るモードを起動する
まず、キーボードショートカットで切り取り&スケッチのスクリーンショットを撮るモードを起動します。
使うキーボードショートカットは、Windowsキー+Shiftキー+Sキーです。
スタートメニューから切り取り&スケッチを起動したときに、画面上に表示されていた内容が、まさにこの手順です。
このキーボードショートカットを押すと、いきなり画面が暗くなってスクリーンショットを撮るモードを選ぶパネルが表示されます。
切り取り&スケッチの新規ボタンをクリックしたときと同じ状態になります。
スクリーンショットの切り取り方法を選んで、切り取り操作をする
好きなモードでスクリーンショットを撮ります。
ここの操作方法は、スタートメニューから切り取り&スケッチを起動したときと全く同じです。
クリップボードに保存されたスクリーンショットのデータをアプリ上にペーストする
スクリーンショットを撮り終えると、画面右下に切り取り領域をクリップボードに保存しましたという表示がでます。
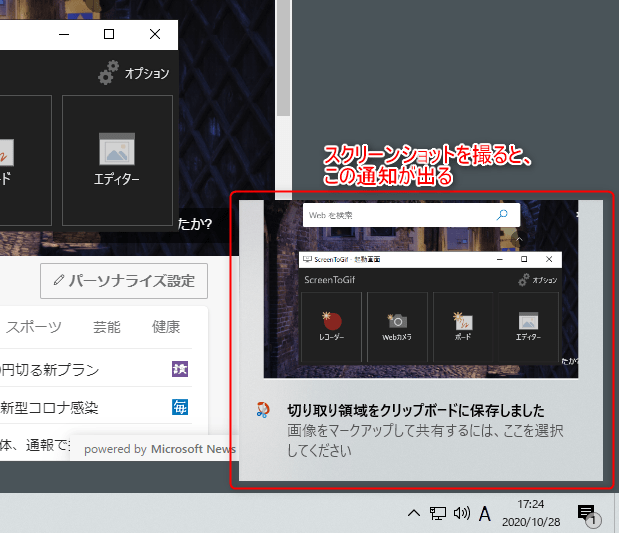
キーボードショートカットで直接スクリーンショットを撮る画面を呼び出した場合には、自動で切り取り&スケッチにスクリーンショットの画像データは貼り付けられません。
画像をマークアップして共有するには、ここを選択してくださいという表示の通り、通知をクリックすると、切り取り&スケッチのウィンドウ内にスクリーンショットが貼り付けられます。
またこの通知を無視して、ペイント等の別の画像処理アプリに貼り付けることもできます。
保存する
クリップボードのデータを貼り付けてしまえば、あとは画像ファイルとして保存するだけです。
キーボードショートカットで起動する場合の小ネタ
このキーボードショートカットで直接スクリーンショットを撮るモードを選択する画面を呼び出す方法は、切り取り&スケッチアプリを消してしまっていても動きます。
あくまで、Windodws10の機能として入っているもののようですね。
ただし、切り取り&スケッチアプリを消してしまっていた場合には、スクリーンショットは必ずクリップボードに入ります。
画面右下の通知も一切出ません。
ですので、あとから自分で何かの画像処理アプリ等に貼り付けて、画像ファイルとして保存する必要があります。
キーボードショートカットでスクリーンショットを撮る方法を、動画にしました。
下の小さい画像をクリックすると、大きい画面で確認できます。
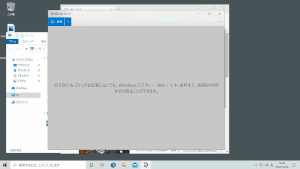
まとめ
今回は、Windodws10の切り取り&スケッチアプリのスクリーンショット機能を使う方法を紹介しました。
キーボードショートカットのみでスクリーンショットを撮る方法から比べて、えらい自由度が上がりましたよね!
しかもこの機能、Windows10には最初から入っている機能になります。
Windows10の機能でここまで自由にスクリーンショットを撮ることができるのであれば、使わない手はないですね✨
個人的には、切り取り&スケッチアプリをいちいち立ち上げるのが面倒なので、キーボードショートカットでスクリーンショットを撮るモードを決める画面を出す方を使っています。
とはいえ、そこまで手間は変わらないのかなーとも思うので、使いやすい方を使ってください!
とりあえず簡単なので、ぜひ試してみてくださいね✨


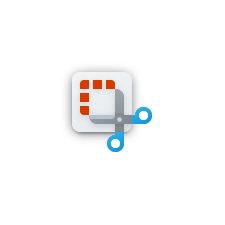

コメント