前回の記事では、Windows10でファイル名を指定して実行ウィンドウを開く方法を紹介しました。
この記事ですね!
今回は、ファイル名を指定して実行でできることを紹介します。
前回の記事でも少し書きましたいが、ファイル名を指定して実行に入力する内容はあくまでコマンドですので、中級者向けの内容にはなります。
しかし、覚えると便利な機能もたくさんありますので、ぜひ記憶の片隅にでも置いておいてください😄
Windows10のファイル名を指定して実行でできることとそのコマンド
Windows10でファイル名を指定して実行でできることは大量にあります!
自分基準ではありますが、よく使うであろうコマンドをまとめてみました!
アプリの起動
まず、Windows10に入っているアプリをいろいろ起動することができます。
ざっと有名どころで言うと、例えば次のものが起動できます。
| メモ帳 | notepad |
| ペイント | mspaint |
| 電卓 | calc |
| ワード | winword |
| エクセル | excel |
| パワーポイント | powerpnt |
| エクスプローラー | explorer |
| コマンドプロンプト | cmd |
※もちろん他にもたくさんあります
Windows10の管理ツールの起動
アプリのほかに、Windows10を管理するためのツールを起動することもできます。
いろいろありますが、私がよく使っているのは次のものです。
| コントロールパネル | control |
| ネットワーク接続 | ncpa.cpl |
| サービス | services.msc |
| タスクスケジューラー | taskschd.msc /s |
| スタートアップフォルダへのショートカット | shell:startup |
Windows10の操作
少しコマンドは複雑にはなりますが、Windows10自体の操作も可能です。
| シャットダウン | shutdown /s /t 0 ※/t 0 は0秒間待機の意味 |
| 再起動 | shutdown /r /t 0 ※/t 0 は0秒間待機の意味 |
コマンド自体は他にもありますが、コマンドが長くて覚えづらかったり使用頻度が低かったりするので、私はあまり使いません。
また、変則的ではありますが、コマンドプロンプトを開くコマンドであるcmdと組み合わせることもできます。
この場合、コマンドプロンプトで実行できるコマンドが、ファイル名を指定して実行からそのまま実行されます。
今回は詳しくは紹介しませんが、例えば特定のフォルダの中のアプリを実行することができます。
cmd /s call D:\tool\hoge.exeあくまで例なので完全に適当ですが、ファイル名を指定して実行ウィンドウに上記のようなコマンドを入力すると、コマンドプロンプトが立ち上がって、そのまま実行してくれます。
今回紹介した以外にも、もっと突っ込んだ使い方もあります。
しかし、普通に使う分には必要になることが少ないと思うので、今回はこれ以上は紹介しませんw
実際に使ってみた
実際にいくつかのコマンドを実行してみました。
どんなイメージで動くのかがわかると思うので、見てみて下さい。
メモ帳を開く
※下の小さい画像をクリックすると、大きな画面で動きを確認できます
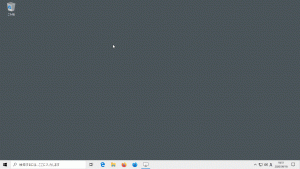
ペイントを開く
※下の小さい画像をクリックすると、大きな画面で動きを確認できます
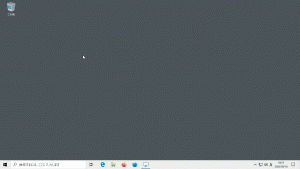
電卓を開く
※下の小さい画像をクリックすると、大きな画面で動きを確認できます
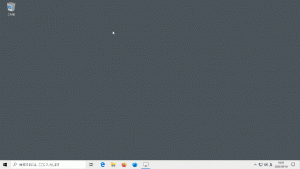
実際の動作を見てもらえると、なんとなくイメージはつくでしょうか?
正直、実際使うとなると、結構マニアックな機能だと思いますw
ですが、タイピングに慣れている場合は、結構使える機能だと思います。
ちょっとコマンドプロンプトを開きたいときとか、ちょっとメモ帳を開きたいときとか、そういう細かい作業のときにパッとそのままキーボードで打ち込んで起動できるのが魅力です。
Windows10の使い方に慣れてきて、いろんなアプリを切り替えながら作業するようなときに役立つ機能だと思います。
なんとなくそういう機能があることだけ覚えておいて、気になったらまた見に来て下さいね✨



コメント