Windows10のデスクトップは、いろいろなパーツで構成されています。
Windows10自体やアプリの操作方法のマニュアルを見たり、いろいろ調べたりしたときには、必ずと言っていいほど、デスクトップ上のパーツの名前が出てきます。
デスクトップ上のパーツの名前を知っていると、それらに関わる説明も楽に理解することができます。
ということで今回は、Windows10のデスクトップ画面の説明をしていきます!
これ、単純で当たり前のようで意外と名前を言われてもわからない場合あるので、注目ですよ✨
YouTube動画
動画にしてYouTubeにアップしました!
動画ではざっくりとした説明にしているので、内容はこの記事のほうが詳しいと思います。
ぜひ見てくださいね👍
Windows10のデスクトップ画面の構成
まずは、Windows10のデスクトップ画面の画像を準備したので、見てみてください。
※クリックすれば大きく表示できます
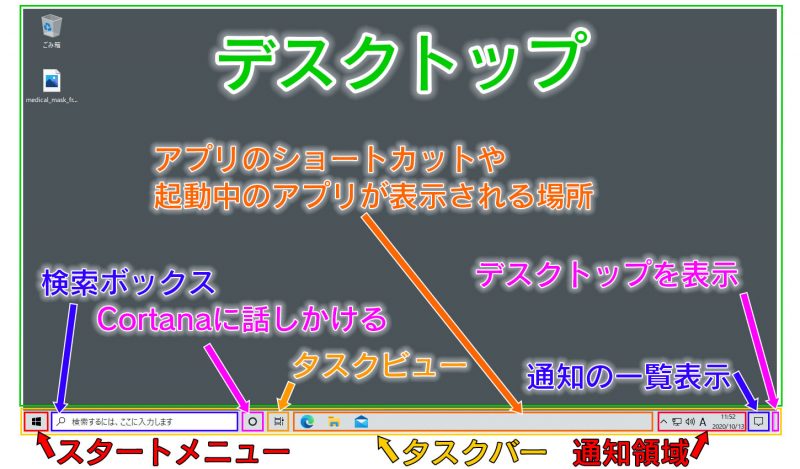
Windows10のデスクトップ画面の要素(パーツ)としては、上の画像のようになります。
ここから先は、デスクトップ画面の各要素の説明をしていきます。
デスクトップ画面の2つの大きな要素、デスクトップとタスクバー
Windows10のデスクトップ画面は、大きくはデスクトップとタスクバーで構成されています。
上の画像の緑の枠の部分がデスクトップ、その下側にある黄色い枠の中の帯の部分がタスクバーです。
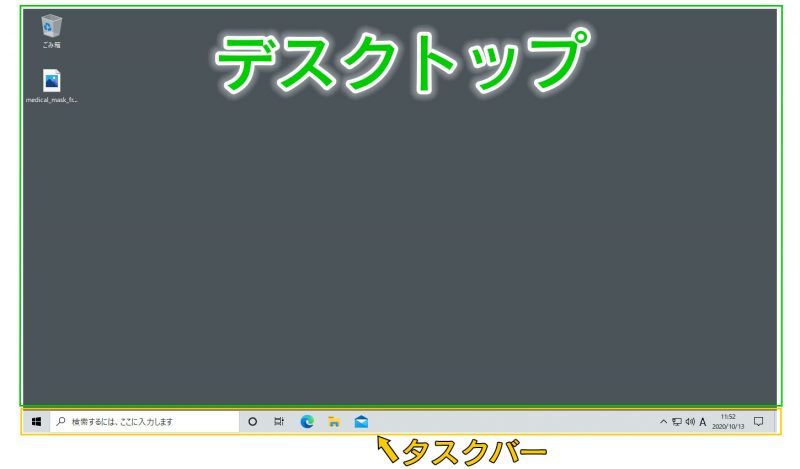
デスクトップとは
デスクトップにはゴミ箱や各種ファイル、アプリを起動するためのショートカット等を置いておくことができます。
また、上の画像のデスクトップの背景は単色ですが、画像を壁紙として表示することもできます。
タスクバーとは
タスクバーには、いくつかの要素が表示されています。
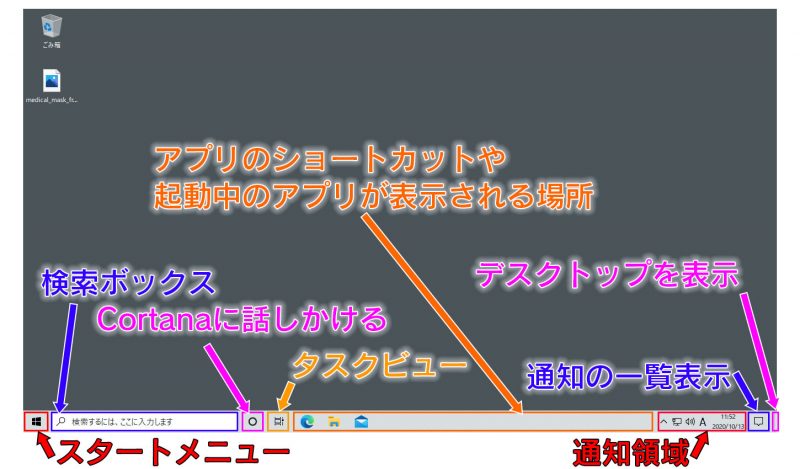
これらすべてをあわせて、1本の帯をタスクバーと呼びます。
Windows10のタスクバーでは、初期設定では次のものが表示されています。
- スタートメニューボタン
- 検索ボックス
- Cortanaに話しかけるボタン
- タスクビューボタン
- アプリのショートカットや起動中のアプリが表示される場所
- 通知領域(タスクトレイ)
- 通知の一覧表示ボタン
- デスクトップを表示ボタン
まぁ、画像の通りですw
タスクバーを表示する位置は、画面の上下左右に自由に移動ができます。
アプリの起動や、起動しているアプリの切り替え等は、基本的にこのタスクバー上で操作することになります。
次に、Windows10のタスクバー上の要素を簡単に説明します。
Windows10のタスクバー上にある各要素の簡単な説明
タスクバー上に並んでいる各要素の詳しい機能をそれぞれ説明すると、めちゃくちゃ長くなってしまいます。
今回は、簡単な説明だけにしておきます。
スタートメニューボタンについて
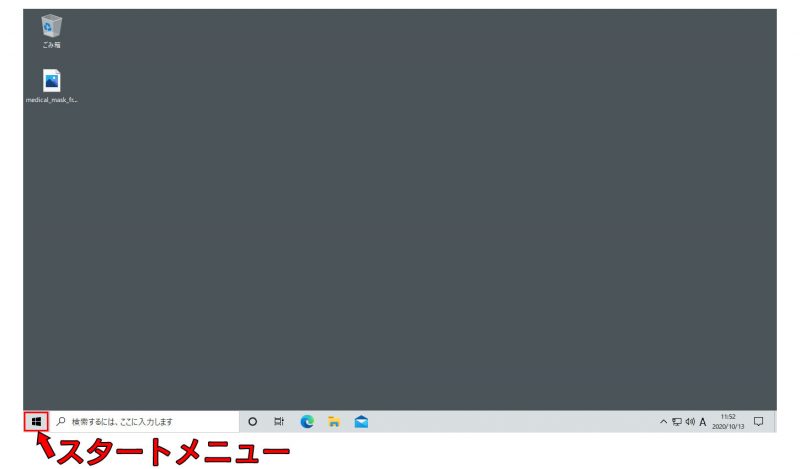
クリックすると、スタートメニューが表示されます。
スタートメニューからは、インストールされているアプリや設定アプリを起動したり、シャットダウンや再起動等を行うことができます。
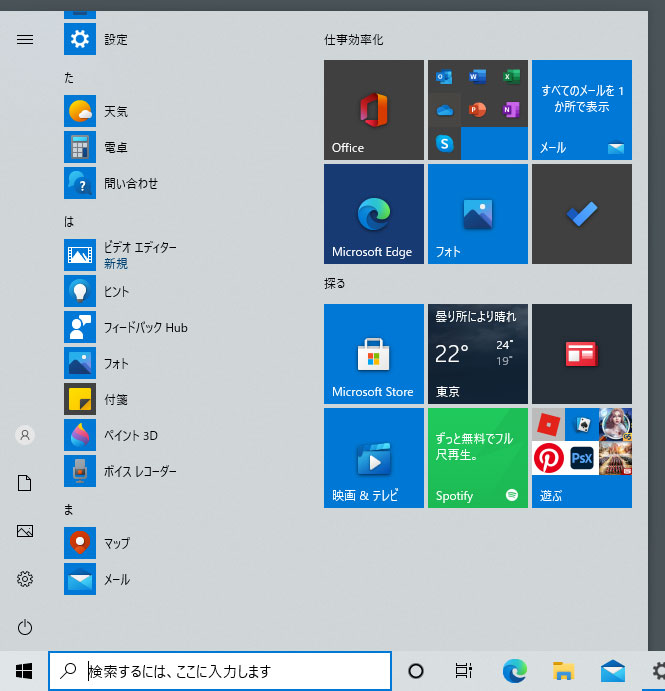
また、右クリックすると、アドバンストメニューが表示されます。
アドバンストメニューについては、次の記事で説明しています。
検索ボックスについて
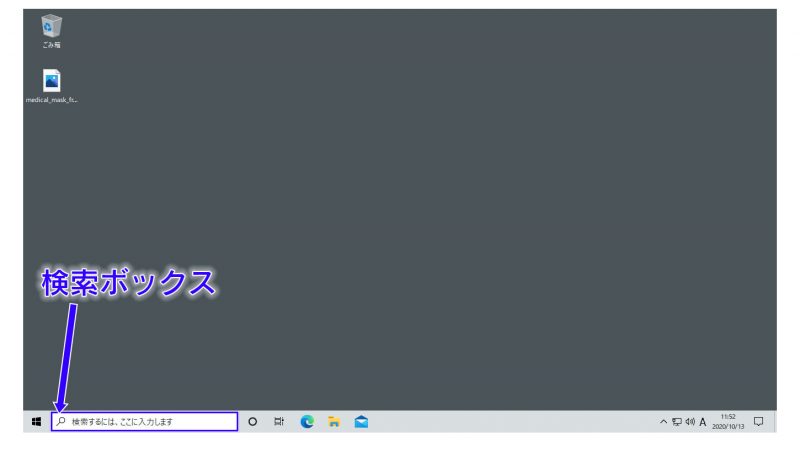
検索ボックスは、Windows10で追加されたいろんなものを検索してくれる便利機能です。
検索したい単語を入力すると、Windows10上の設定項目やファイル、インターネット上のサイトの検索等を行うことができます。
Cortanaに話しかけるボタンについて
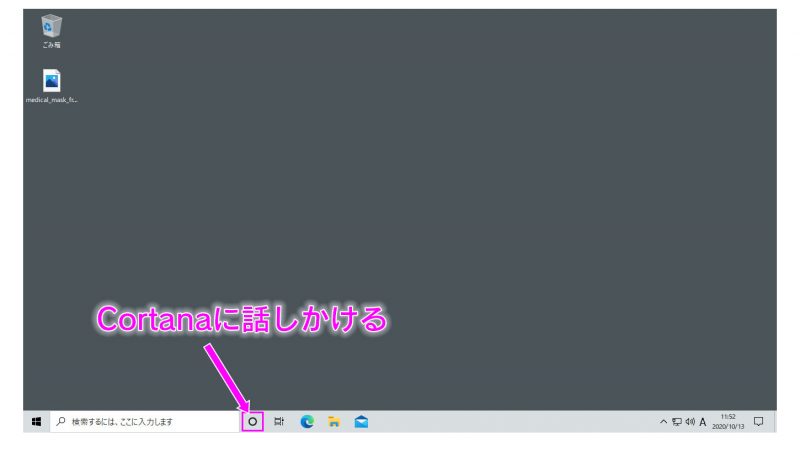
Cortanaとは、Windows10の開発元であるMicrosoftの総合アシスタントです。
Xbox Oneにも搭載されていて、iPhone版とAndroidスマホ版もあります。
Googleアシスタントや、AppleのSiriと同じようなものです。
マイクが搭載されているか、マイクをつないでいるパソコンでこのCortanaに話しかけるボタンをクリックして何かを話しかけると、それに応じた反応があります。
しかし、現時点ではGoogleアシスタントやSiriのほうが一歩先に行っているような印象です。
私は現在は積極的には使っていませんが、今後の進化具合でWindows10の操作がすごく簡単になる可能性があるので、楽しみにしています。
タスクビューボタンについて
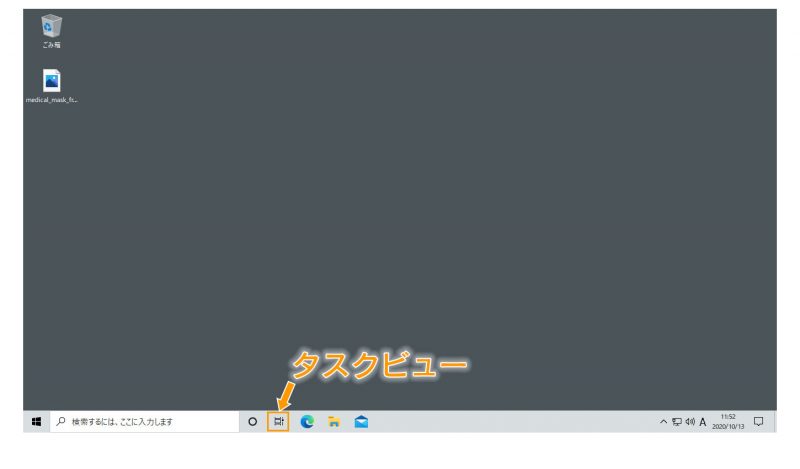
タスクビューボタンとは、名前の通りタスクビュー画面を呼び出すことのできるボタンです。
タスクビューとは、Windows10で起動しているアプリを一覧表示して見せてくれる画面のことです。
また、タイムラインとしてそのパソコンがどんな操作をしたかという情報が表示されます。
このタスクビュー画面から、仮想デスクトップに関する操作も可能です。
Windows10の仮想デスクトップについてはこちらから。
アプリのショートカットや起動中のアプリが表示される場所について
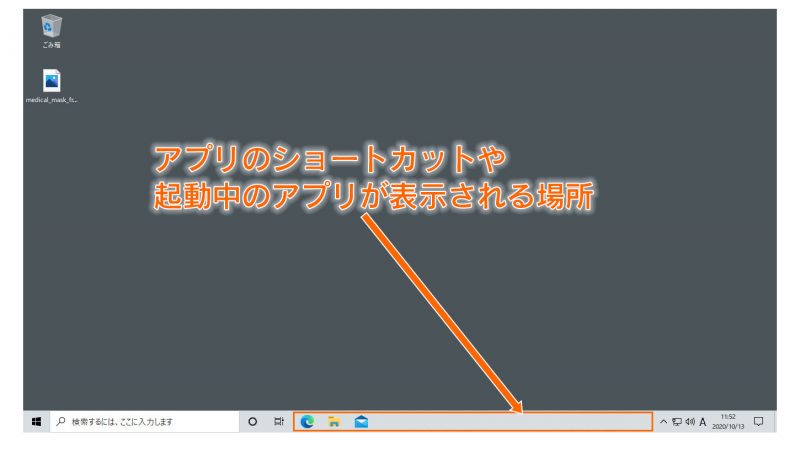
Windows10で起動しているアプリが表示されたり、アプリを起動するためのショートカットを貼り付けておくことのできる場所です。
起動されたアプリは、基本的にここにどんどん表示されていきます。
起動されたアプリは、この場所に表示されているアイコンをクリックすることによって、一番手前に表示等の操作ができます。
通知領域(タスクトレイ)について
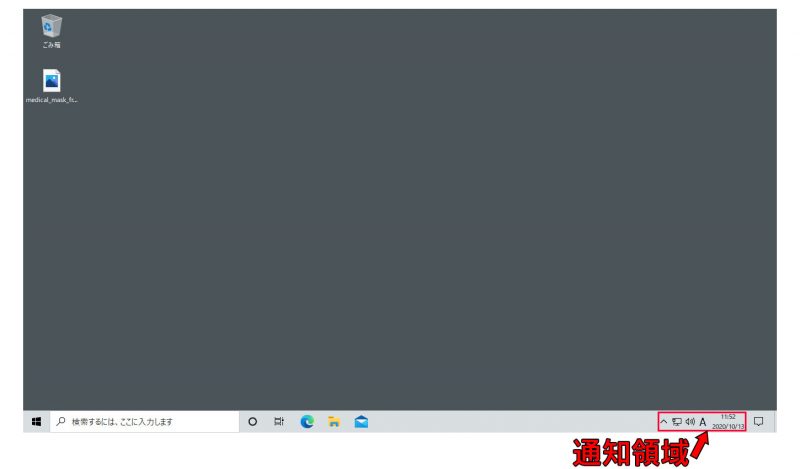
Windows10では通知領域と呼ばれ、過去のWindowsではタスクトレイと呼ばれていた場所です。
一部の起動中のアプリや、Windows10自身の情報が表示される場所です。
起動しているアプリが表示されるわけではなく、アプリの情報が表示されます。
例えば、時計や日本語入力ソフトの状態、インターネットの接続状況や音量等が表示されます。
左側の上矢印は、一時的に表示されていないアイコンを表示するためのボタンです。
設定アプリで、いつも表示したいアプリを選んだり、必要なときだけ表示するアプリを選んだりすることができるので、自分が必要な情報だけを表示しておくことができます。
通知の一覧表示ボタンについて
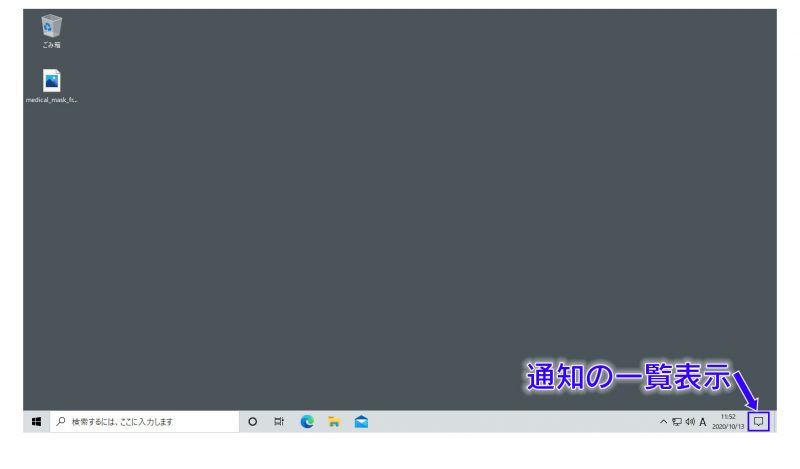
Windows10では、iPhoneやAndroidのように、Windows10自身やアプリからの通知を受け取ることができます。
この通知の一覧表示ボタンは、今来ているすべての通知を確認することのできるボタンです。
もし通知があると、このボタンに通知の数のバッジが表示されます。
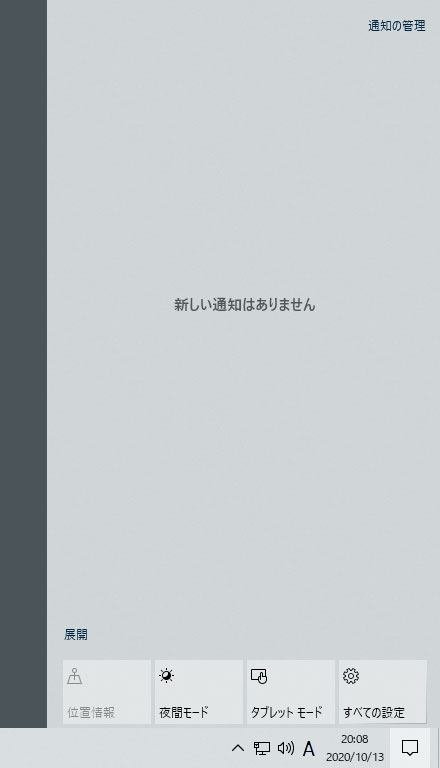
デスクトップを表示ボタンについて
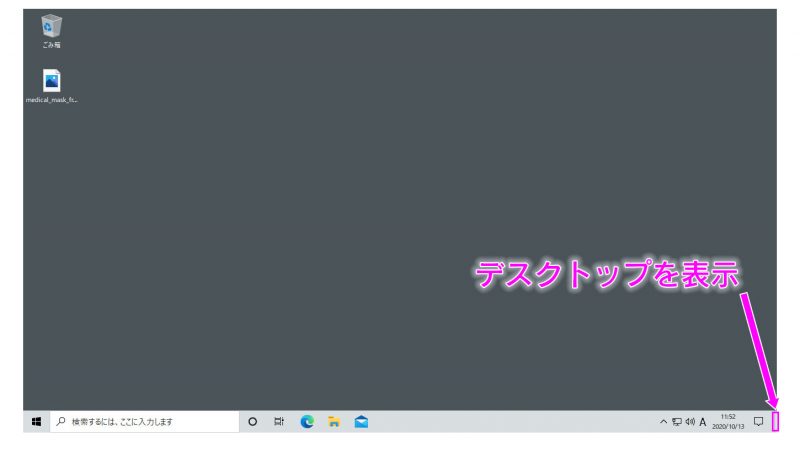
名前の通り、デスクトップを一発で表示するためのボタンです。
かなり小さいですが、ちゃんと存在していますw
デスクトップを一発で表示する機能に関しては、次の記事で詳しく紹介しています。
まとめ
今回は、Windows10のデスクトップ上の要素について、ざっくりとではありますが紹介しました。
経験則ですが、タスクバーだとかスタートメニューだとかの名前って、意外と知らない場合が多いんです。
でも、どんなマニュアルでも当たり前のように名前が使われてます。
デスクトップの下にある帯を!!なんて説明では余計にわかりづらくなるし、当たり前のことだと思います。
マニュアルとして格好もつきませんしね…😱
ですので、デスクトップ画面の各要素、パーツの名前はぜひ覚えておいてください。
間違いなく説明を理解するのが早くなります✨


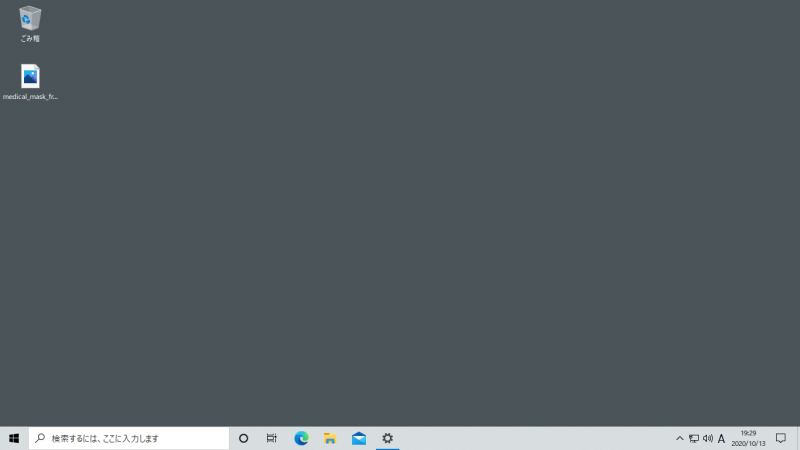
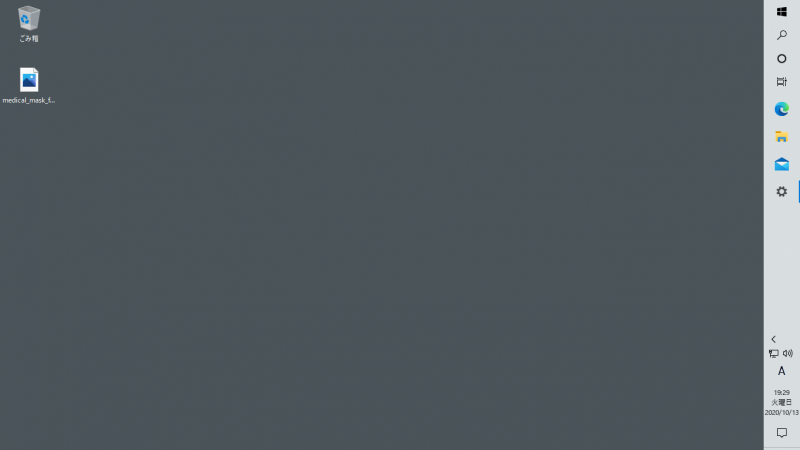
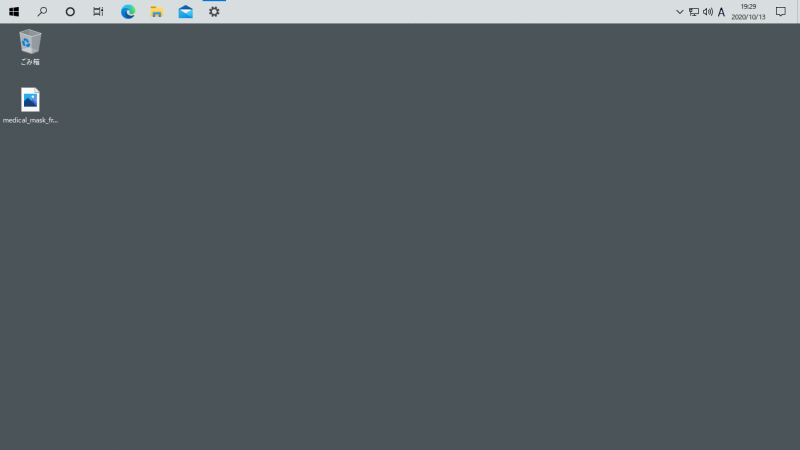
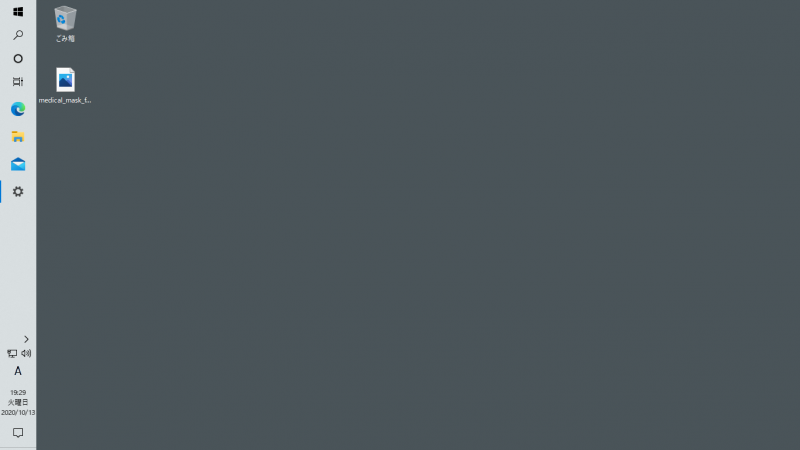



コメント