この記事は、Windows10でネットワークとインターネットの設定画面を表示する手順紹介しています。
この記事は、Windows10のバージョン20H2(2020年10月の大型アップデート)で確認した内容を紹介しています。
Windows10で、インターネットや家庭や社内等のネットワークに接続するときの設定をするときに必ず確認する場所があります。
ネットワークとインターネットの設定です。
今回は、Windows10でのネットワークとインターネットの設定を開く手順を紹介します。
インターネットへの接続が切れてしまった場合や、家庭でネットワークを組む場合に必ず確認する画面です。
Windows10でネットワークとインターネットの設定画面を開く手順
Windows10でネットワークとインターネットの設定画面を簡単に開く方法は、3つあります。
- 設定アプリから開く方法
- 通知領域(タスクトレイ)から開く方法
- アドバンストメニューから開く方法
順番に手順を紹介していきます。
ちなみに、どれもめっちゃ簡単です😊
設定アプリから開く方法
まずは、設定アプリから開く方法です。
ネットワークとインターネットの設定画面は設定アプリの中にあるので、まぁそりゃ設定アプリから開けるよね…っていう話ではありますがw
- 設定アプリを開く
- ネットワークとインターネットをクリック
まず、設定アプリを開きます。
設定アプリの開き方は、次の記事でまとめてあります。
設定アプリが開いたところの項目に、ネットワークとインターネットがあります。
そこをクリックすると、ネットワークとインターネットの設定画面に入ることができます。
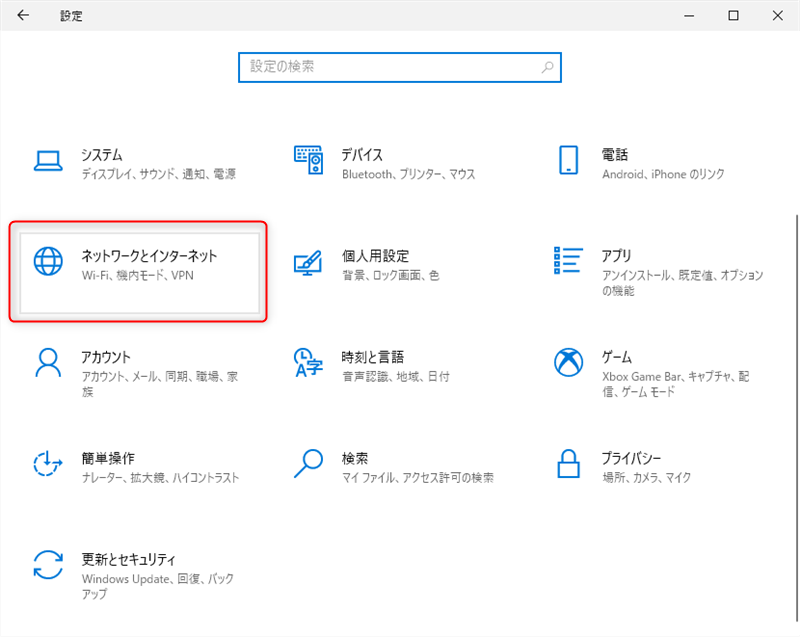
ネットワークとインターネットの設定画面に入ったところです。
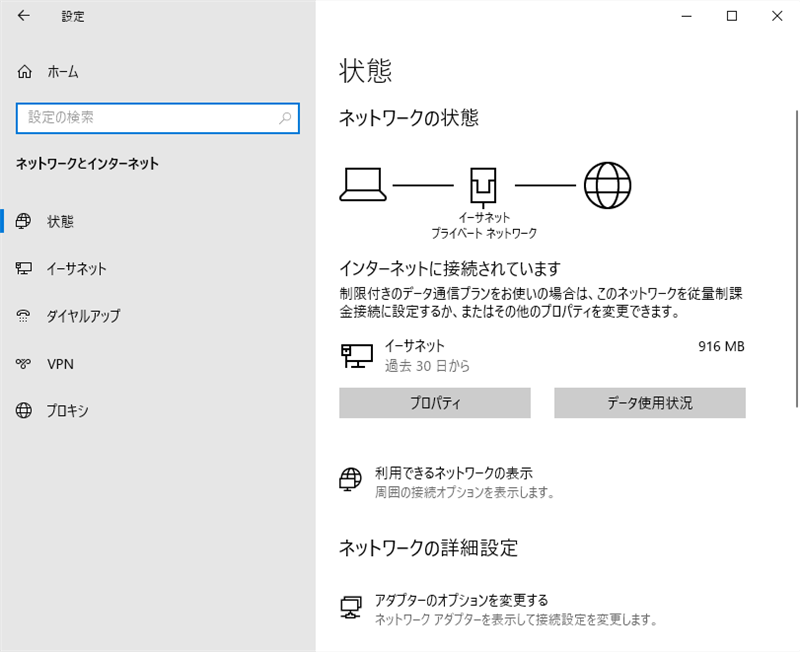
通知領域(タスクトレイ)から開く方法
次に、画面右下、タスクバーにある通知領域(タスクトレイ)から開く方法です。
- 通知領域のネットワークアイコンの右クリックメニューを開く
- ネットワークとインターネットの設定を開くをクリックする
通知領域のネットワークアイコンを右クリックします。
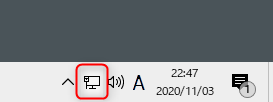
出てきたメニューの下側の、ネットワークとインターネットの設定を開くをクリックします。
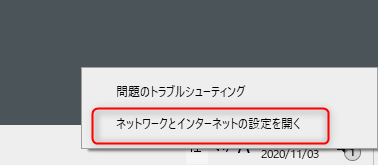
設定アプリのネットワークとインターネットの画面が、1発で開きます。
アドバンストメニューから開く方法
最後に、アドバンストメニューから開く方法です。
- アドバンストメニューを開く
- ネットワーク接続(W)をクリックする
まず、アドバンストメニューを開きます。
アドバンストメニューについては、次の記事でまとめてあります。
開いたアドバンストメニューの中央少し上ぐらいの、ネットワーク接続(W)をクリックすると、設定アプリのネットワークとインターネットの設定画面が1発で開きます。
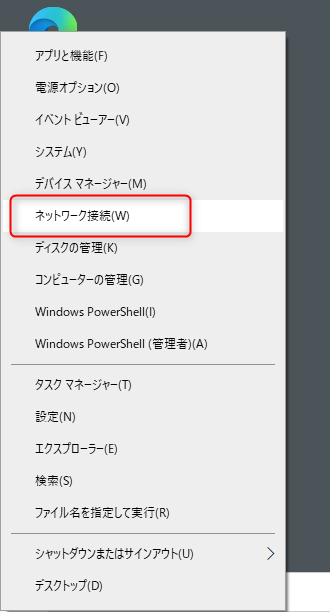
まとめ
今回はネットワークとインターネットの設定画面の開き方を紹介しました。
今回紹介した3つの手順は、どれも表示される画面としては同じものです。
設定アプリから開くのでも、通知領域からでも、アドバンストメニューからでも、臨機応変に好きな方法で開いてください!
逆に、必ずしも設定アプリから開く必要はないということです。
いろんな開き方を知っていれば、操作時間の短縮にもなりますね✨
で、何に使うの?っていうところだと思いますが…結構使います。
例えば、インターネットへ繋がらなくなったときに設定を確認したり、IPアドレスの固定をする場合にここから設定画面を開いたりと、名前の通りネットワークやインターネットの設定やトラブルシューティングのときに必ず開きます。
Windows10を便利に使うための設定や操作を紹介する中でも、ネットワークとインターネットの設定を開くというキーワードも頻繁に出てきます。
ぜひ覚えておいてくださいね😊

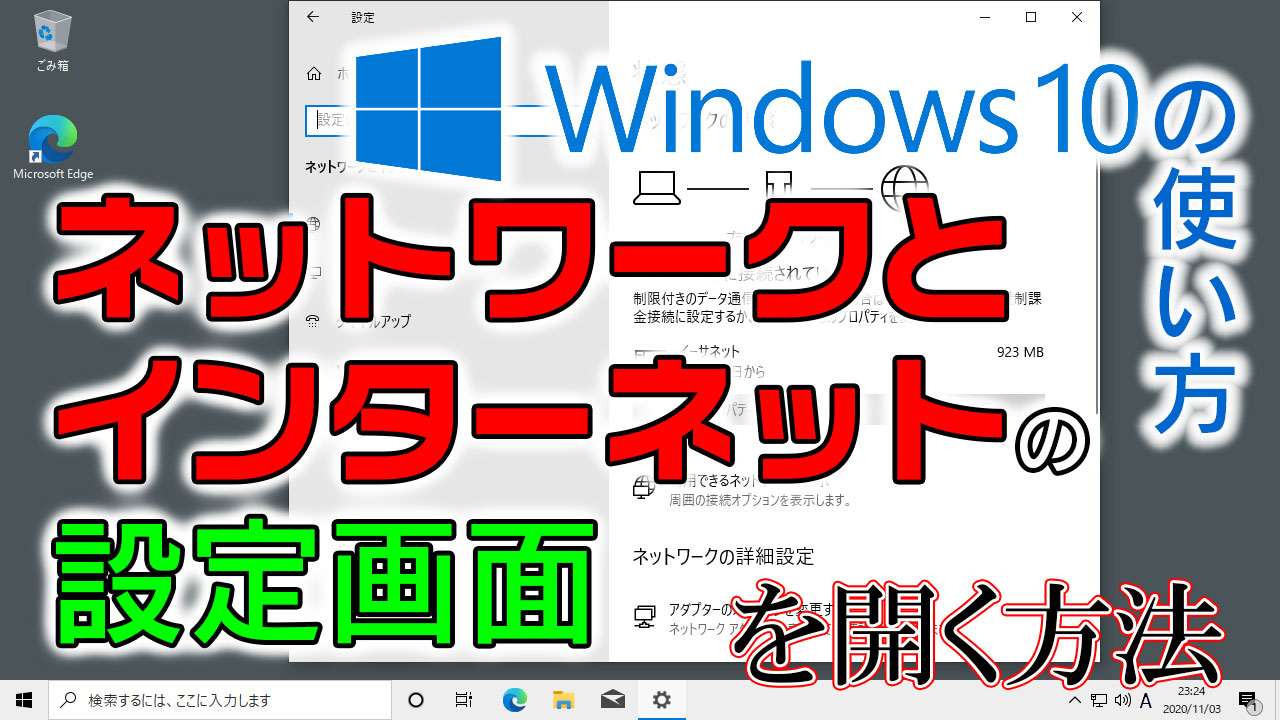
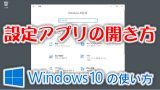

コメント