この記事は、Windows10の20H2(2020年10月リリースバージョン)をもとに作成しています。
Windows10を使っている最中に、今使っているパソコンの大まかなスペックやWindows10のバージョンやエディションを確認したくなることがあると思います。
そんなときは、システムの詳細情報の画面から確認することができます。
システムの詳細情報はかなり昔のWindowsからずっと存在していた画面ですが、Windows10のバージョン20H2で設定アプリに統合されました。
それに伴い、前回のバージョンである2004やそれ以前とは全く違う場所と見た目になりました。
とういことで、今回はWindows10のシステムの詳細情報を開く方法を紹介します。
Windows10のシステムの詳細情報を開く5つの方法
Windows10の202Hでは、次の4つの方法でシステムの詳細情報の画面を開くことができるようになりました。
- 設定アプリから開くする方法
- アドバンストメニューから開く方法
- キーボードショートカットで開く方法
- コントロールパネルから開く方法
いろんな手順で開くことができますので、順番に紹介していきます。
コントロールパネルから開く方法については、推奨しません。
コントロールパネル自体が、今後長い時間をかけて消えていくものだと予想しているからです。
1.設定アプリから開く方法
まずは、システムの詳細情報の画面を設定アプリから開く方法です。
冒頭でも書きましたが、Windows10のバージョン20H2からは、システムの詳細情報は設定アプリに統合されました。
つまり、当然ながら設定アプリから開くことができるわけですw
それでは手順です。
- 設定アプリを開く
- システムをクリックして中に入る
- システムの中の左の項目の一番下の詳細情報をクリックする
簡単ですね!
いろんな手順で開くことができますが、すべての方法で開かれるのは、設定アプリの同じ項目です。
とりあえず、この設定アプリをたどる方法を覚えておくのがいいと思います。
設定アプリから開く方法の詳細な手順
それでは、手順を画像つきで順番に紹介していきます。
まずは、設定アプリを開きます。
設定アプリの開き方については、次の記事で紹介しています。
次に、システムの項目をクリックして中に入ります。
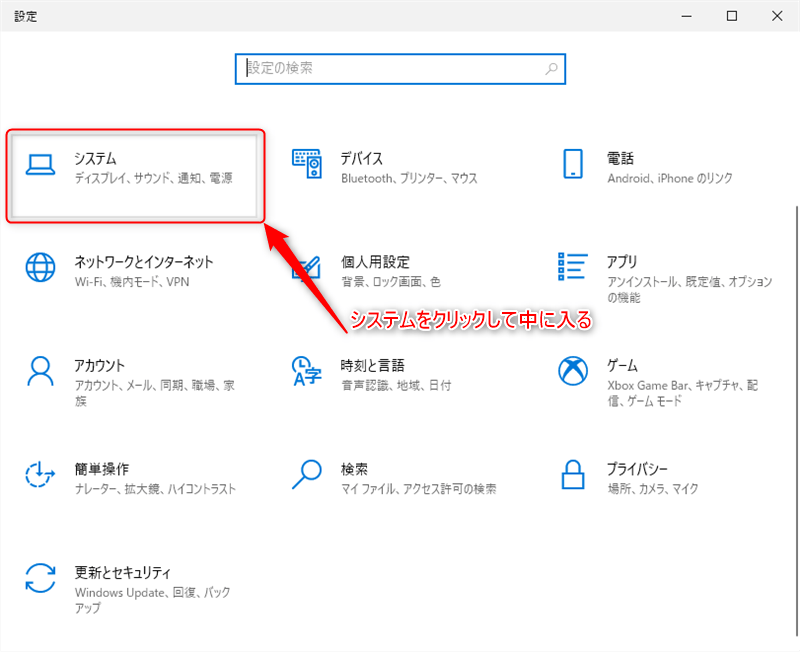
システムの中に入ったら、左の項目を下までスクロールします。
一番下までスクロールしたら、詳細情報の項目をクリックします。
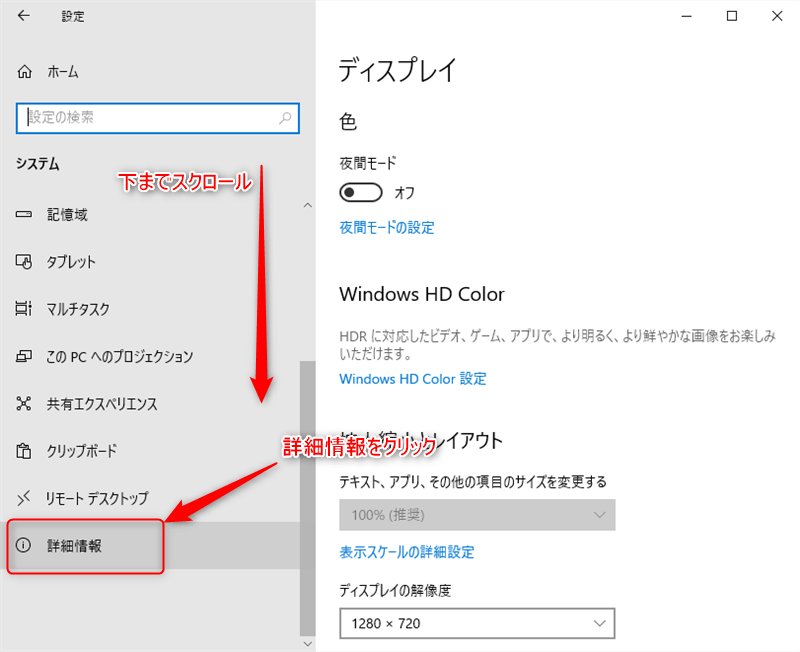
クリックすると、右側にシステムの詳細情報の画面が開きます。
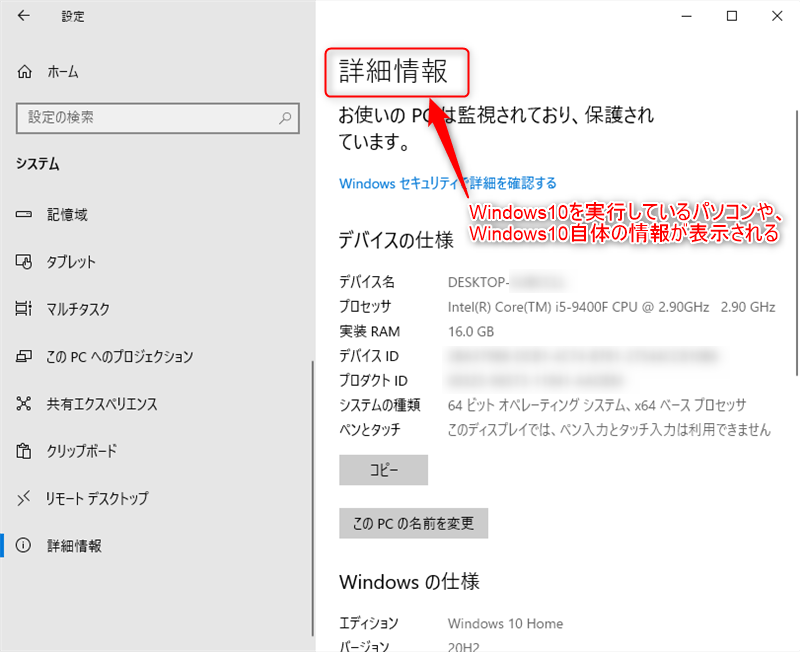
2.アドバンストメニューから開く方法
次に、アドバンストメニューから開く方法です。
- アドバンストメニューを開く
- アドバンストメニューの上のほうにあるシステム(Y)をクリックする
単純に、アドバンストメニューの中にシステムの詳細情報を開く項目があるだけですねw
アドバンストメニューから開く方法の詳細な手順
それでは、画像付きで順番に紹介していきます。
まずは、アドバンストメニューを開きます。
アドバンストメニューの開き方や概要は、次の記事で紹介しています。
開いたアドバンストメニューの上のほうにシステム(Y)があるので、クリックすると設定アプリのシステムの詳細情報の画面が開きます。
また、アドバンストメニューを開いてキーボードのYキーを押すと、システム(Y)をクリックしたのと同じことになります。
項目の後ろに書いてある(Y)や(F)等のアルファベットは、それぞれのキーボードのボタンに対応しています。
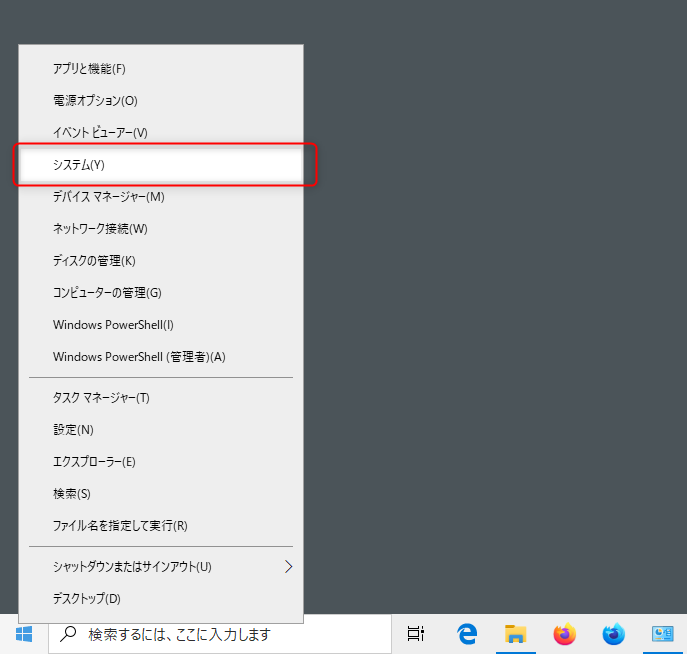
キーボードショートカットで開く方法
システムの詳細情報の画面は、キーボードショートカットで一発で開くことができます✨
使うキーは、Windowsキー+Pause/Breakキーです。
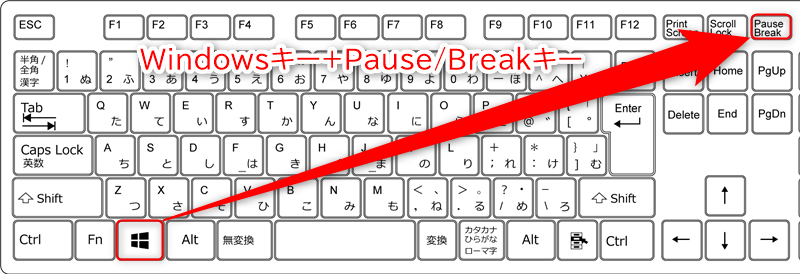
かなり特殊なキーの組み合わせになりますが、覚えてしまえばこれが一番早くシステムの詳細情報の画面を開くことができますね!
コントロールパネルから開く方法
さて、最後にコントロールパネルから開く方法です。
上のほうでも書きましたが、この方法は全く推奨しない手順となります。
私としては、コントロールパネルの項目がどんどん設定アプリに移動されていき、コントロールパネル自体が消えていくものだと考えています。
今回システムの詳細情報の画面が設定アプリに統合されたのも、その一環でしょう。
しかし、まだコントロールパネルという場所と項目が残っているので、あえて紹介しておきます。
それでは、手順です。
- コントロールパネルを開く
- システムとセキュリティをクリックして中に入る(カテゴリ表示の場合のみの手順)
- システムをクリックする
最終的に探してクリックする項目は、システムです。
このシステムの項目をクリックすると、設定アプリのシステムの詳細情報の画面が開きます。
コントロールパネルから開く方法の詳細な手順
画像付きて順番に紹介していきます。
まずは、コントロールパネルを開きます。
コントロールパネルの開き方は、次の記事で紹介しています。
コントロールパネルを開いたら、まずは右上の表示方法:の部分を確認してください。
表示方法:がカテゴリ(C)になっているときのみ、システムとセキュリティの項目をクリックして中に入ります。
大きいアイコン(L)や小さいアイコン(S)の場合には、この手順はスキップしてください。
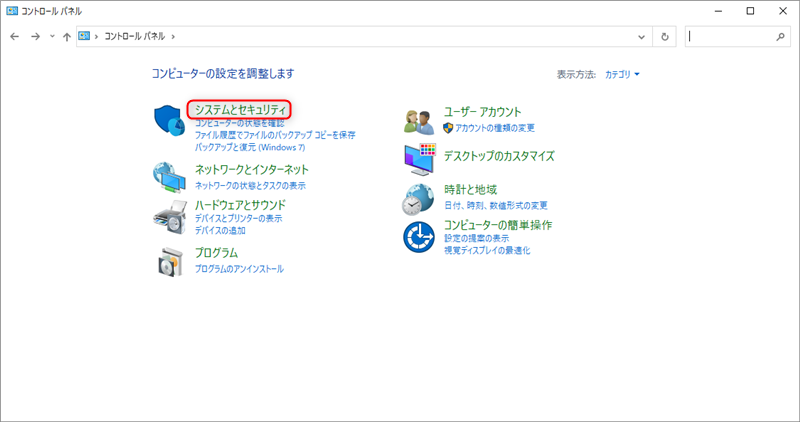
システムとセキュリティの中に入ったら、大項目のシステムをクリックします。
システムをクリックすると、設定アプリのシステムの詳細情報の画面が表示されます。
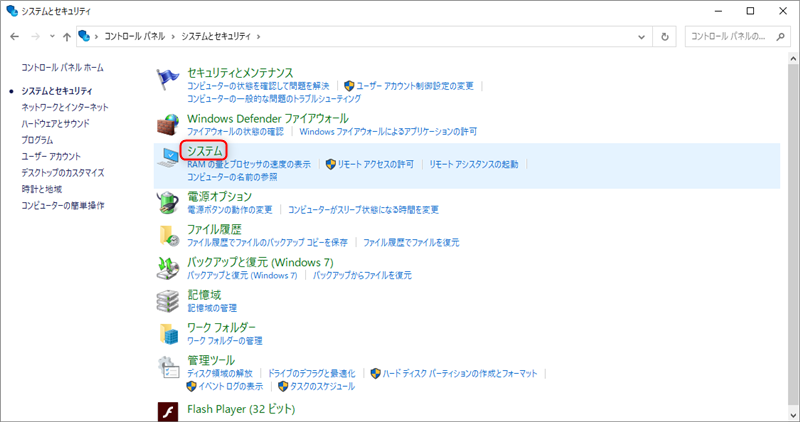
コントロールパネルの表示方法:がが大きいアイコン(L)や小さいアイコン(S)になっている場合は、システムをクリックするだけです。
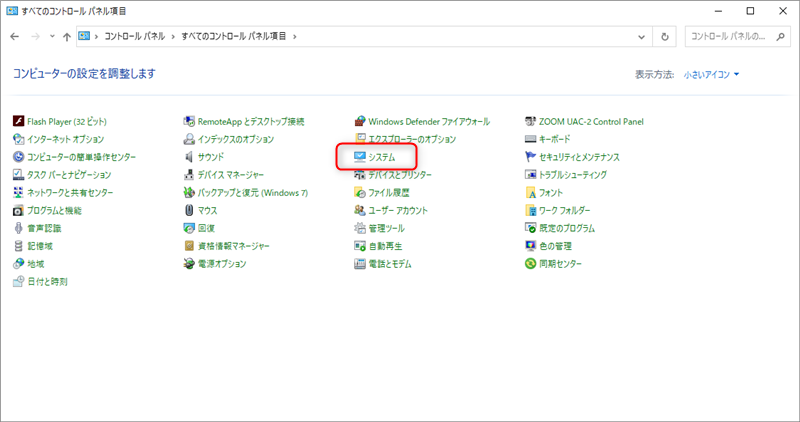
もはや、システムのリンク先が設定アプリのシステムの詳細情報の項目に変更されただけというw
コントロールパネルはもう触りたくないんでしょうねw
システムの詳細情報の画面で確認できる内容
上のほうでも書きましたが、Windows10を実行しているパソコンの大まかな仕様や、Windows10のバージョン等が確認できます。
大きくは、デバイスの仕様とWindowsの仕様という2つの項目にわかれています。
デバイスの仕様で確認できる情報
Windows10を実行しているパソコンの大まかな仕様が表示されます。
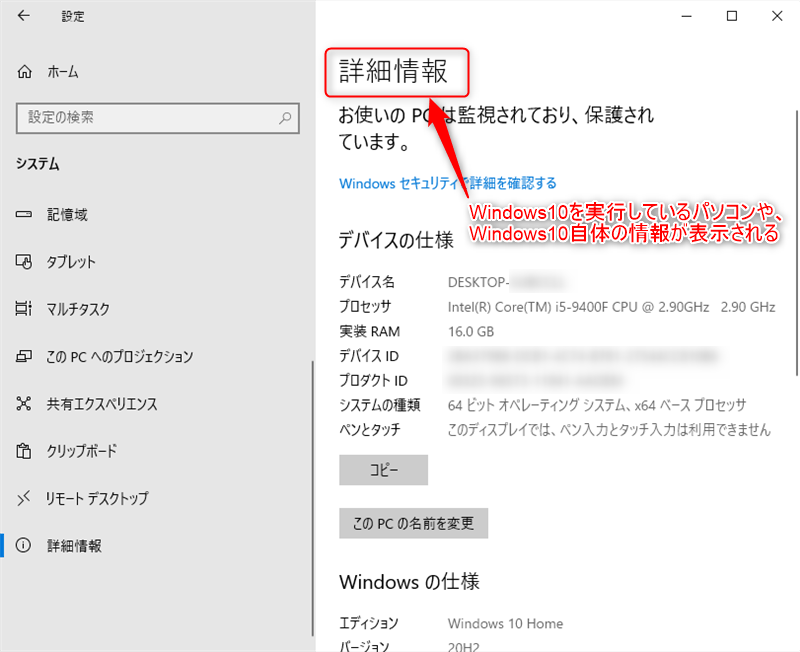
- デバイス名(Windows10がつけたパソコン名)
- プロセッサ(搭載しているCPU名)
- 実装RAM(搭載しているメモリ容量)
- デバイスID(Windows10が実行されているパソコンを識別するためのID、自動付与される)
- プロダクトID(ライセンスが正しく認証されているWindows10に自動付与されるID)
- システムの種類(32bitか64bitかが表示される)
- ペンとタッチ(ペンタブやタッチパネル式の液晶を接続しているかどうかが表示される)
この中で特に確認する部分と言えば、プロセッサや実装RAMの項目です。
最近動作が重いなー、どんなスペックのCPUだったかなーって思ったときにここを確認します。
あくまで大まかな仕様しか表示されないので、もっと詳細に調べたい場合は、CPU-Z等のソフトを使ってください。
Windowsの仕様で確認できる情報
現在実行中のWindows10のバージョン等が表示されます。
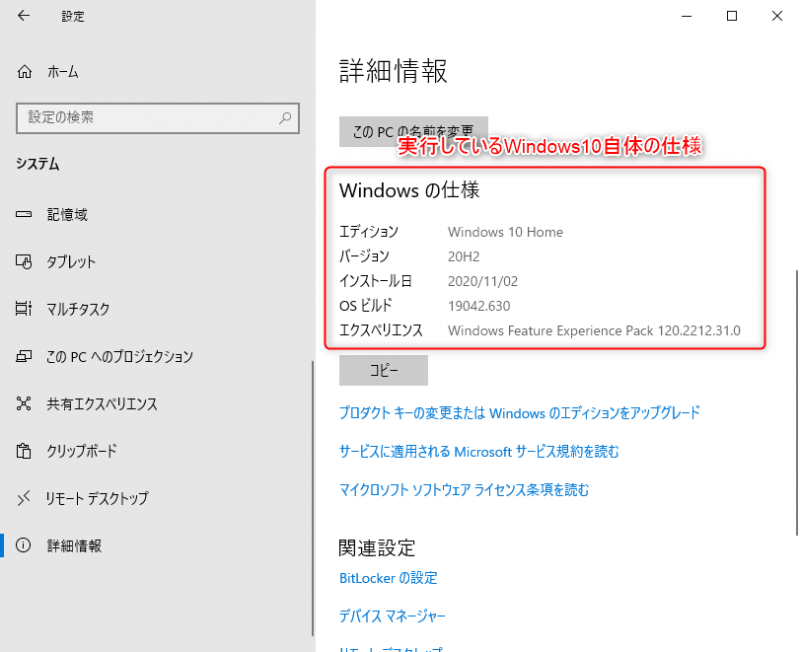
- エディション(Home、Pro、Enterprise等のWindows10の種類)
- バージョン(2004や20H2等の、Windows10自体のバージョン番号)
- インストール日(現在実行中のWindows10をパソコンにインストールした日付)
- OSビルド(現在実行中のWindows10がプログラムの状態からソフトの状態になったときのバージョン番号)
- エクスペリエンス(Windows Feature Experience PackというWindows10の重要な機能の詰め合わせのバージョン番号)
よくわからない項目や番号が並んでいますが、とりあえず気にするべきは、エディションとバージョンぐらいです。
Windows10のエディションは、主にHomeとProが流通しています。
HomeとProでは一部の機能に違いがあります。
今自分が使っているWindows10がHomeかProかを見分けたいときには、ここを確認してください。
また、バージョンも重要です。
Windows10は年に2回の大型アップデートがありますが、その際に割り振られるバージョン番号のことです。
同じWindows10でも、古いバージョンのサポートはかなり早い段階で打ち切られます。
古すぎるバージョンは、セキュリティ的な問題が修正されない可能性があります。
例えば、バージョン1809(2018年9月リリースバージョン)は、2020年11月11日にサポートが打ち切られました。
なるべく最新バージョンを使うようにしてください。
自分が使っているWindows10のバージョンを知りたいときは、ここを確認しましょう!
まとめ
Windows10の設定アプリのシステムの詳細情報の画面で確認できる情報は、意外と重要なものが多いです。
特に、Windows10のバージョンなんて1年に2回も変わるので、自分が使っているWindows10のバージョンがいつのものかなんて、すぐ忘れてしまいます。
実際私も、2020年の11月の頭までバージョン1909を使っていました。
でも、確認するまでは、すっかり2004とかにアップデートしているものだと勘違いしていましたw
ちゃんと確認しておかないとですね😂
また、この画面からいろんなWindows10の詳細な設定画面に飛ぶことができます。
意外と重要な設定項目も、実はこんなところにひっそりと置いてあったりしますw
そこそこ重要な情報が集まっている場所が、設定アプリのシステムの詳細情報の画面です👍
ぜひ覚えておいてください!

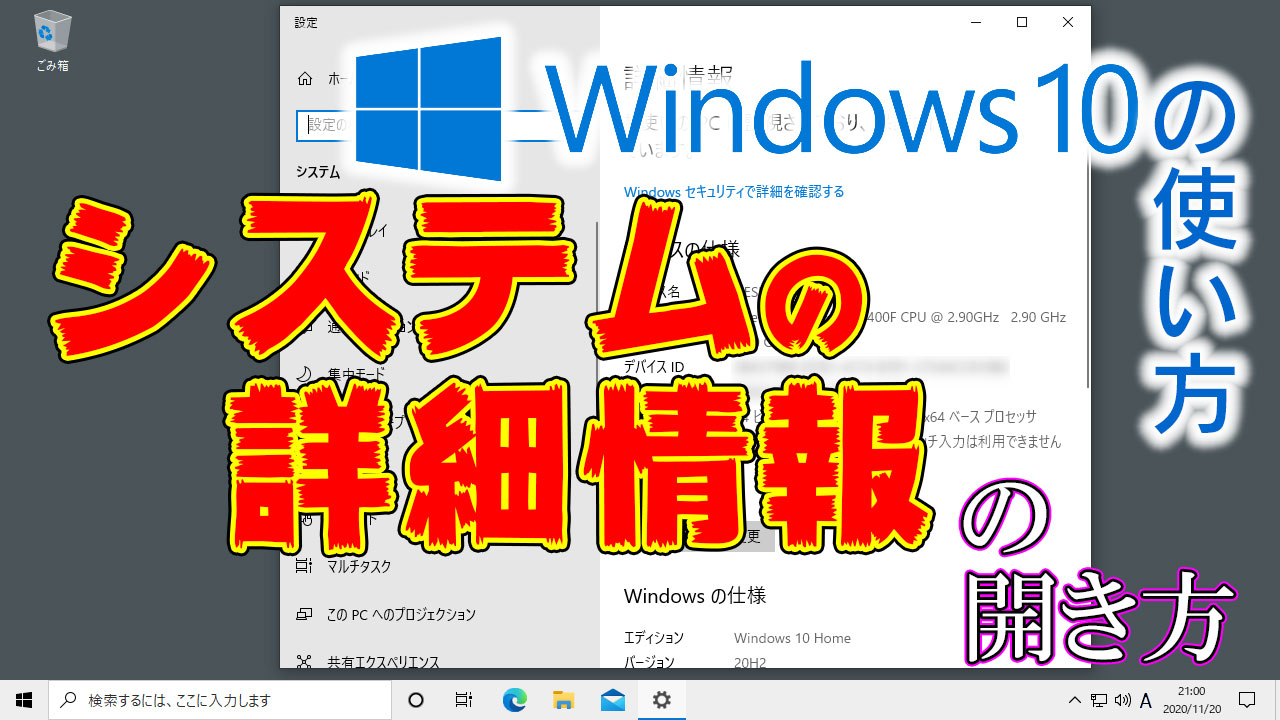
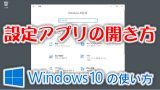


コメント