前回、Windows10でのコピペ、コピー&ペーストのマウスとキーボードショートカットでの操作方法を説明しました。
誰でも知ってるだろ!?って思うかもしれませんが、初めてパソコンに触れる人の参考になればうれしいなと思っています。
↓前回の記事
今回は、このいつも必ず使うであろうコピペを、Windows10の機能でもっと便利に効果的に使う方法を紹介します!
その名も、クリップボード履歴です。
Windows10の超便利機能、クリップボード履歴
Windows10のバージョン1809以降であれば、クリップボード履歴というWindows10に追加された機能が使えます。
※バージョン1809というのは、2018年9月の大型アップデートのバージョン
2020年8月末現在では、ほぼすべてのパソコンがバージョン1809よりも新しいです
このクリップボード履歴について、どういう機能なのかを軽く説明します。
まず、Windowsが文字やファイルをコピーすると、クリップボードという目に見えない場所に、コピーした文字やファイルの情報が記録されます。
例えるなら、人間が「このトランプの柄と数字を覚えてねー」と言われて、ぱっと頭で覚えるようなイメージです。
そして、貼り付けるときには、そのクリップボードに記録された情報を貼り付けるわけです。
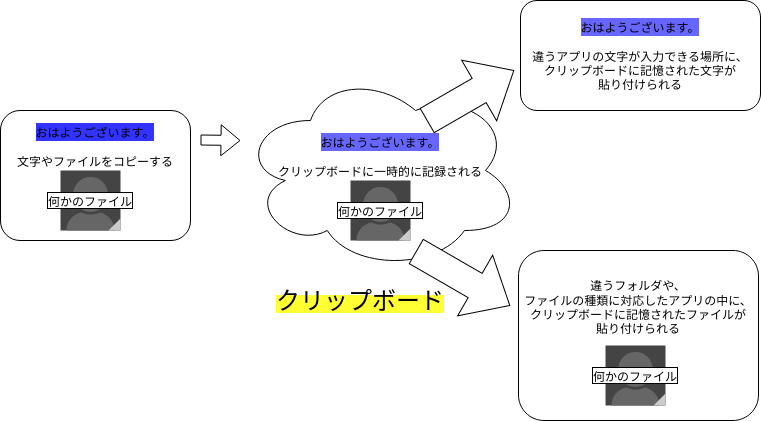
このクリップボードは、昔のWindows7や8、Windows10のバージョン1809より前は、履歴を取ることができませんでした。
つまり、コピーをするとそのたびにクリップボードの中身が新しくなっていたということです。
クリップボードの履歴を取るためには、別のソフトをインストールする必要がありました。
私も昔使っていましたが、Cliborというソフトが使いやすかったです!
千草ウェブ | クリップボード履歴ソフト「Clibor」の公式サイト。技術系の情報発信など。
https://chigusa-web.com/
しかし、バージョン1809で、クリップボードの履歴を取ることができるようになったので、とても便利になりました。
何回もいろいろなコピーをすると、過去にコピーした内容をWindows10が記録してくれています。
あ、さっきコピーしたあれどこにあったかな…っていう状態になることはたまにあると思いますが、コピー元を探しに行くよりも、このクリップボード履歴を見る方が早いです!
実際にどういうものか見てみましょう。
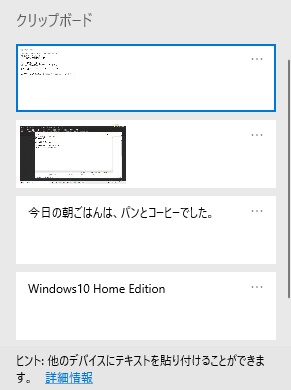
上の画像のような感じで、コピーしたものが記録されています。
上2つは、Windows10で撮影したスクリーンショットで、下2つが文章をコピーしたものです。
この記録された履歴から、貼り付けたいものを選ぶだけです。
もちろん、下にスクロールすれば、もっとたくさんのコピーの履歴を見ることができます。
Windows10でクリップボード履歴を使うための設定
クリップボード履歴を使うためには、簡単な設定が必要になります。
まずは、簡単な方法から!
どの画面でもいいので、キーボードのWindowsキーとVキーを押してみて下さい。そうすると、画面の右下に下の画像のような表示が出てきます。
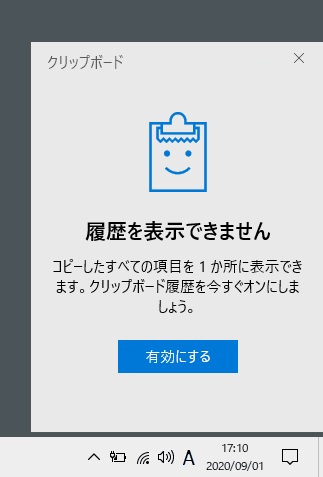
この表示の有効にするボタンを左クリックするとクリップボード履歴を使えるようになります。
一連の流れは、下の画像のような操作になります。
※画像クリックで動きを見ることができます
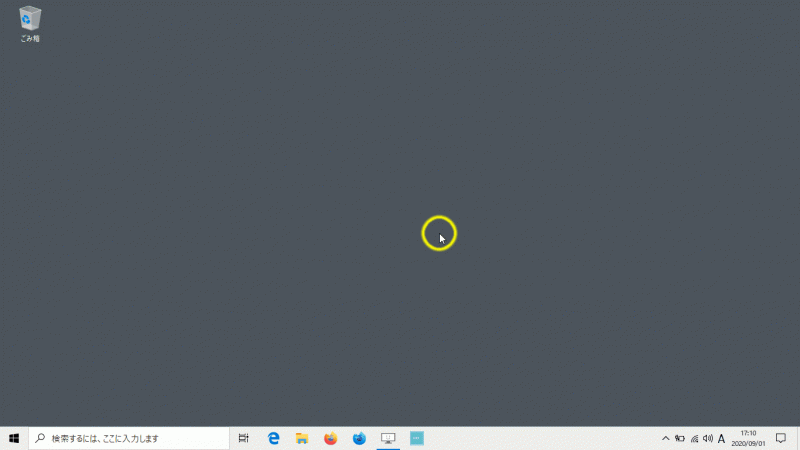
また、設定からも有効にすることができます。
少し面倒ですが、参考までに紹介します。
まず、スタートメニューから設定を開きます。
一番左上のシステムをクリックします。
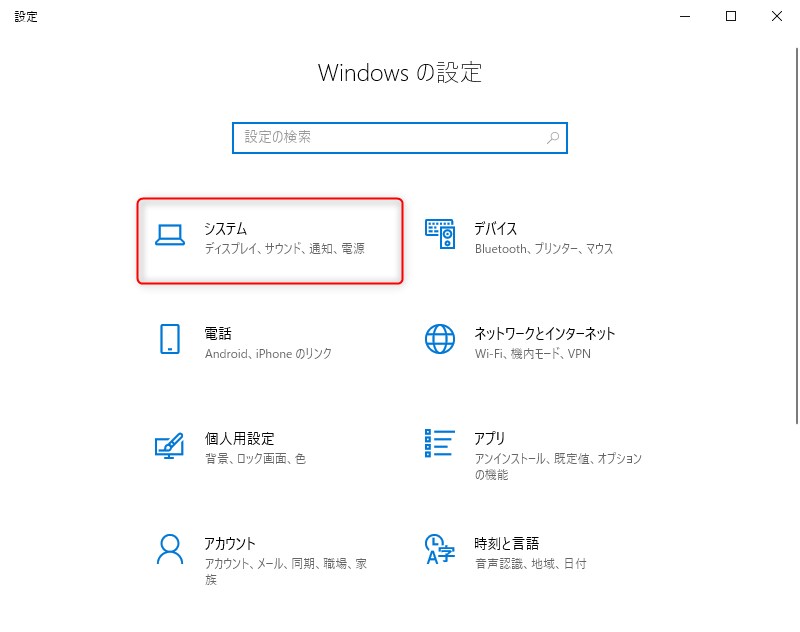
次の画面で、左の下の方のクリップボードをクリックします。
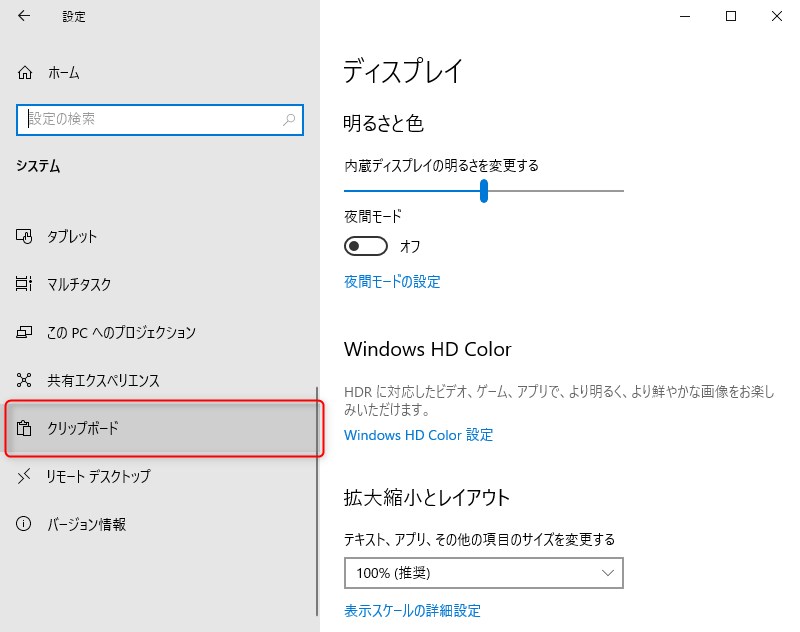
そうすると、右側にクリップボードに関する設定が表示されます。
クリップボードの履歴のボタンをクリックして、オフからオンに切り替えます。
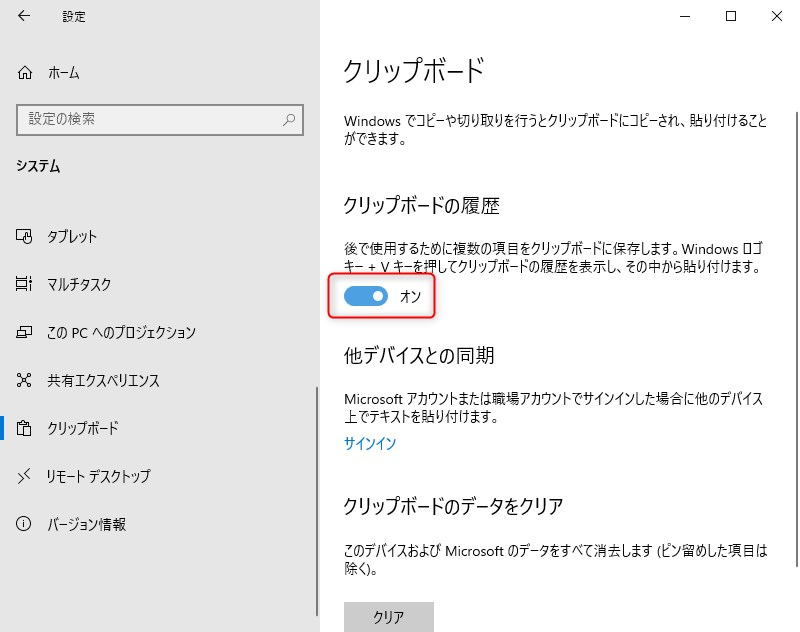
これでクリップボード履歴が使えるようになりました。
一連の流れは、次のような操作になります。
※画像クリックで動きを見ることができます
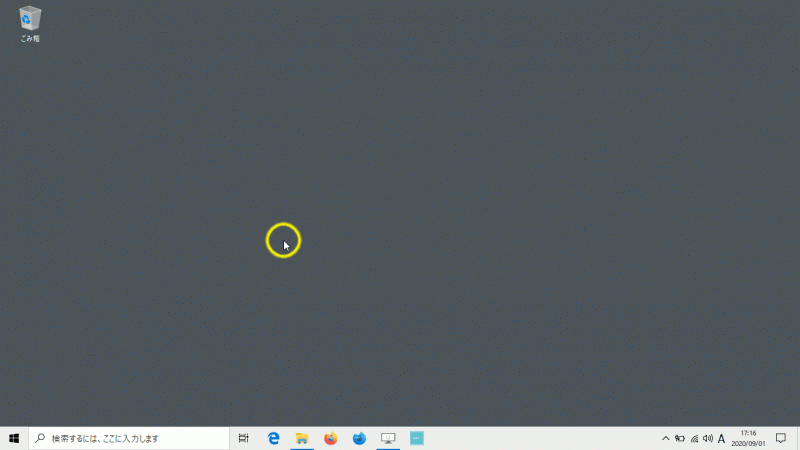
※他のデバイスとの同期をオンにすると、同じMicrosoftアカウントでログインしている別のWindowsパソコン同士で、クリップボード履歴の内容を共有できるようになります。
クリップボード履歴の使い方
クリップボード履歴は、キーボードショートカットのWindowsキー+Vから呼び出すことができます。
マウスから履歴を呼び出すことはできません。
あとは、クリップボード履歴の中の情報で、必要なものをクリックすると、現在選択されている場所に、その情報が貼り付けられます。
簡単ですね!
一連の流れは、次のような操作になります。
※画像クリックで動きを見ることができます
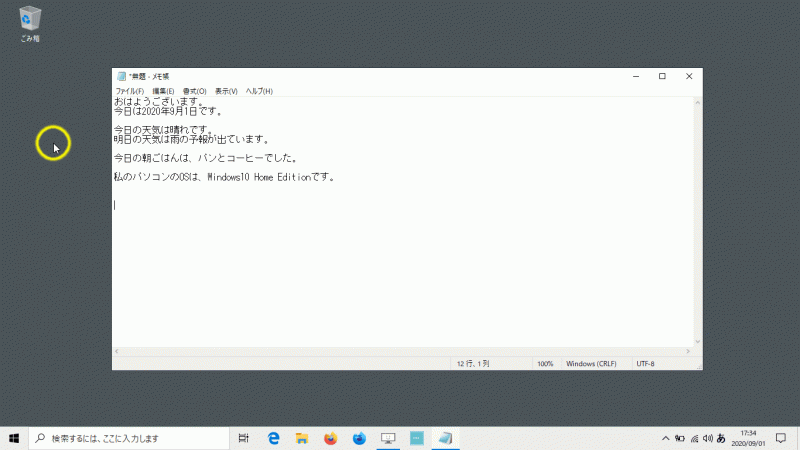
コピーの履歴自体はそこまで意識して使うものでもないかもしれませんが、ふとしたときに役立つことがあります。
例えば、ブログを書いているときにずっと前に貼り付けた内容をもう1回貼り付けたくなったとき、上の方まで戻るのは面倒ですよね。
そんなときでも、クリップボード履歴から探せば、上の方まで戻る手間が省けます。
仕事で書類を作るときにも、役立ちそうですね!
このクリップボード履歴、文字だけでなく、Windowsの機能で撮影したスクリーンショットも履歴に残ります。
上の一連の流れの後半に、ペイントに画像を貼り付けているように見えるのが、その操作です。
ただし、WIndow10の機能ではなく、別のアプリで撮影されたスクリーンショットや、Excelのセルのコピーのように、特殊なコピーはクリップボード履歴に反映されません。
※Excelのセルのコピーは、文字以外にも大量の情報がコピーされています
ちょっとした小ネタレベルのテクニックですが、このクリップボード履歴は、Windows10を使う上では、かなり役に立つ機能だと思います。
Windowsキー+Vという少し慣れないショートカットではありますが、ぜひ覚えて効率アップに役立てて下さい!



コメント