この記事は、今使っているWindows10パソコンのプライベートIPアドレスを確認する方法のうち、タスクマネージャーから確認する手順を紹介しています。
この記事は、Windows10の20H2(2020年10月リリースバージョン)をもとに作成しています。
Windows10でプライベートIPアドレスを確認する方法シリーズの、2回目です!
- ネットワークとインターネットの設定画面から確認する方法
- タスクマネージャーから確認する方法
- ネットワークと共有センターから確認する方法
- コマンドプロンプトでコマンドを入力して確認する方法
今回は、2番のタスクマネージャーから確認する方法を紹介していきます。
タスクマネージャーから確認する手順
Windows10のバージョン20H2をもとにしている情報です。
同じWindows10でも違うバージョンであれば、見た目や手順が違う可能性があります。
まず、箇条書きで手順を説明します。
- タスクマネージャーを開く
- パフォーマンスタブのイーサネットかWi-Fiをクリックする
- 右側の情報からIpv4アドレスの部分を確認する
指定の場所を開いて目で見て確認するだけなので、簡単です✨
ここからは、画像付きに手順を紹介していきます。
1.タスクマネージャーを開く
まずは、タスクマネージャーを開きます。
タスクマネージャーの開き方は、次の記事で詳しく紹介しています。
2.パフォーマンスタブのイーサネットかWi-Fiをクリックする
タスクマネージャーのウィンドウの上の方にあるタブの中から、パフォーマンスタブをクリックします。
パフォーマンスタブを開くと、左側にCPUやメモリ等の項目がずらっと並んでいます。
その中のイーサネットかWi-Fiの項目をクリックしてください。
LANケーブルによる有線接続の場合はイーサネット、Wi-Fi接続の場合はWi-Fiの項目をクリックしてください。
基本的に、イーサネットかWi-Fiかのどちらかしか表示されていません。

3.右側の情報からIpv4アドレスの部分を確認する
右側に表示されているネット回線の通信状況の下側に、現在の接続情報が表示されています。
接続情報の中にあるIpv4アドレスが、現在割り当てられているプライベートIPアドレスです。
IPv6アドレスは、現在の一般使用レベルではさほど重要ではありません。
今は気にしなくても大丈夫です。
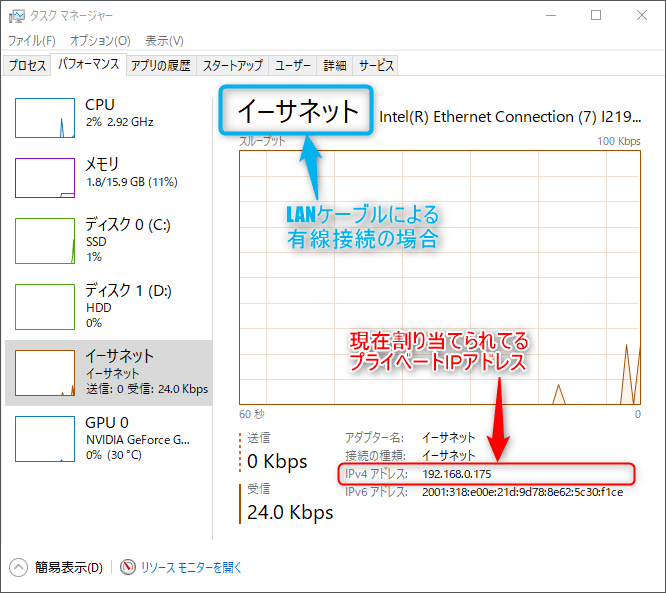
上の画像は、有線接続の場合の表示です。
Wi-Fi接続の場合は、次の画像のようにもっとたくさんの情報が表示されています。
しかし、確認すべき項目は有線接続のときと同じく、Ipv4アドレスです。
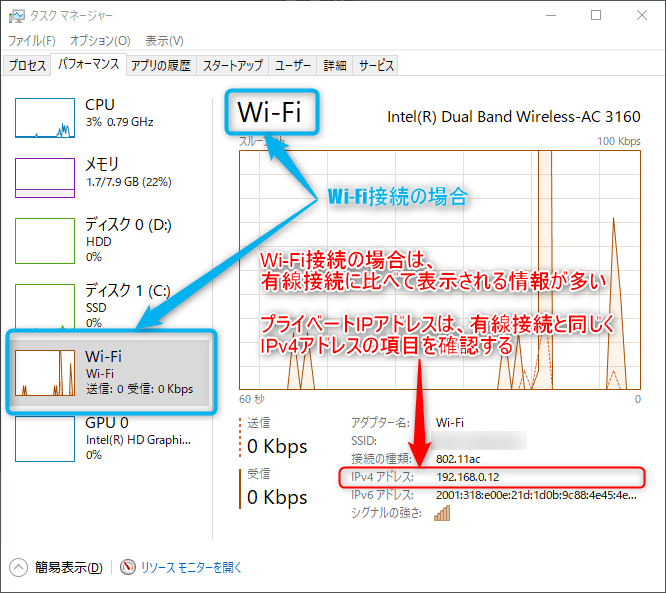
まとめ
今回は、いくつかあるWindows10でのプライベートIPアドレスの確認方法のうち、タスクマネージャーから確認する方法を紹介しました。
プライベートIPアドレスをタスクマネージャーから確認する方法のメリットとしては、手順が少なくて簡単だということです。
しかし、確認できる情報が少ないです。
これがデメリットと言えます。
例えば、現在のプライベートIPアドレスが自動割り当てか手動割り当てかまでは、わかりません。
あくまで、現在のプライベートIPアドレスを知りたい場合にさくっと調べることができる程度です。
設定は別の画面でやることになります。
とはいえ、プライベートIPアドレスは頻繁に変更するものではありません。
手動割り当ての場合は、一度設定してしまえばあとは必要に応じて確認する程度です。
頻度としては、確認の方が多いものですので、簡単に確認する手段としてはすごくいい方法です。
Widows10でプライベートIPアドレスを確認するための1つの手段として、ぜひ覚えておいてください✨

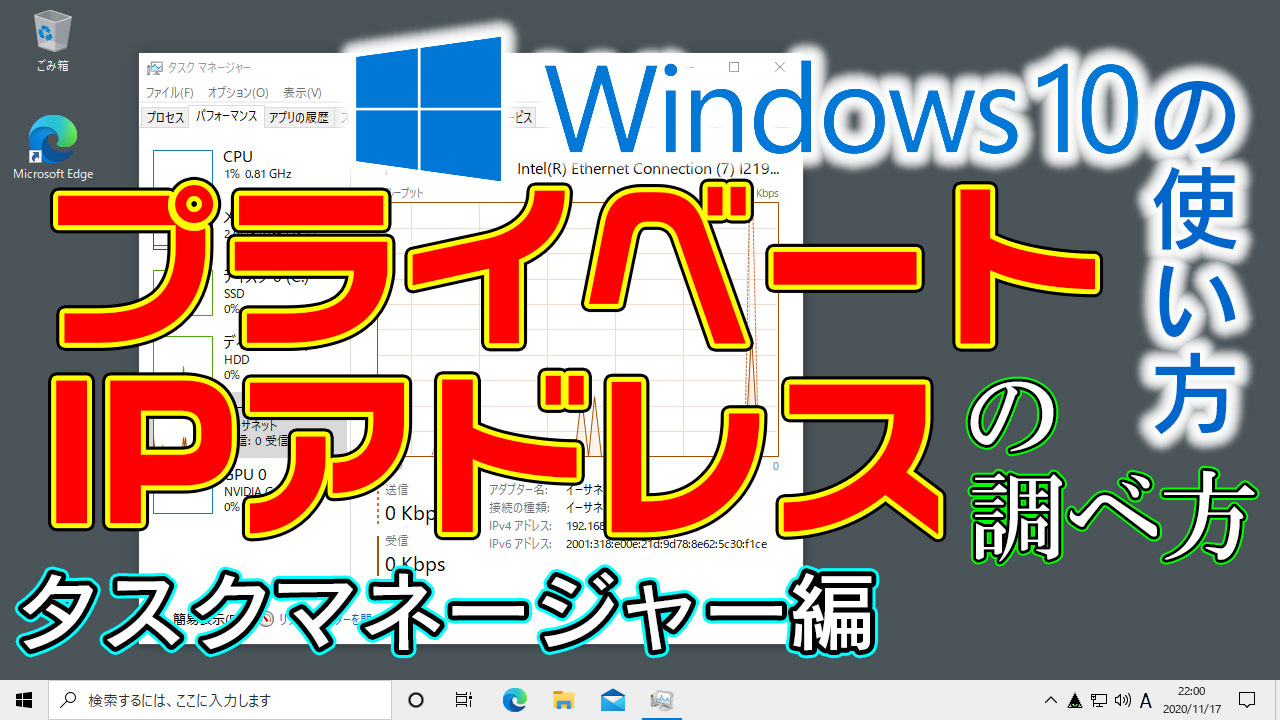

コメント