突然ですが、タイトルの通り、Windows10にはバージョンがあります!
このバージョンによっては、同じWindows10でも使える機能があったり無かったりします。
要するに、後から追加された機能があるということです。
実際に、これどうやるんだったかなー?っていう感じで検索して、Windows10のバージョン〇〇で使えるようになりましたと書いてあることがあります。
そんなときに、自分が使っているWindows10のバージョンをサクッと確認する方法を紹介します。
Windows10にはバージョンがある
まず、そもそもWindows10って、そういうバージョンじゃないの?Windows7とかWindows8とかの新しいバージョンでしょ?と思う方もいると思います。
確かにWindows7も8も10もバージョンと言えばバージョンなんですが、Windows10はWindows8までとは提供方法が変わりました。
詳しくは割愛しますが、Windows10は年に2回の大型アップデートで、バージョンが上がっていきます。
この年に2回の大型アップデートで新機能が追加されたり、不要になった機能が削除されたりします。
そのせいで、上で書いたような、Windows10のバージョン〇〇で使えるようになりました、みたいな記述があるわけです。
この記事を書いた時点(2020年9月15日)の最新バージョンは、2004となっています。
Windows10のバージョンの3つの確認方法
早速Windows10のバージョンの確認方法を紹介します。
意外と使う場面はあると思うので、ぜひブックマークでもしておいて下さい✨
設定アプリから確認する方法
まずは、設定アプリから確認する方法です。
- 設定アプリを開く
- システムに入る
- バージョン情報に入る
この3ステップで確認できます。
順番に見ていきましょう。
まずは、設定アプリを開きます。
設定アプリの開き方は、別の記事で詳しくまとめているので確認してみて下さい!
次に、システムをクリックして中に入ります。
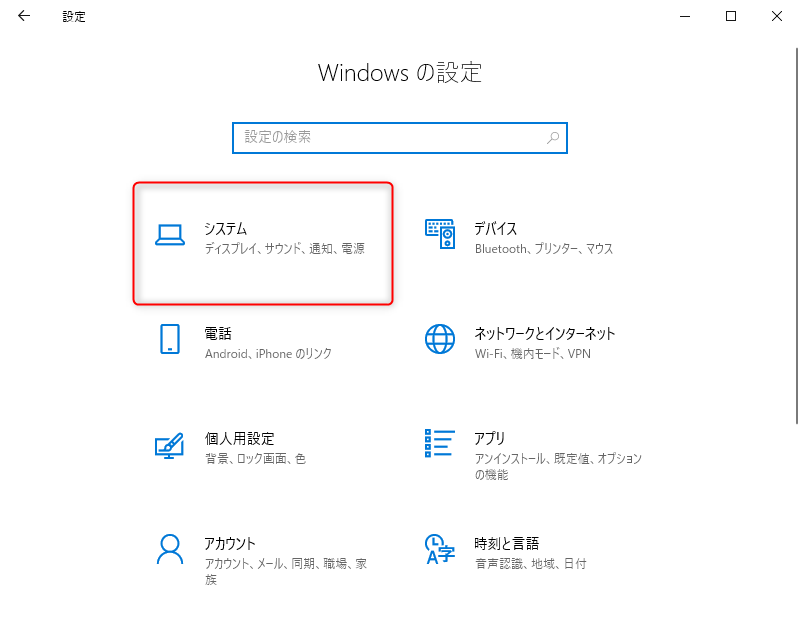
左側のメニューの一番下にあるバージョン情報をクリックすると、右側にパソコンの仕様や、Windowsの仕様が書かれたページに入ります。
この右側を一番下までスクロールすると、Windowsの仕様という項目があり、バージョンが書いてあります。
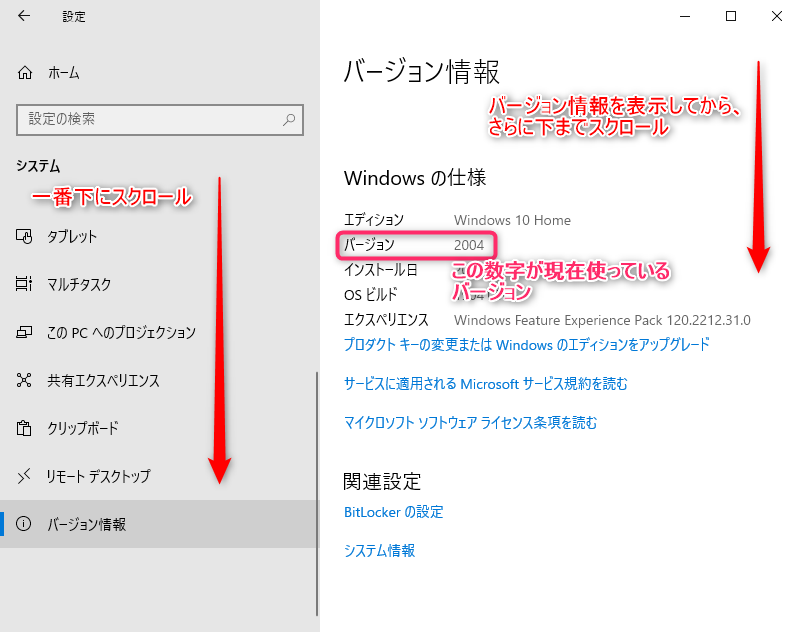
このパソコンの場合、2004になっていますね。
また、Windows10をインストールした日も書かれています。
全体の流れがわかるように、動画にまとめました。
※下の小さい画像をクリックすると、拡大されて動いて確認できます
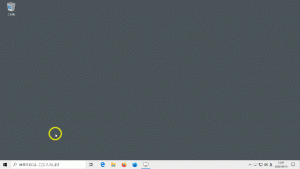
ファイル名を指定して実行から確認する方法
ファイル名を指定して実行からコマンドで確認することもできます。
winverこのコマンドで、バージョン情報を確認することができます。
WindowsのVersionっていう意味のコードですねw
まずはいつも通り、ファイル名を指定して実行を開きます。
名前(O):に上のコマンドのwinverを入力します。
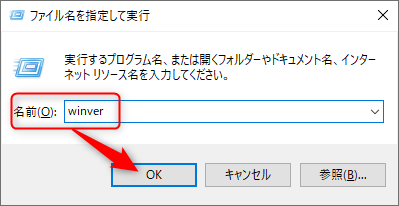
入力後に、OKをクリックするか、エンターを押します。
Windowsのバージョン情報というウィンドウが表示されます。
このWindowsのバージョン情報の上のほうにバージョンが記載されています。
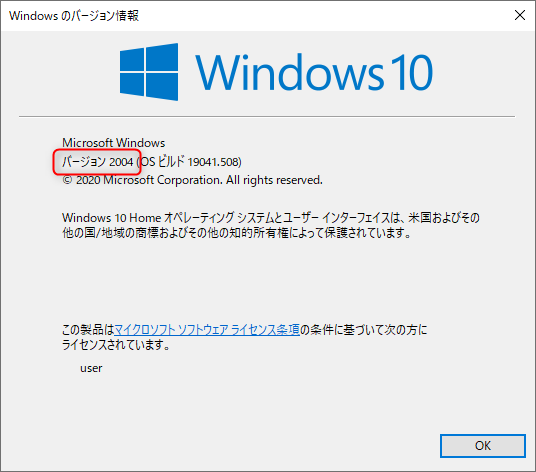
検索ボックスから確認する方法
最後に、検索ボックスから確認する方法です。
検索ボックスにバージョンと入力します。
ちゃんとカタカナのバージョンに変換すると、最も一致する検索結果に32ビットと64ビットのどちらのバージョンのWindowsかを確かめるという項目が表示されます。
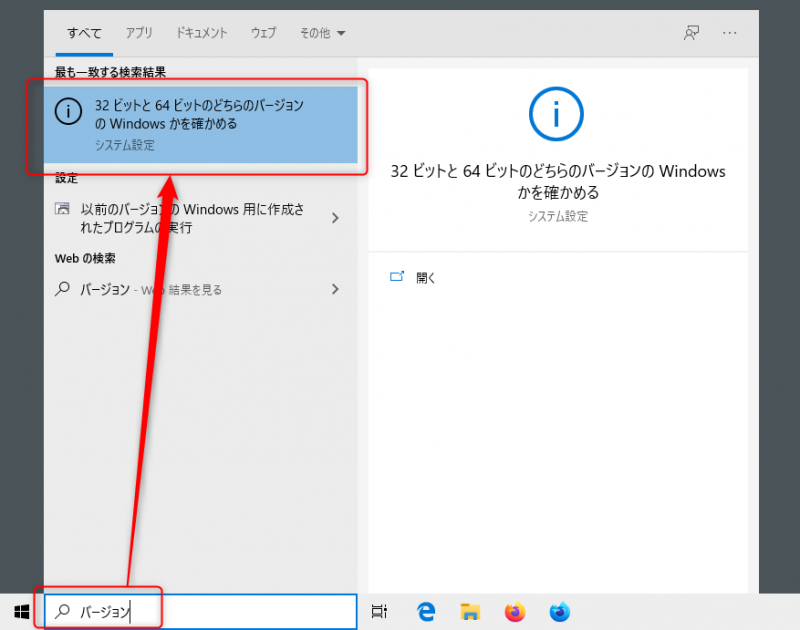
ちなみに、今回はばとかばーとかの入力しかけの状態では表示されませんでしたw
これをマウスでクリックするか、そのままエンターを押すと、上で紹介した設定アプリのバージョン情報が開きます。
そのまま画面の右を下までスクロールすると、バージョン情報が確認できます。
また、この検索ボックスに2つ目に紹介したwinverというコマンドを入力すると、最も一致する検索結果にwinverと表示されます。
マウスクリックかエンターを押すと、ファイル名を指定して実行でwinverを入力したときと同じウィンドウが表示されて、バージョン情報を確認することができます。
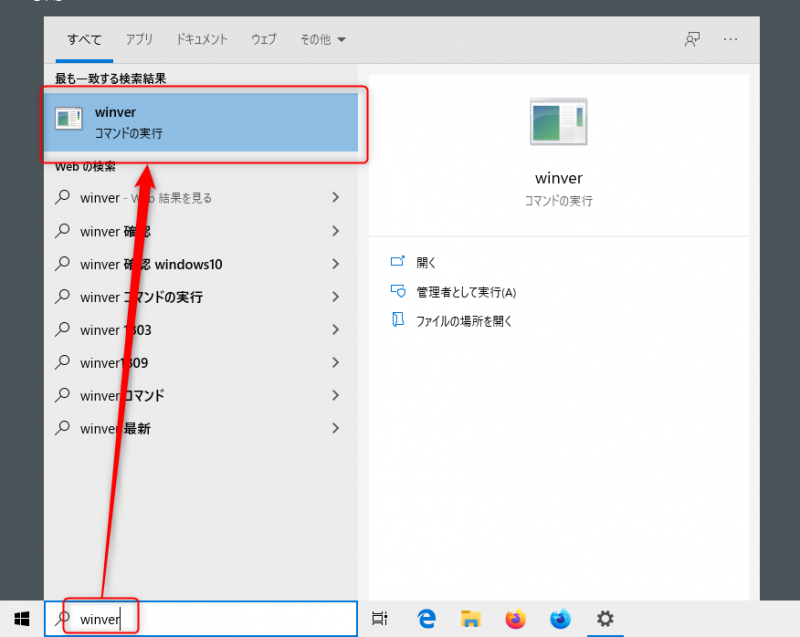
要するに、ファイル名を指定して実行と検索ボックスと、winver入力すれば、同じ結果が表示できるということですね。
Windows10のバージョンの読み方
上で書いたWindows10の最新バージョンである2004ですが、ちゃんと意味のある数字になっています。
ざっくり言うと、2020年の4月に完成したバージョン、みたいなイメージです。
20年の04月だから、2004、シンプルですねw
ちなみに、大型アップデートは毎年4~5月と10~11月にリリースされます。
状況次第で遅れることはあります。
また、実際にそれぞれのパソコンに大型アップデートが適用されるのは、かなり先のことになります。
次のバージョンはまだわかりませんが、例年通り2020年の10~11月にリリースされるとすれば、2009となるんじゃないかと思います。
過去のバージョンとしては、1909、1903、1809、1803という感じで、そこそこ規則的には来ています。
自動的に最新版にアップデートされるので、特に使う側として強く意識する必要はありません。
Windows10の何かの操作を調べたときにバージョン指定があった場合に、一度調べてみて下さい。
ブックマークしておいて、取説替わりにどうぞ✨

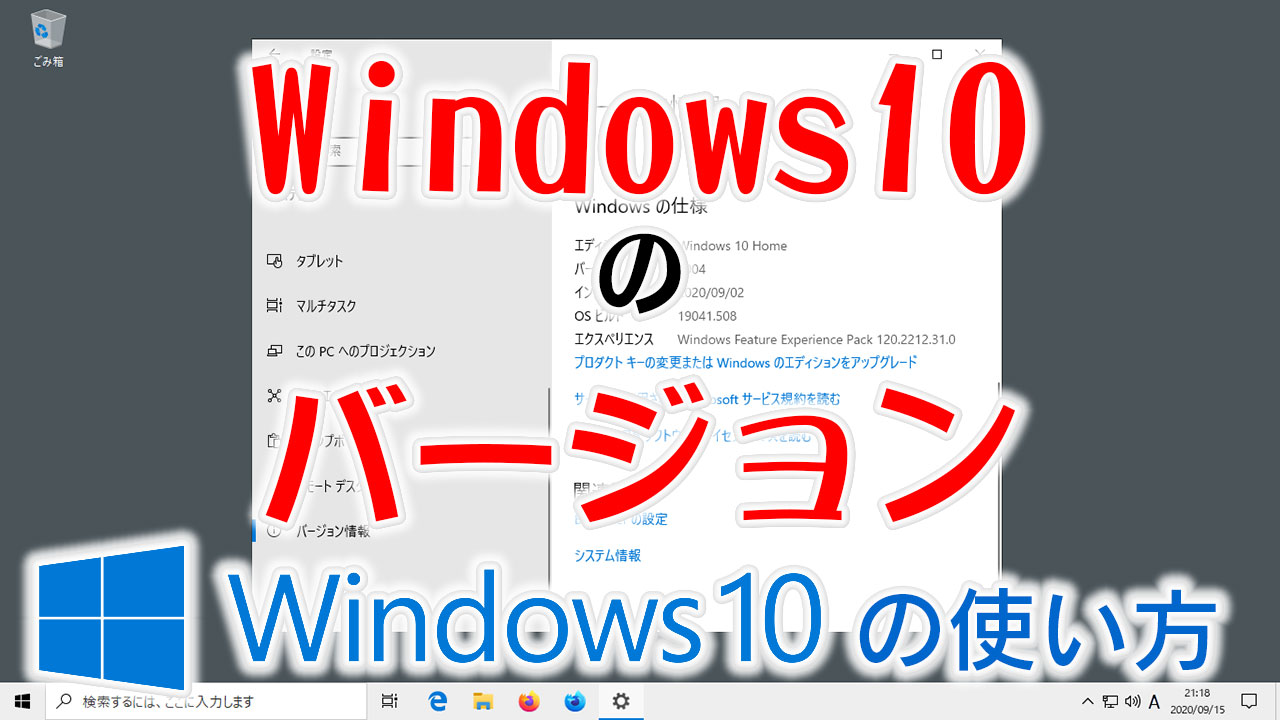
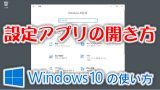
コメント