この記事は、Windows10のタスクマネージャーの開き方を3種類紹介しています。
詳しい使い方は、別記事で紹介する予定です。
この記事は、Windows10の20H2(2020年10月リリースバージョン)をもとに作成しています。
Windows10をはじめとする歴代Windowsシリーズには、タスクマネージャーというアプリが搭載されています。
タスクマネージャーは、現在のWindows10の状態を表示してくれる便利なアプリです。
例えば、現在起動中のアプリや現在のCPUやメモリ等の搭載されているパーツの使用状況等を教えてくれます。
Windows10の動作が重かったりおかしいと感じたときに、まず確認すべきアプリです。
今回は、Windows10でのタスクマネージャーの開き方を紹介します😊
Windows10でのタスクマネージャーの3つの開き方
Windows10でのタスクマネージャーの開き方はいくつかあります。
簡単に開くことができるのは、次の3つの方法になります。
- タスクバーから開く方法
- アドバンストメニューから開く方法
- キーボードショートカットで開く方法
それぞれ順番に手順を紹介していきます。
タスクバーから開く方法
タスクバーから開く方法が、おそらく一番簡単だと思います。
タスクバーってなに?どれのこと?っていう場合は、別の記事で紹介していますので、確認してみてください!
それでは、タスクマネージャーをタスクバーから開く手順は次の通りです。
- タスクバー上で右クリック
- 開いた右クリックメニューの下のほうにあるタスクマネージャー(K)をクリック
2つのステップだけです。
簡単ですね😆
画像つきで詳しく手順を説明していきます。
まず、タスクバーの上で右クリックをして、右クリックメニューを表示します。
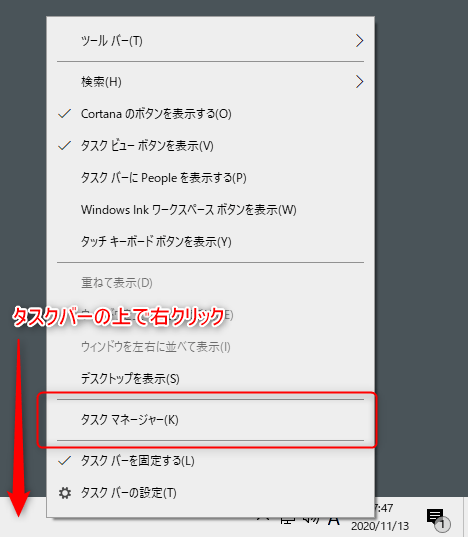
開いた右クリックメニューの下のほうにある、タスクマネージャー(K)をクリックします。
クリックすると、タスクマネージャーが開きます。
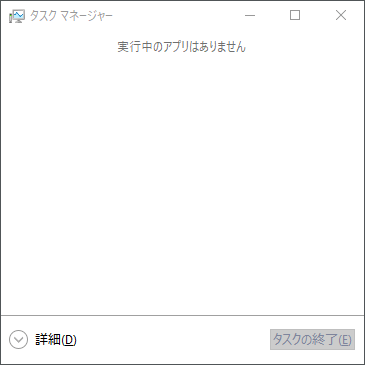
初期状態のタスクマネージャーは簡易表示になっています。
簡易表示のままだと、実行中のアプリの一覧しか見ることができません。
左下の詳細(D)ボタンをクリックすると、従来の詳しい情報が表示される画面になります。
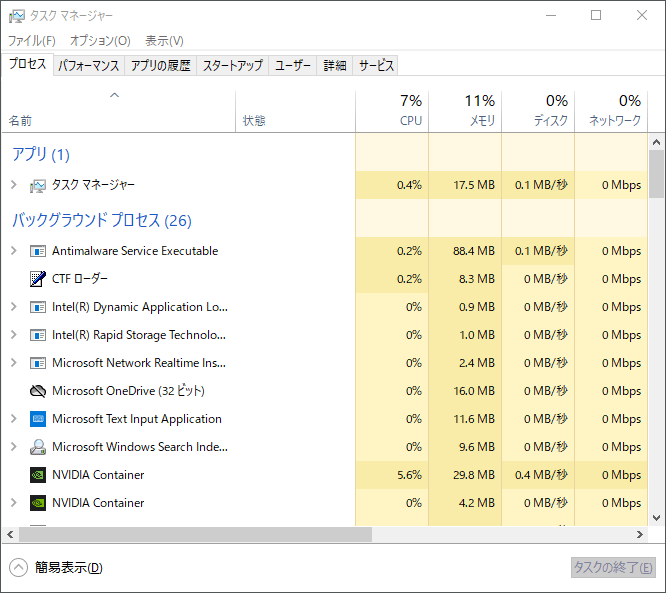
アドバンストメニューから開く方法
次に、アドバンストメニューから開く方法です。
アドバンストメニューの開き方等は、次の記事で紹介しています。
アドバンストメニューから開く手順です。
- アドバンストメニューを開く
- 中央下ぐらいにあるタスクマネージャー(T)をクリック
画像つきで詳しく手順を説明していきます。
まず、アドバンストメニューを開きます。
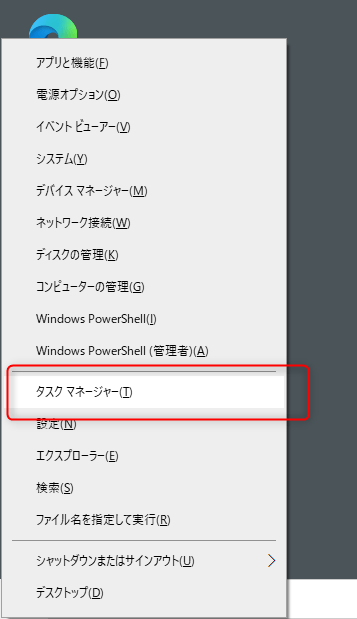
アドバンストメニューの中央下ぐらいにあるタスクマネージャー(T)をクリックします。
クリックすると、タスクマネージャーが開きます。
キーボードショートカットで開く方法
最後に、キーボードショートカットから開く方法です。
使うキーボードは以下のものです。
Ctrlキー+Shiftキー+Escキー
このキーボードショートカットを押すと、1発でタスクマネージャーが開きます。
簡単な操作ではありますが、一応動画で操作イメージを確認できるようにしておきました。
下の小さい画像をクリックすると、大きい画面で確認できます。
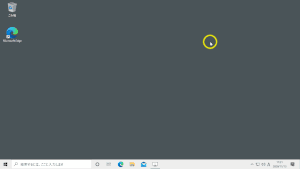
Ctrlキー+Altキー+Deleteキーから開く方法について
昔からWindowsを使っている人なら、こう思われていると思います。
タスクマネージャーと言えば、Ctrlキー+Altキー+Deleteキーから開くものだろ!?
その通りで、今でも上記の方法でタスクマネージャーを開くことができます。
しかし、この手順は正直かなり面倒です。
理由を画像つきで説明します。
まず、Ctrlキー+Altキー+Deleteキーを押します。
すると、次のような画面になります。
背景色は設定次第で違う色の可能性があります。
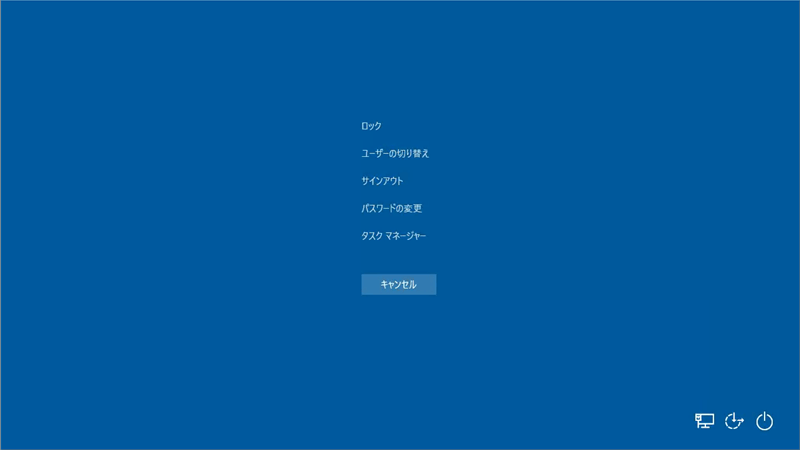
小ネタですが、Ctrlキー+Altキー+Deleteキーのことをセキュアアテンションキーと呼びます。
セキュアアテンションキーを押すことで表示される画面のことを、セキュアアテンション画面と呼びます。
セキュアアテンション画面で、タスクマネージャーをクリックします。
クリックすると、元の画面に戻って、タスクマネージャーが開かれます。
手順としては簡単に思えますが、実際に操作してみると操作が面倒なことがわかります。
Ctrlキー+Altキー+Deleteキーを押すために、マウスから手を離します。
Ctrlキー+Altキー+Deleteキーを押します。
セキュアアテンション画面でタスクマネージャーをクリックするために、マウスに持ち替えます。
もしくは、キーボードの矢印キーの下を連打して、タスクマネージャーを選択します。
この、キーボードとマウスを持ち替えまくらないといけないのが、本当に面倒なんですよね😱
また、セキュアアテンション画面を開きますが、全画面切り替えになるのでワンテンポ遅れてから開きます。
この一瞬の遅延が、なーんか面倒に感じるんです。
今回紹介した3つの方法は、マウスだけ使う方法、マウスとキーボードの両方を使うけど持ち替える必要がないもの、キーボードだけ使う方法、という感じです。
絶対こっちの方が、操作しやすいです😊
まとめ
今回は、タスクマネージャーを開く方法を3つ(+1つ?)紹介しました。
タスクマネージャー自体は毎日開いて使うものではないです。
しかし、自分のパソコンの状態を知るためには必ず開く場所です。
特に、動作が重くなったりした場合の原因の切り分けには確実に使います。
いろんなマニュアルを見ていても、タスクマネージャーを開きますという記載はそこそこあります。
開き方自体は非常に簡単なので、ぜひ覚えておいてくださいね✨
タスクマネージャーの具体的な使い方や見方は、今後順次紹介していきます👍




コメント