この記事は、Windows10の20H2(2020年10月リリースバージョン)をもとに作成しています。
Windows10でプライベートIPアドレスを確認する方法は、次のものが簡単でおすすめです。
- ネットワークとインターネットの設定画面から確認する方法
- タスクマネージャーから確認する方法
- ネットワークと共有センターから確認する方法
- コマンドプロンプトでコマンドを入力して確認する方法
今回は、4番目のコマンドプロンプトでコマンドを入力して確認する方法を紹介していきます。
プライベートIPアドレスをコマンドプロンプトで確認する手順
まずは、箇条書きで手順を紹介します。
- コマンドプロンプトを開く
- ipconfig(コマンド)を入力してエンターキーで確定させる
- 表示された項目のIPv4アドレスの部分を確認する
コマンドを入力するということで、警戒する方がいるかもしれませんが、大丈夫です!
コマンドの入力を間違っても、そんなコマンドはないという警告が出るだけです。
何も起こりません。
安心して間違ってくださいw
それでは、画像付きで順番に説明していきます。
1.コマンドプロンプトを開く
まずは、コマンドプロンプトを開きます。
コマンドプロンプトの開き方は、次の記事で詳しく説明しています。
2.ipconfig(コマンド)を入力してエンターキーで確定させる
コマンドプロンプトが開いたら、半角英数でipconfigと入力します。
ipconfig
必ず半角英数で入力してください。
入力したら、そのままエンターキーを押して、確定させてください。
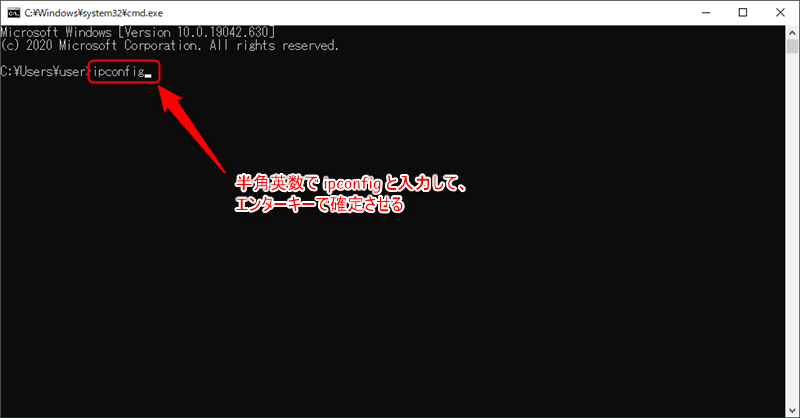
コマンドが正しく入力されていた場合は、結果が表示されます。
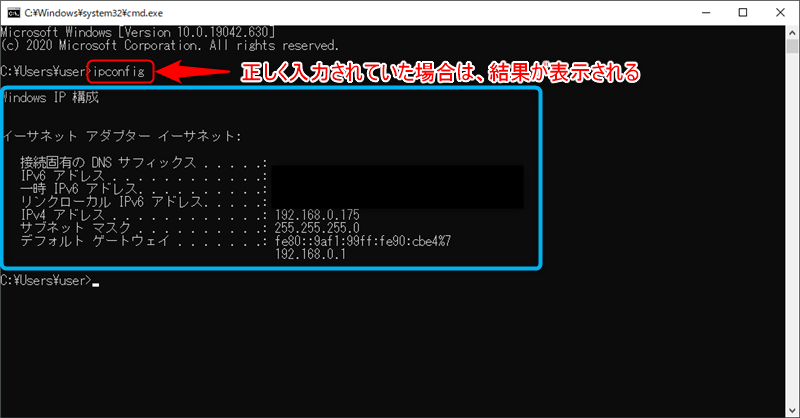
もしコマンドが間違っていた場合は、エラーメッセージが表示されます。
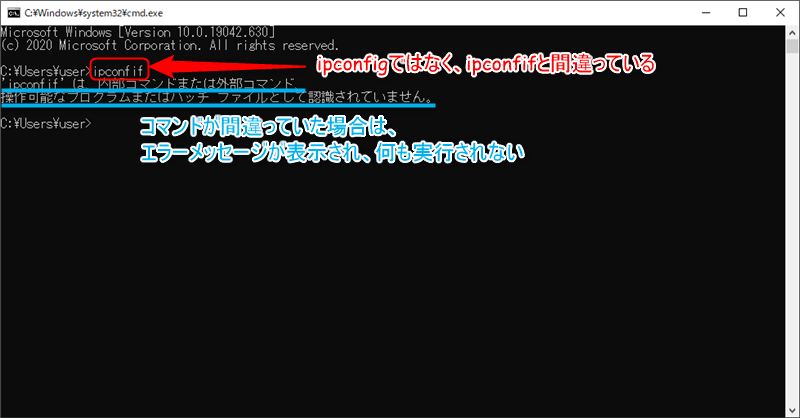
3.表示された項目のIPv4アドレスの部分を確認する
表示されている結果の中の、IPv4アドレスの項目の192.168.xxx.xxxの数字が、今割り振られているプライベートIPアドレスです。
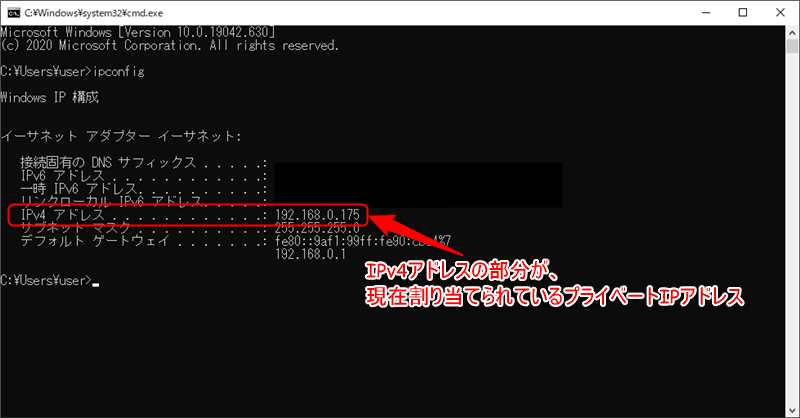
ipconfigについて
ipconfigは、Windowsのネットワーク関連の設定のうち、IPに関する設定を確認することのできるコマンドです。
コマンドの意味も、ipのconfig(設定)と、そのままですw
上の見出しで紹介した通り、ipconfigとそのまま入力すれば、IPアドレスやその関連の設定が表示されます。
また、ipconfig /allというように、後ろに/allというオプションをつけると、さらに細かいすべての情報が表示されます。
ipconfig /all
ipconfigと/allの間は、半角スペースです。
ipconfigだけ入力した場合に表示される情報は次の通りです。
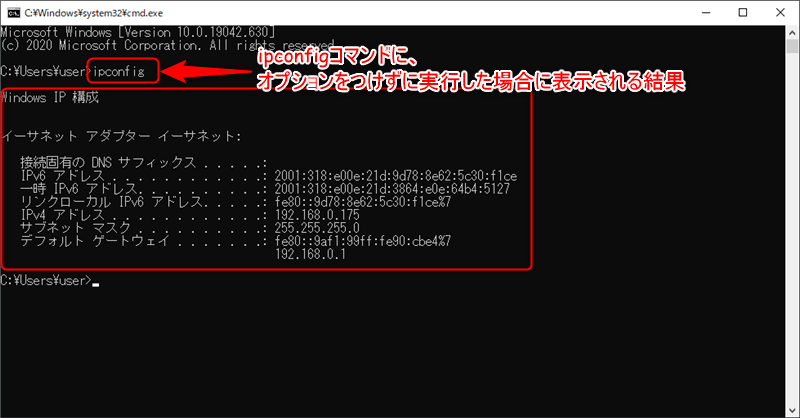
それに対して、ipconfig /allにした場合に表示される情報は、次の通りです。
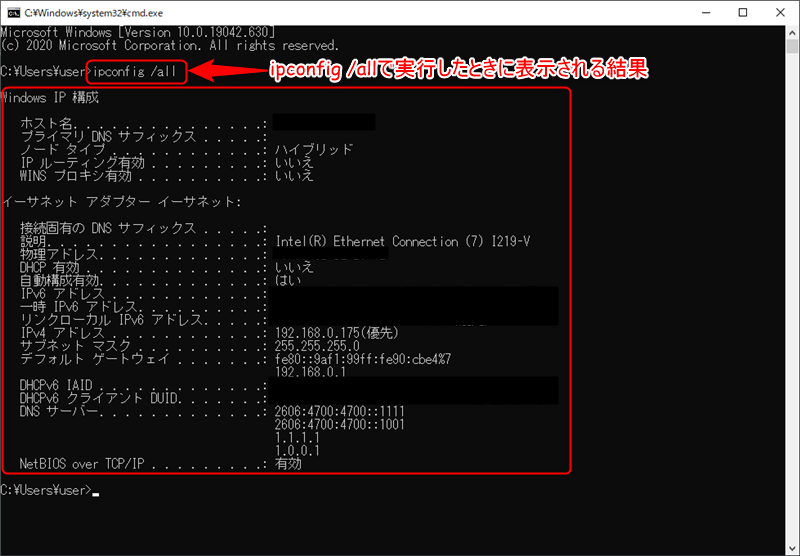
ipconfig /allのほうがかなり多いですよね!
今回は、プライベートIPアドレスを確認する方法に焦点を絞って紹介するので、詳しいことの説明は省きます。
とりあえず、プライベートIPアドレスを確認するだけであれば、ipconfigそのままで大丈夫です👍
まとめ
今回は、プライベートIPアドレスをコマンドプロンプトで確認する方法を紹介しました。
あの黒字に白い文字だけが出てくる無機質な画面を見ると、それだけで拒否反応が出そうになりますよね…!
私も昔はそうでしたw
ですが、プライベートIPアドレスを確認する場合に関しては、ipconfigという短いコマンドを1つ入力するだけで、一瞬でババっと表示されましたよね!
用途によっては、今回のようにすごく簡単に使える場合もあるんですよね😊
ipconfigについては、他のややこしい情報は表示されずに、IPv4アドレスの部分だけ確認すればいいので、表示される結果も見やすいと思います。
しかも、コマンド自体を間違っても、そうそうおかしなことは起こりません!
正しいコマンドで間違った操作をした結果ひどいことになることはありますが、そっちのほうがレアだと思いますw
例えば、必要なファイルを消してしまったりとか…やったことあります😱
今回のipconfigについては、その辺の心配は全くありません!
ぜひチャレンジしてみてくださいね✨



コメント