この記事は、Windows10を使い始めて間もない方などの初心者の方に向けての内容となっています。
もうWindows10には慣れているよっていう方でも、改めて再確認してみてください✨
Windows10を含むWindowsシリーズでは、エクスプローラーというアプリでフォルダーやファイルの管理をしています。
このエクスプローラーも、Windowsのバージョンが変わるたびに、見た目や機能に変更がありました。
今回は、Windows10のエクスプローラーの見た目や機能についてをざっくり紹介します!
この記事は、Windows10のバージョン2004をもとにしています。
大きなカスタマイズをしていない、ほぼ初期の状態で紹介します。
Windows10のエクスプローラーとは?
まず、Windows10のエクスプローラーってどれのこと?という部分を紹介します。
エクスプローラーという名前自体が、あまりWindows10の画面自体で出てこないので、余計にどれのことかわからないということもあると思います思います😅
エクスプローラーとは、これのことです。
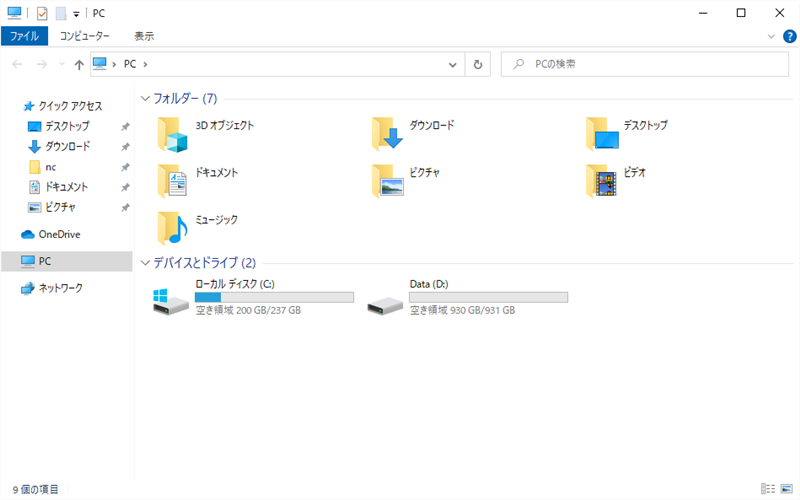
よく見るやつですよね!?
タスクバー上に最初からショートカットも設定してあります。
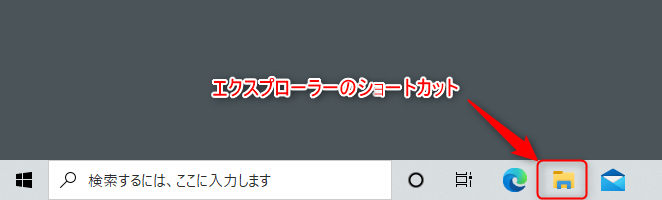
また、デスクトップとかにあるフォルダーを開いたときにも、そのフォルダーの内容をエクスプローラーというアプリが表示してくれます。
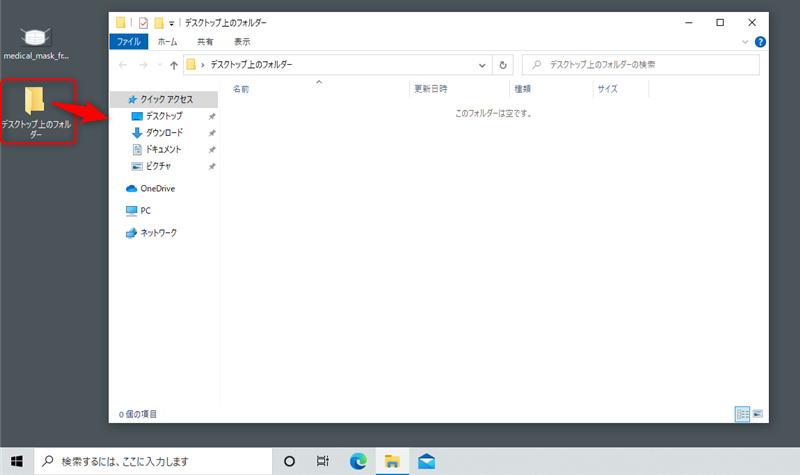
まぁ簡単にざっくり説明すると、フォルダーの中身を表示してくれるアプリです。
iPhoneやAndroidスマホでいう、ファイルというアプリと同じですね。
あれも、フォルダーの中を見ることのできるアプリです。
つまり、Windows10でエクスプローラーと言われたら、フォルダーを表示するこれか!って連想してもらえれば正解です✨
Windows10のエクスプローラーの各要素の説明
Windows10のエクスプローラーは、いくつかのエリアとパーツに分かれています。
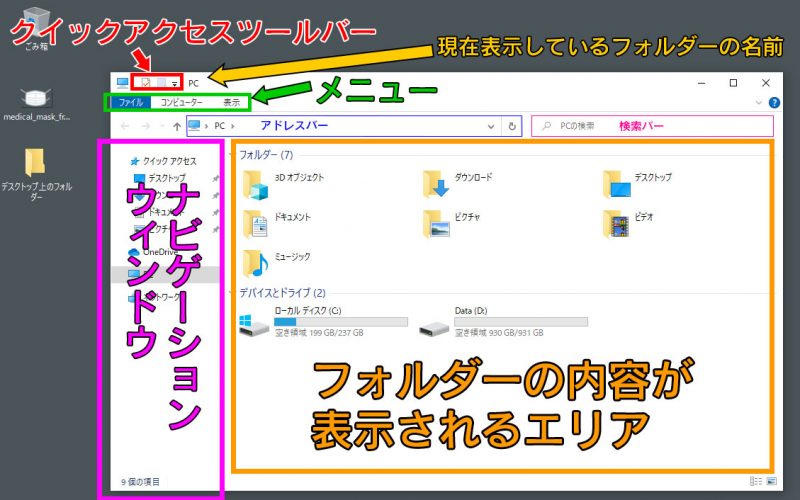
ざっくりとですが、上の画像のような構成になっています。
それぞれのエリアとパーツを簡単に説明していきます。
フォルダーの内容が表示されるエリアについて
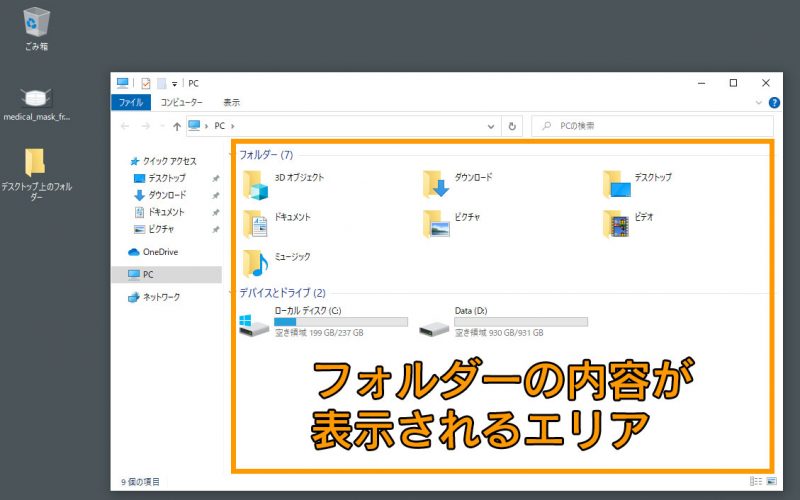
名前の通りですが、フォルダーの中にあるフォルダーやファイルが表示される場所です。
このエリアに表示されているファイルを実行・表示したり、フォルダーに移動することができます。
ナビゲーションウィンドウについて
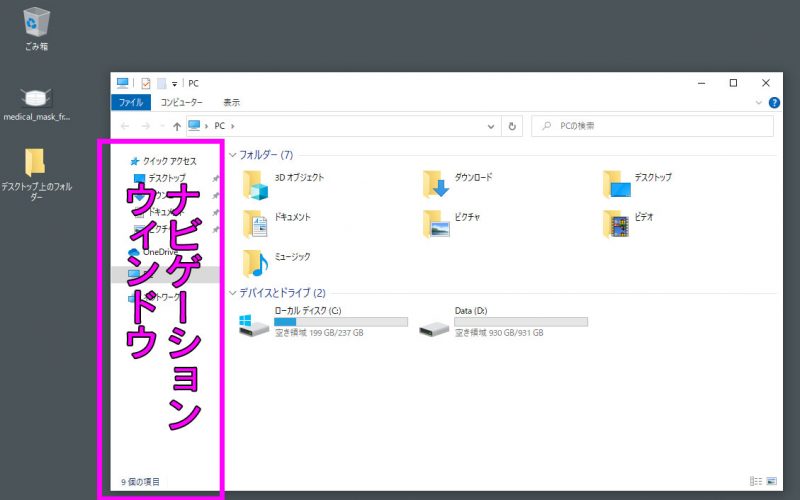
ナビゲーションウィンドウには、クイックアクセスや、特定のアプリが使用するフォルダーがツリー状に表示されます。
その他に、パソコンすべてのフォルダーや、ネットワーク上のパソコンや機器等も表示されます。
ナビゲーションウィンドウに表示されているフォルダーをクリックすると、クリックしたフォルダーに直接移動できます。
クイックアクセスツールバー
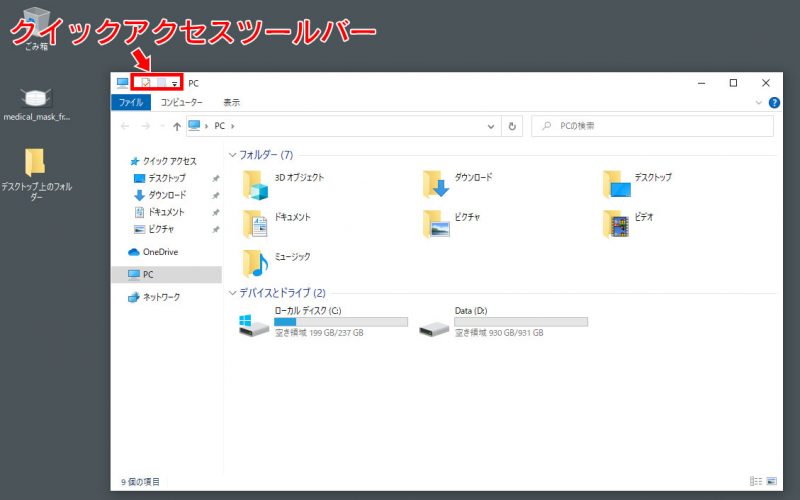
クイックアクセスツールバーは、エクスプローラーに関する特定の機能のショートカットを設定することができる場所です。
エクセルやワードにも、それぞれの機能を設定することのできるクイックアクセスツールバーがありますね!
エクスプローラーのクイックアクセスツールバーには、次の機能を表示することができます。
- 元に戻す
- やり直し
- 削除
- プロパティ
- 新しいフォルダー
- 名前の変更
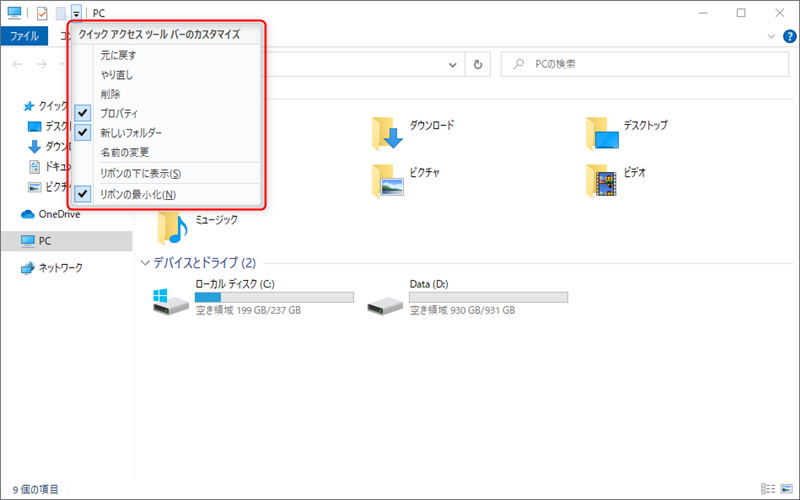
このクイックアクセスツールバーに設定したものは、左から順番に1,2,3,4~という番号が割り振られます。
※実際に番号が表示されるわけではありません
これはキーボードショートカットに関わってくる番号となっています。
Alt+1で一番左の機能、Alt+2で左から2番目の機能というふうに、Alt+数字キーのキーボードショートカットでそのまま実行することができるます。
よく使う機能を設定しておけば、わざわざマウスを使わなくても、すぐに使うことができます✨
アドレスバーについて
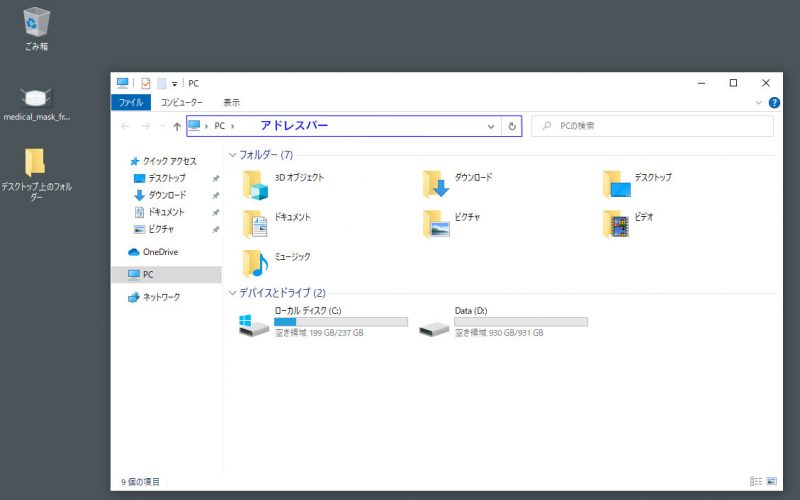
アドレスバーは、今自分がどこのフォルダーにいるかを表示してくれます。
どこをどうたどって今の場所にいるか、という経路を表示してくれる場所と考えてもらえるとわかりやすいと思います。
初期設定の表示では、たどってきたフォルダーごとに矢印で区切られて表示してくれます。
矢印の間のフォルダー名をクリックすると、そのフォルダーに一発で移動することができます。
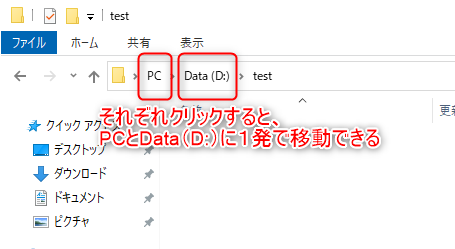
検索バーについて
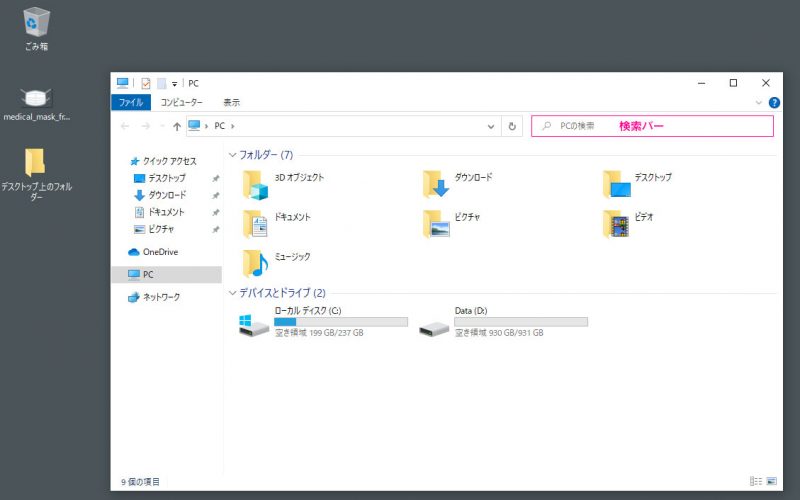
検索バーに検索したい単語や名前を入力すると、現在表示しているフォルダーの中を検索してくれます。
現在表示しているフォルダーの中にあるフォルダーも検索されます。
しかし、検索にかかる時間がかなり膨大なのと、現在はあまり精度がよくないと感じているので、私は使っていません。
メニューについて
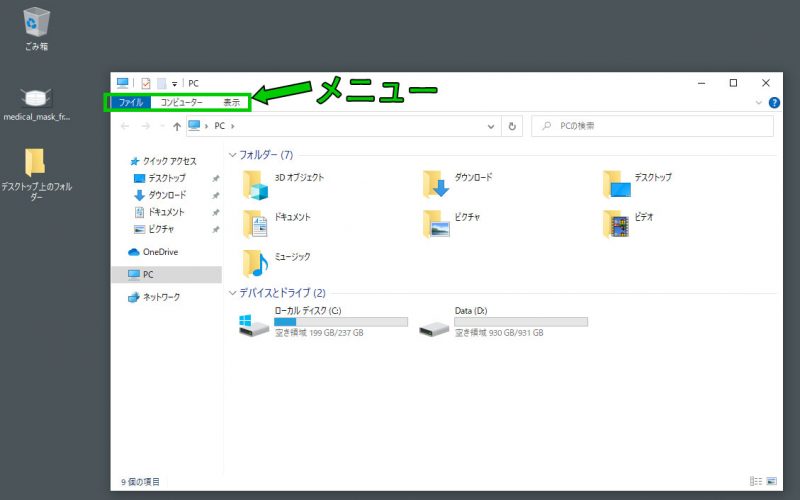
エクスプローラーの表示や機能に関わるメニューを表示することのできるボタンです。
以下の3つが常に表示されています。
ファイル
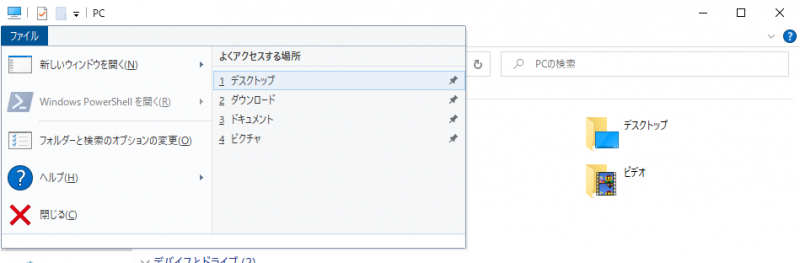
コンピューター
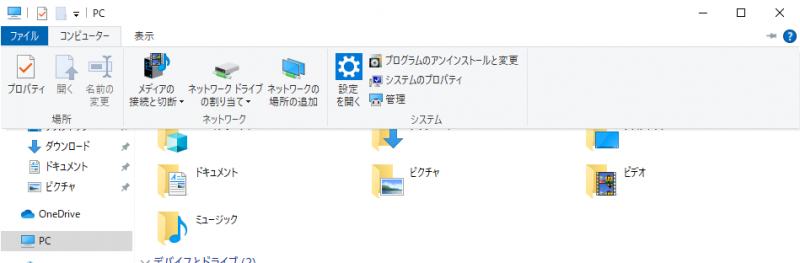
共有

また、画像の下部にあるローカルディスク(C:)等のドライブを選択した状態にすると、ドライブツールという項目も表示されます。
ドライブだけに関わる設定項目なので、ドライブが選択されていないときは、ドライブツールの項目自体が表示されません。
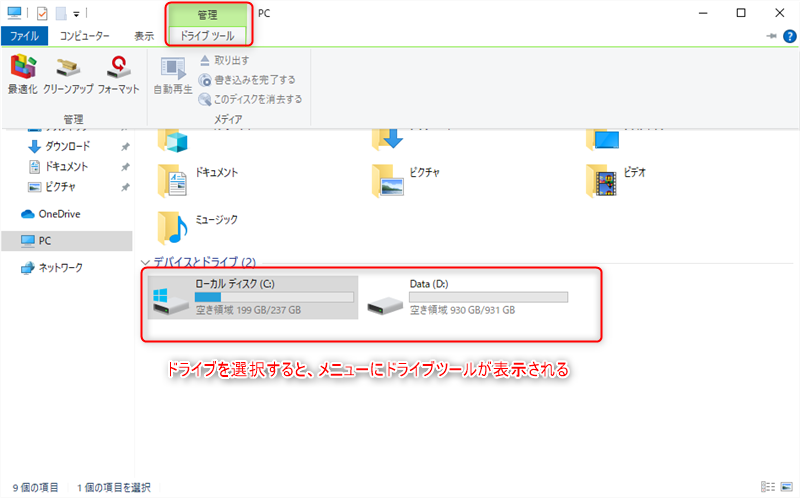
この一番右の表示されたりされなかったりする項目は、特定のオプションが設定されている項目を選択しているときにのみ表示されます。
まとめ
今回は、Windows10のエクスプローラーの見た目や機能をざっくりと紹介しました。
細かい操作や機能については、またそれぞれを細かく紹介します。
とりあえず、Windows10でエクスプローラーという単語が出てくると、いつもフォルダーを表示しているこれか!と思い出してみてください😆
基本的には、エクスプローラーからすべてのフォルダーやファイルを見たり操作したりします。
パソコンを起動すると必ず使うアプリですし、マニュアル等でも必ずエクスプローラーという言葉はでてきます。
エクスプローラーってどれよーってならないように、ぜひ覚えておいてくださいね✨

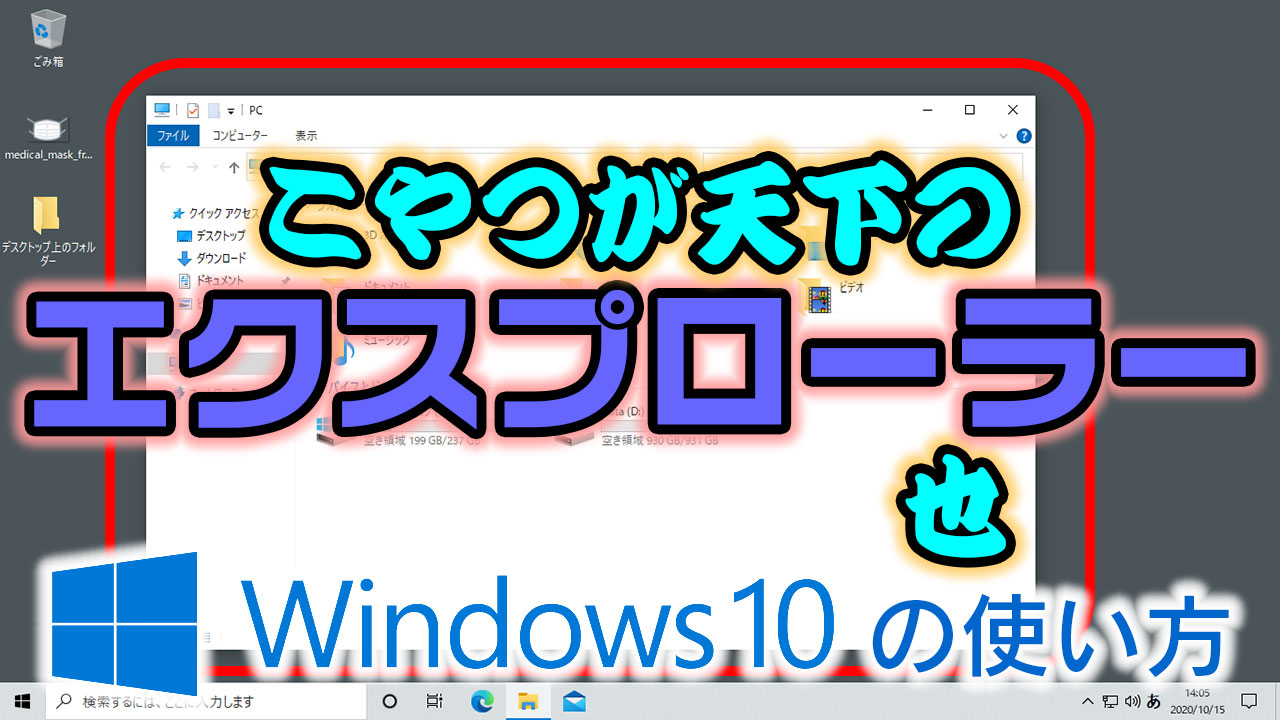
コメント