Windows10では、Windows史上初の仮想デスクトップが実装されました!
MacやLinuxではすでに実装されていて使われてきた機能です。
仮想デスクトップについてサクッとだけ説明しておきます。
パソコンにディスプレイを2枚以上つなぐと、マルチディスプレイ環境となります。
そのときに、つないだディスプレイすべてにデスクトップ画面が表示されますよね。
そのすべてのデスクトップ画面には、自分の好きなアプリを自由に配置できます。
これを、1枚のディスプレイでシステム的に再現できるのが、仮想デスクトップです。
デスクトップを2枚以上Windows10が作ってくれて、マウス操作やキーボードショートカットで切り替えることができます。

なんとなく画像で違いがわかるでしょうか?
例えば、1つ目のデスクトップ画面でエクセルを開いて入力して、2つ目のデスクトップ画面でメールを確認する、3つ目のデスクトップ画面でブラウザを開いて調べものをする、というような使い方をします。
1つのデスクトップ画面で一度にこれだけの作業をすると、アプリ切り替えのときにもたついて、イライラしてしまうこともあります。
それを解消できる画期的な機能が、仮想デスクトップです。
今回は、Windows10の仮想デスクトップの使い方を紹介します!
Windows10の仮想デスクトップの増やし方
まず、Windows10での仮想デスクトップ増やし方です。
初期設定のWindows10は、デスクトップは1つしかありません。
つまり、仮想デスクトップ機能は使えるというだけの状態です。
この仮想デスクトップを増やす手順を紹介します。
まずは、タスクビュー画面を表示します。
タスクビュー画面は、画面下のタスクバーのボタンをクリックで表示できます。
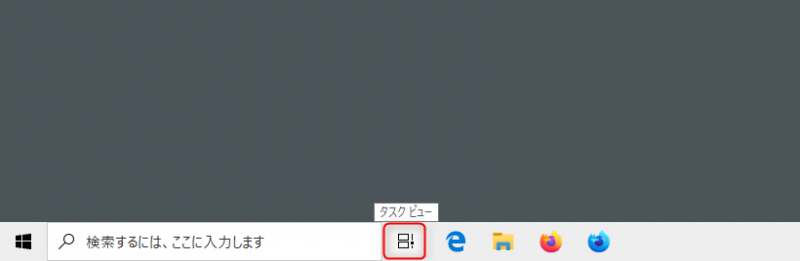
タスクビューボタンが無い場合は、タスクバーを右クリックしてタスクバーボタンを表示(V)にチェックを入れて下さい。
チェックを入れると、タスクビューボタンが表示されます。
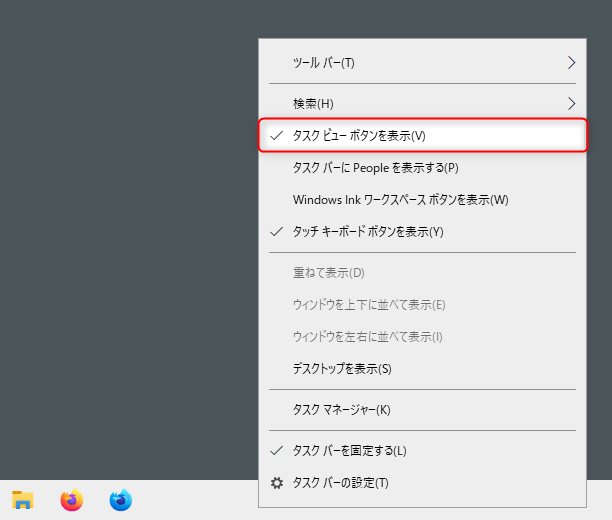
またタスクビュー画面は、キーボードショートカットでも表示できます。
Windowsキー+Tabキータスクビュー画面が表示されると、上部に仮想デスクトップの一覧、下部に現在のデスクトップで開かれているアプリの一覧が表示されます。
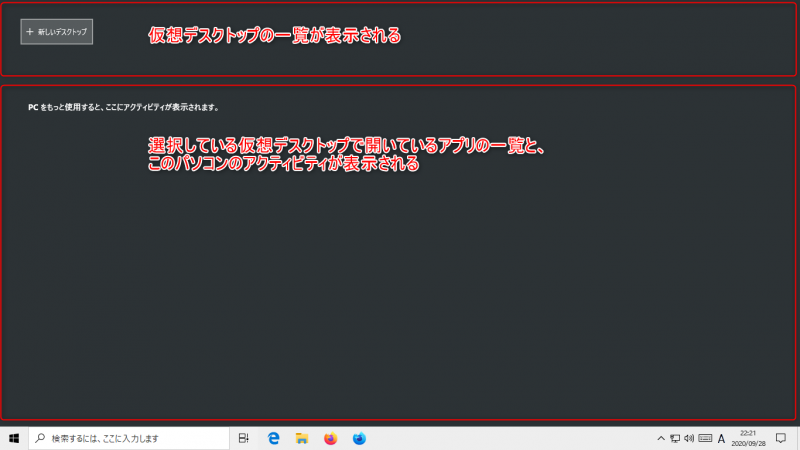
タスクビュー画面の上部の+新しいデスクトップボタンをクリックすると、仮想デスクトップが1つ増えます。
連打すると、その分だけ増えます。
とりあえず32枚まで増やしてみましたが…意味ないですねw
何枚まで増やせるんでしょうかw
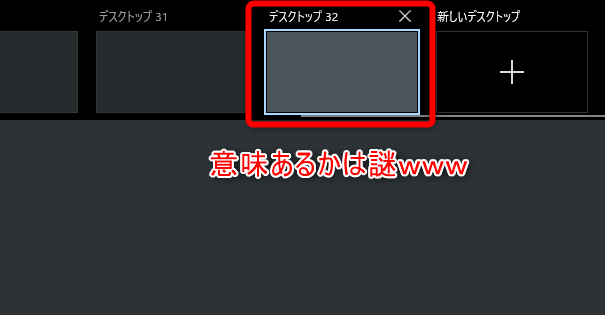
上のタスクビュー画面の画像で、デスクトップ31、デスクトップ32等の名前が表示されていると思いますが、この名前は変更できます。
作業の種類ごとに名前を変えたりしておけば、一目で何のデスクトップかわかるので便利です。
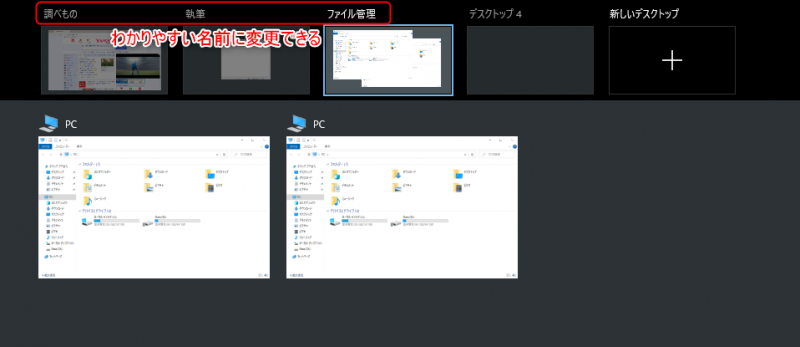
また、キーボードショートカットでも仮想デスクトップを増やすことができます。
Windowsキー+Ctrlキー+Dキーこのキーボードショートカットを押すたびに、仮想デスクトップが1枚増えます。
キーボードショートカットで仮想デスクトップを増やすときの流れを動画にしました。
下の小さい画像をクリックして確認してみて下さい。
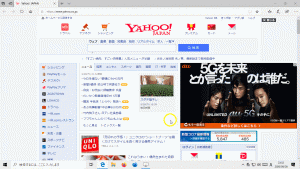
注意点としては、キーボードショートカットで仮想デスクトップを増やすと、何の前触れもなくパッと増えます。
何かアプリを起動していたら、何もないデスクトップ画面が表示されるので気づきます。
ですが、何も起動していなかった場合は、全く同じデスクトップ画面が増えるので、気づきませんw
キーボードショートカットで仮想デスクトップを増やす場合は、そこに気を付けて下さいね。
Windows10での仮想デスクトップの切り替え方
次に、増やした仮想デスクトップの切り替え方です。
タスクビュー画面を開いて、上部の仮想デスクトップの一覧の中から、切り替えたいデスクトップをクリックすると、瞬時にそのデスクトップに切り替わります。
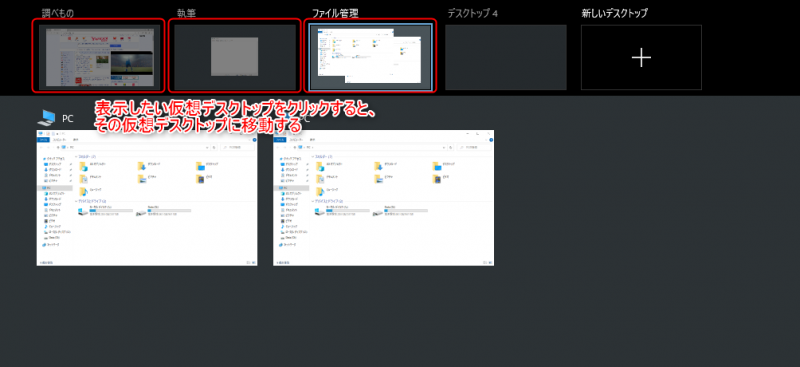
キーボードショートカットでも、仮想デスクトップを切り替えられます。
Windowsキー+Ctrlキー+→キーまたは←キーこの組み合わせで、タスクビュー画面に表示されている順番通りに切り替わります。
キーボードショートカットの組み合わせに→キーを使えば、今表示しているデスクトップの1つ右のデスクトップに移動します。
逆に、←キーを使えば、今表示しているデスクトップ1つ左のデスクトップに移動します。
もし、左端、右端だった場合は、それ以上は移動しません。
キーボードショートカットでの動作を、動画にしました。
下の小さい画像をクリックして確認してみて下さい。
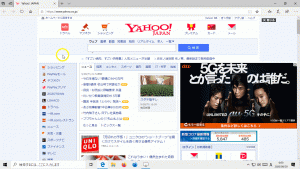
また、ノートパソコンでタッチパッドを使う場合には、メーカーによっては操作に違いがありますが、だいたいは4本指での左右スワイプで切り替えることができるようになっています。
動作としては、キーボードショートカットで切り替えたときと同じように、左右隣の仮想デスクトップにパッと切り替わります。
タスクビュー画面から切り替える場合は、何を起動している仮想デスクトップかが一目でわかるので、迷わずに1発で切り替えられるのがメリットです。
ただし、確認する時間がかかるので、仮想デスクトップを2枚しか使わないときには隣のデスクトップにしか移動しないので、時間の無駄になります。
仮想デスクトップが3枚以上の場合は、タスクビュー画面で確認すると、移動先の間違いが少ないです。
キーボードショートカットで切り替える場合は、タスクビュー画面を経由せずにいきなり切り替わるので、単純にかかる時間が短いです。
ただし、3枚以上の仮想デスクトップを使う場合には、順番に切り替わるので、目的の仮想デスクトップを通りすぎたり、勘違いで見つけられなかったりすることもあります。
また、両方それぞれマウスを使うかキーボードを使うかの違いもあるので、持ち替えの手間もかかります。
両方の切り替え方を覚えておいて、その時と場合によって、使いやすい方法を取って下さいね。
Windows10の仮想デスクトップの減らし方
次に、増やした仮想デスクトップを減らす方法です。
間違って増やしたり、もう必要なくなったりして減らしたくなる場合があるかと思います。
まず、タスクビュー画面を開きます。
上部の仮想デスクトップの一覧の部分で、消したい仮想デスクトップの上にマウスカーソルを移動させます。
仮想デスクトップの上にマウスカーソルが乗ると、右上に×ボタンが表示されるので、その×ボタンをクリックすると、仮想デスクトップが削除されます。
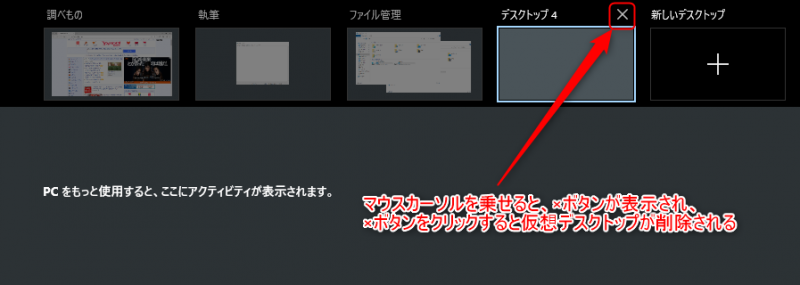
また、キーボードショートカットでも同じく仮想デスクトップを削除することができます。
Windowsキー+Ctrlキー+F4キーキーボードショートカットで仮想デスクトップを削除するときも、増やすときと同じくパッといきなり削除されます。
何も警告等はありません。
アプリを表示したまま仮想デスクトップを削除すると、表示しているアプリはその1つ左の仮想デスクトップに自動で移動されます。
例えば、エクセルやメモ帳のデータを保存していないとしても、勝手に消えたりはしないので安心して下さい。
Windows10の仮想デスクトップに関する設定項目
設定アプリの中に、仮想デスクトップに関する設定横目が2つだけあります。
設定アプリの開き方は、別の記事で詳しく説明していますので、確認に使って下さい。
設定アプリを開き、システムに入ります。
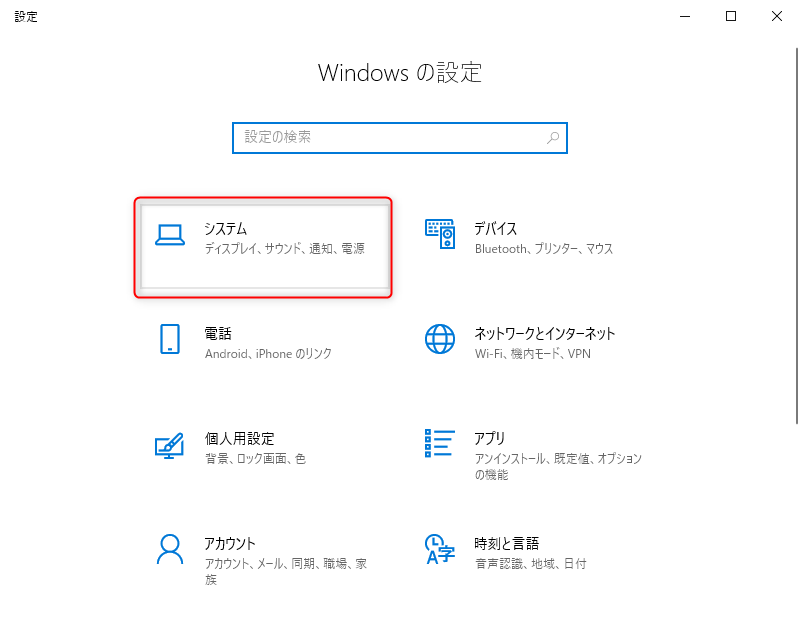
左のメニューの中のマルチタスクに入ります。
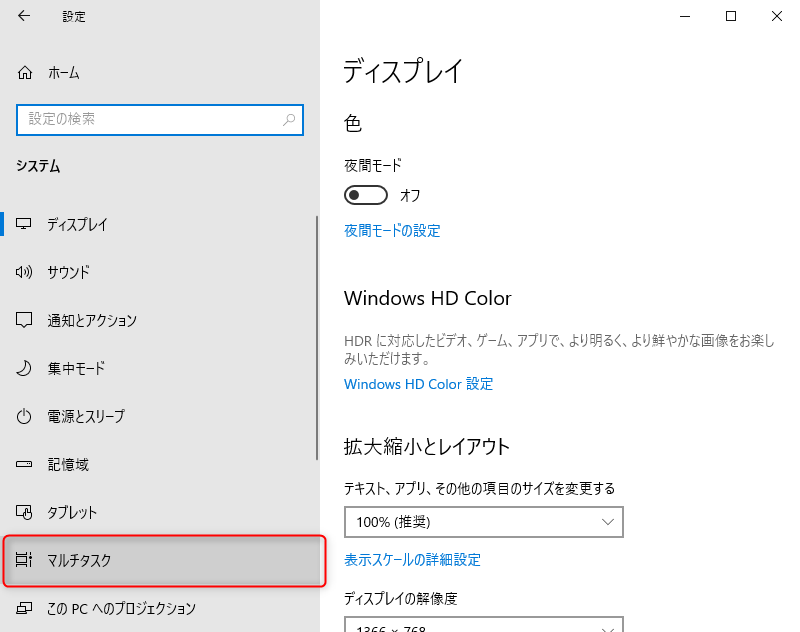
右側の一番下に、仮想デスクトップの項目があります。
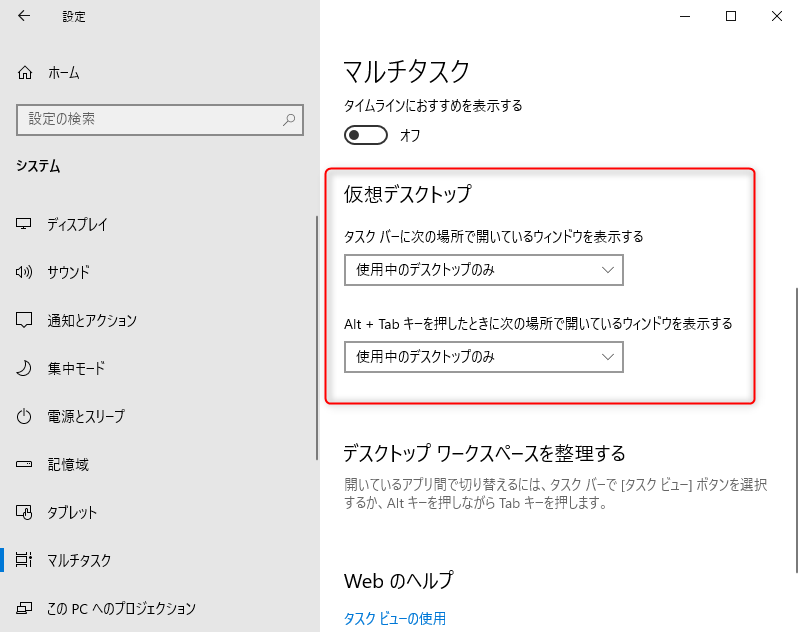
タスクバーに次の場所で開いているウィンドウを表示するという項目と、Alt+Tabキーを押したときに次の場所で開いているウィンドウを表示するという項目があります。
初期設定ではどちらも、使用中のデスクトップのみになっています。
切り替える項目に、すべてのデスクトップという項目があります。
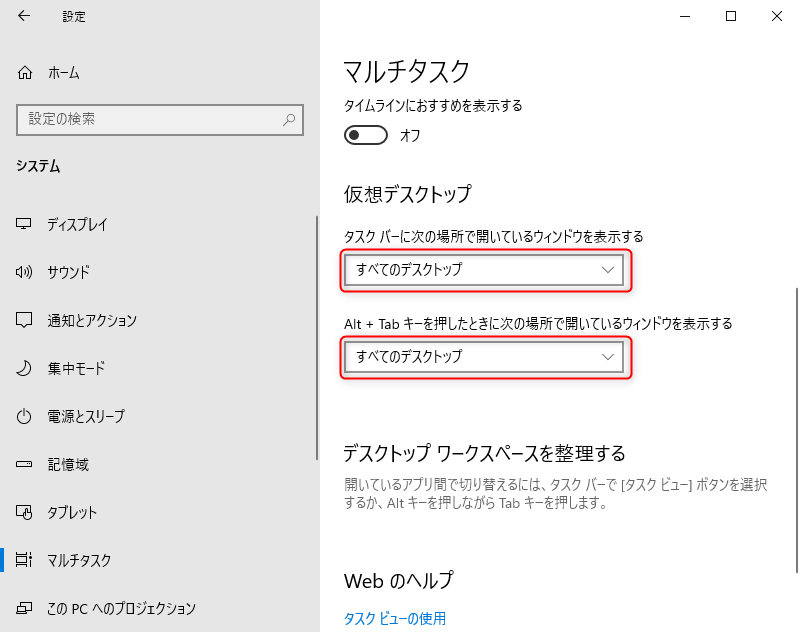
タスクバーに次の場所で開いているウィンドウを表示するについて
上の項目のタスクバーに次の場所で開いているウィンドウを表示するについてです。
使用中のデスクトップのみに設定すると、今見ている仮想デスクトップに開いているアプリしかタスクバーに表示されません。
別の仮想デスクトップに開いているアプリを表示するには、仮想デスクトップ自体を切り替える必要があります。
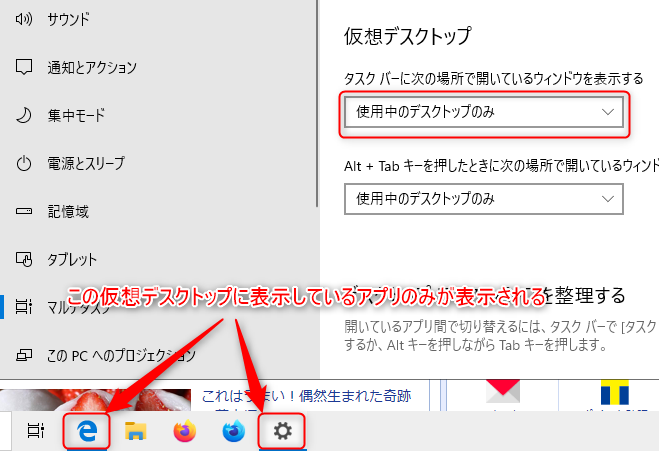
すべてのデスクトップに設定すると、別の仮想デスクトップで開いているアプリもタスクバーに表示されるので、マウスでそのアプリをクリックすると、仮想デスクトップも一緒に切り替わります。
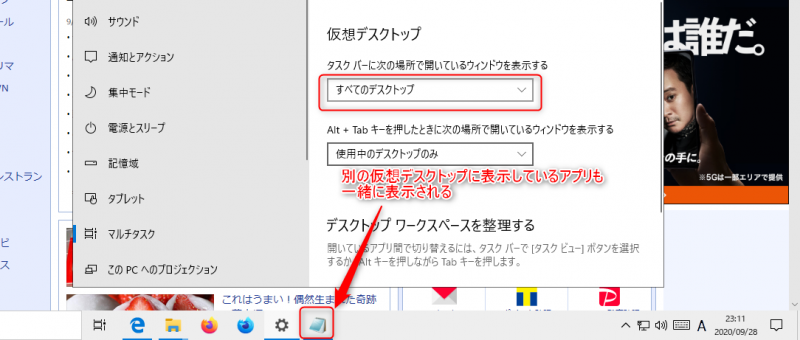
Alt+Tabキーを押したときに次の場所で開いているウィンドウを表示するについて
下の項目の、Alt+Tabキーを押したときに次の場所で開いているウィンドウを表示するについてです。
まず、Alt+Tabキーは、開いているアプリを切り替えるキーボードショートカットです。
使用中のデスクトップのみに設定すると、今見ている仮想デスクトップで開いているアプリのみをAlt+Tabキーで切り替えることができます。
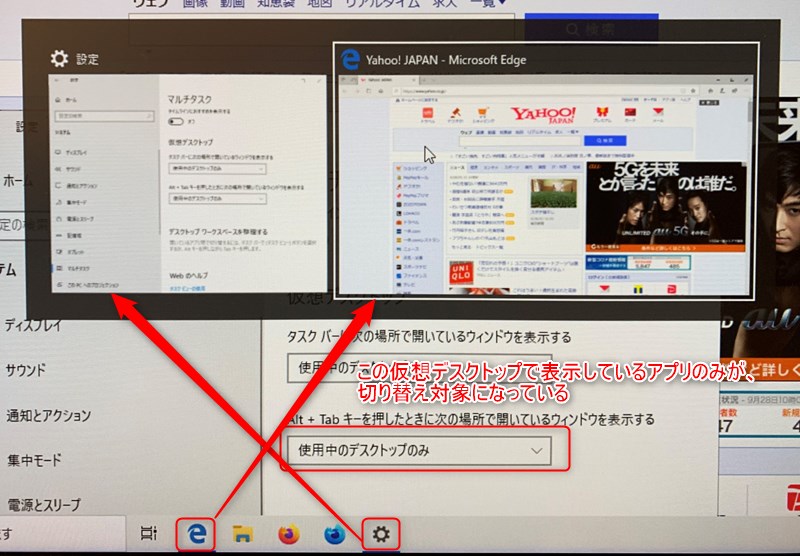
すべてのデスクトップに設定すると、別の仮想デスクトップで開いているアプリも切り替え対象になります。
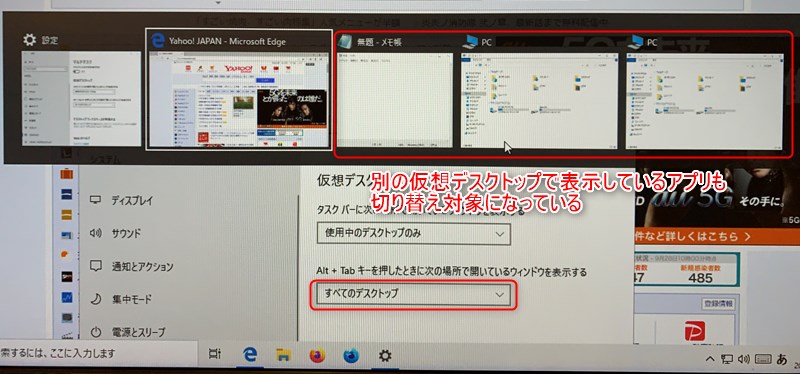
どちらの項目も、使い方によってメリットデメリットが大きくわかれると思います。
仮想デスクトップで作業内容を完全に分離してしまいたい場合には、使用中のデスクトップのみに設定しておくと、操作ミスで別の仮想デスクトップに飛んでいくことが無くなります。
しかし、仮想デスクトップをまたいでアプリを1発で開きたい場合には、すべてのデスクトップに設定していたほうが、切り替えが早いです。
それぞれのメリットが、それぞれのデメリットにもなる、といったところでしょうか。
いろんな使い方を試してみて、一番しっくりくる方法を選ぶことが必要です。
まとめ
今回は、Windows10での仮想デスクトップの使い方を説明しました。
MacユーザーやLinuxデスクトップ環境のユーザーにはなじみ深いこの仮想デスクトップですが、Windows自体に実装されるのは今回が完全に初めてです。
始めは戸惑うどころか、何に使うの?っていうレベルの機能ですが、慣れれば仮想デスクトップを切り替えて作業もわけることができるので、効率アップできること間違いなしです!
例えば、YoutubeでBGMを流しながらインターネットで調べものをしたいときや、資料を確認しながら書類を作りたいときのように、別の作業を同時にしたい場合に間違いなく役に立ちます。
操作方法もキーボードショートカットも今までにない特殊なものですが、ぜひ一度使ってみて下さい。


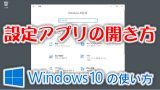
コメント