みなさん、絵文字は使う派ですか?使わない派ですか?
今や遺産とも言えるガラケー時代から使えた絵文字ですが、実はWindows10でも絵文字を使うことができます!
このブログでもたまに絵文字を入れていますが、今回は絵文字の入力方法を紹介します!
ちなみに私は絵文字を使うようになったのは最近のことです…!w
Windows10もスマホと共通の絵文字が使える
上のほうで書いた通り、Windows10も絵文字に対応しています。
しかも、iPhoneやAndroidのスマホと同じ共通の絵文字が使えます。
共通ということは、スマホからWindowsに送信された絵文字を見ることができます。
そして逆に、Windowsからスマホに絵文字を送信しても正常に見ることができるということです。
※一部バージョンによっては対応していない絵文字があります
その絵文字の入力方法ですが、残念ながらWindowsのキーボードには絵文字ボタンはついていませんね…!
少し独特な部分もありますので、絵文字の入力方法を詳しく紹介します。
Windows10で絵文字を入力する3つの方法
少し上でも書きましたが、Windowsパソコンで使うキーボードには、基本的に絵文字ボタンはありません。
ですので、Windows10側の機能で絵文字を入力します。
タッチキーボードから絵文字を入力する方法
Windows10では、スマホやタブレットのような、タッチキーボードを表示する機能があります。
そのタッチキーボードから絵文字を選んで入力できます!
※Windows10はタブレットモードがあるので、iPadやAndroidタブレットのようなタッチキーボードが表示できます
手順です。
- タッチキーボードを表示する
- 絵文字ボタンを押す
- 好きな絵文字を選ぶ
それでは、詳しく説明します。
まず、手順には含んでいませんが、タッチキーボードを表示する準備をします。
画面下のタスクバーの上で右クリックをして、タッチキーボードボタンを表示(Y)をクリックしてチェックを入れる。
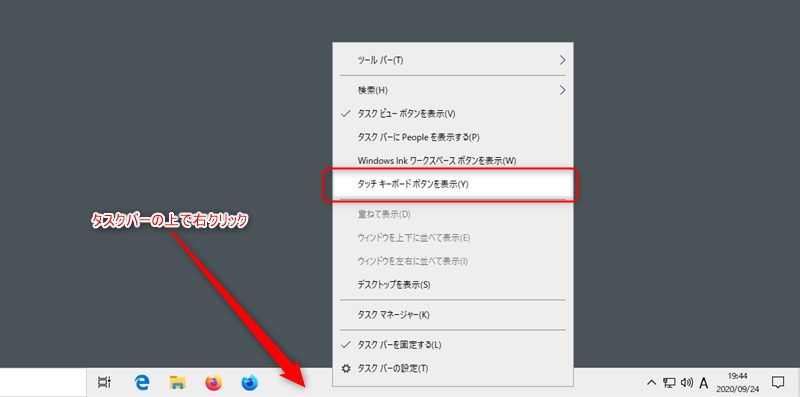
これにチェックを入れると、タスクバーの右端にあるタスクトレイにタッチキーボードボタンが表示されます。
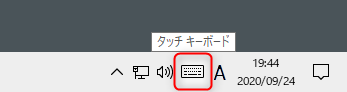
このタッチキーボードボタンをクリックすると、タッチキーボードが表示されます。
ということで、タッチキーボードを表示します。
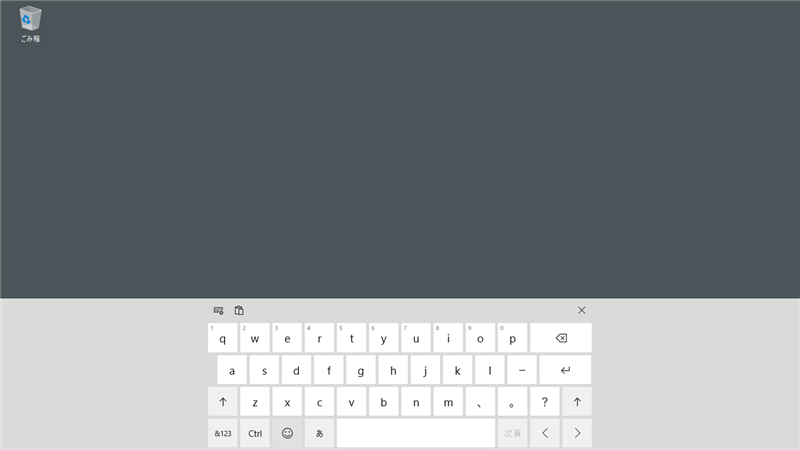
タッチキーボードの一番下の段の左から3番目の絵文字ボタンをクリックします。
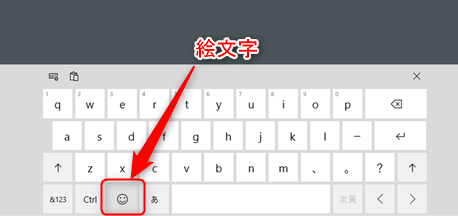
絵文字がずらっと表示されるので、好きなものをクリックして入力して下さい。
入力が終われば、右上の×ボタンで閉じます。
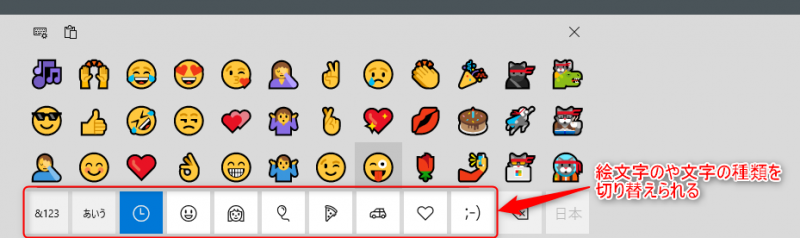
絵文字を表示した状態で、下のボタンをクリックすると、絵文字が種類ごとにいろいろ出てきます。
絵文字もかなりたくさん登録されているので、左右にスクロールして目的のものを見つけて下さい✨
Windows10のタッチキーボードで絵文字を入力する手順を動画でまとめましたので、確認してみて下さい!
※下の小さい画像をクリックすると、大きな画面で確認ができます
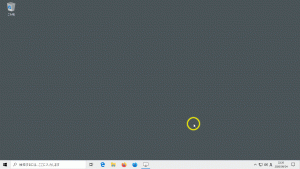
キーワードを変換して入力する方法
次は、キーワードを入力して変換する方法です。
ですが、先に言っておきますが、個人的にはおすすめしません。
それでは、入力手順です。
- 対応する絵文字のキーワードを入力する
- 変換して絵文字を探す
2ステップだけですが、詳しく説明します。
まず、対応する絵文字のキーワードを入力します。
例として、いぬと入力して変換してみます。
今回は7つ目に犬の絵文字が表示されています。
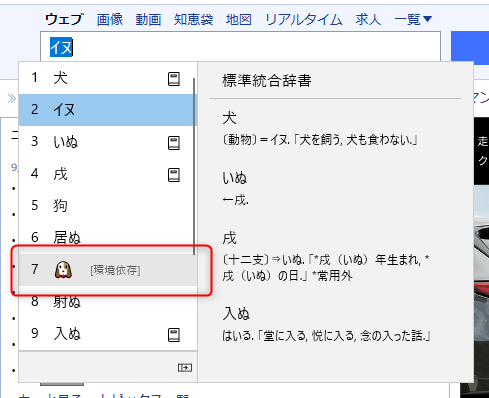
これを選択すれば、犬の絵文字が入力されます。
キーワードを入力して変換する方法ですが、要するに日本語で漢字に変換するときと同じですね!
普通の入力と同じなので、一番お手軽です!
しかし、逆にどの絵文字がどのキーワードで変換できるか知っていないと変換できないという大きなデメリットがあります。
例えば私だと、いくつかしか覚えていませんw
- きらきら→✨
- さくら→🌸
これぐらいでしょうか…。
あと、かおと入力すると、大量の絵文字ではない顔文字と顔に関する絵文字が出てきます。
つまり、いっぱい出てきすぎて使いづらいですw
さぁ、試しにかおと入力して変換するのです…!
絵文字パネルを表示して入力する方法
さて、最後に絵文字を絵文字パネルから入力する方法です。
これがミソです、完全にミソ!
今回の記事で一番伝えたい方法です!
絵文字パネルはキーボードショートカットで表示します。
使うショートカットは、これです!
Windowsキー+.キー(ピリオドキー)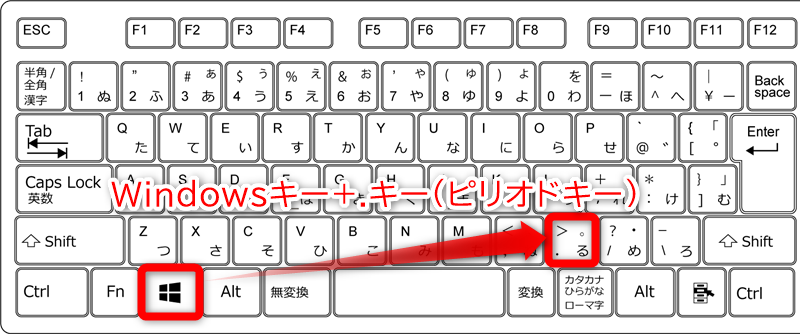
いまいちどころか、まったくなじみのない組み合わせな上に、微妙に打ちづらい位置のキーですが…。
効果は抜群なのでぜひ試してみてください!
それで具体的にどうなるかですが、このショートカットキーを押すと、絵文字パネルが表示されます。
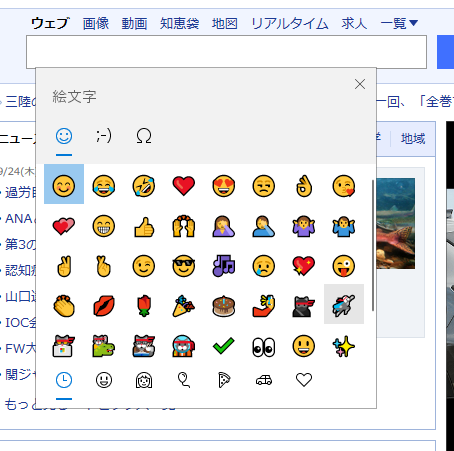
絵文字パネルが表示されたら、マウスで選ぶか、キーボードの矢印キーで移動してエンターキーを押せば、その場所の絵文字が入力されます。
上のボタンで絵文字、顔文字、記号を切り替えられます。
下のボタンでは、上のボタンで選択した絵文字や顔文字のグループを切り替えられます。
タッチキーボードのときと同じイメージです。
絵文字パネルを消すためには、右上の×ボタンをクリックするか、キーボードのEscを押します。
入力してそのまますぐ消えてくれないのが少し不便ではありますが…。
私個人的には、この絵文字パネルでの入力が一番便利だと思っています!
絵文字パネルで絵文字を入力する方法の一連の流れを動画にしてみたので確認してみて下さい!
※下の小さい画像をクリックすると、大きな画面で確認ができます
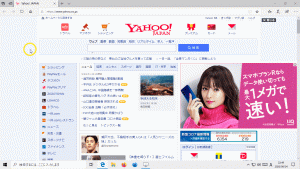
まとめ
ということで、Windows10で絵文字を入力する方法を3つ紹介しました。
私はタッチキーボードは使わないので、絵文字パネルとキーワードで変換する方法を使っています。
キーワードで変換するのは、多分1つか2つだけですw
でも、スマホと同じ絵文字を送ることができるのは、なかなかいいことですよね!
Windows10からLINEなどを使う場合は、スマホみたいに絵文字を送りたいときも多いと思います。
ぜひそんなときに絵文字を迷わず使えるように、絵文字の入力方法を覚えておいてくださいね✨


コメント