この記事は、今使っているWindows10パソコンのプライベートIPアドレスを確認する方法のうち、ネットワークとインターネットの設定画面から確認する手順を紹介しています。
この記事は、Windows10のバージョン20H2(2020年10月リリースバージョン)の情報をもとに作成しています。
Windows10でプライベートIPアドレスを確認する方法は、次のものが簡単でおすすめです。
- ネットワークとインターネットの設定画面から確認する方法
- タスクマネージャーから確認する方法
- ネットワークと共有センターから確認する方法
- コマンドプロンプトでコマンドを入力して確認する方法
今回は、1番のネットワークとインターネットの設定画面から確認する方法を紹介していきます。
ネットワークとインターネット設定から確認する手順
Windows10のバージョン20H2をもとにしている情報です。
同じWindows10でも違うバージョンであれば、見た目や手順が違う可能性があります。
それでは、手順です。
- 設定アプリのネットワークとインターネットの設定画面を開く
- インターネットに接続している方法の詳細画面を開く
- 左側のメニューの状態(開いた画面)でプロパティをクリックする
- 左側のメニューのイーサネットまたはWi-Fiを開いて、ネットワークに接続しているアダプタをクリックする
- 下にスクロールして、プロパティでIPv4アドレスの項目を確認する
設定アプリのネットワークとインターネットの設定画面を開いたあとに、プライベートIPアドレスを確認できる画面にいくまでに、いくつかのルートがあります。
結果的にたどり着く画面は同じです。
手順としては少ないですし、設定アプリの中の話なので、非常に簡単に確認することができます!
ここからは、画像付きで手順を紹介していきます。
1.設定アプリのネットワークとインターネットの設定画面を開く
まず、設定アプリのネットワークとインターネットの設定画面を開きます。
これについては、別の記事で手順を紹介していますので、そちらで確認してみてください👇
2.インターネットに接続している方法の詳細画面を開く
次に、インターネットに接続している方法の詳細画面を開きます。
ここで2つのルートにわかれます。
インターネットに接続している方法とは有線接続かWi-Fi接続かという意味です。
Bluetooth接続とかも、環境次第で使われているかもしれません!
LANケーブルを使った有線接続であれば、基本的にイーサネットという表示になります。
Wi-Fi接続であれば、接続しているSSID名になります。
上記をふまえて、自分がいま使っているパソコンのインターネットへの接続方法を確認してください。
2-1.左側のメニューの状態(開いた画面)でプロパティをクリックする
左側のメニューの一番上の、状態の項目での手順です。
この状態の項目は、ネットワークとインターネットの設定画面を開くと、まず開かれている画面です。
状態の画面に、上で書いたインターネットに接続している方法の表示があります。
その項目に、プロパティというボタンがあるので、クリックします。
有線接続の場合は、イーサネットという項目があります。
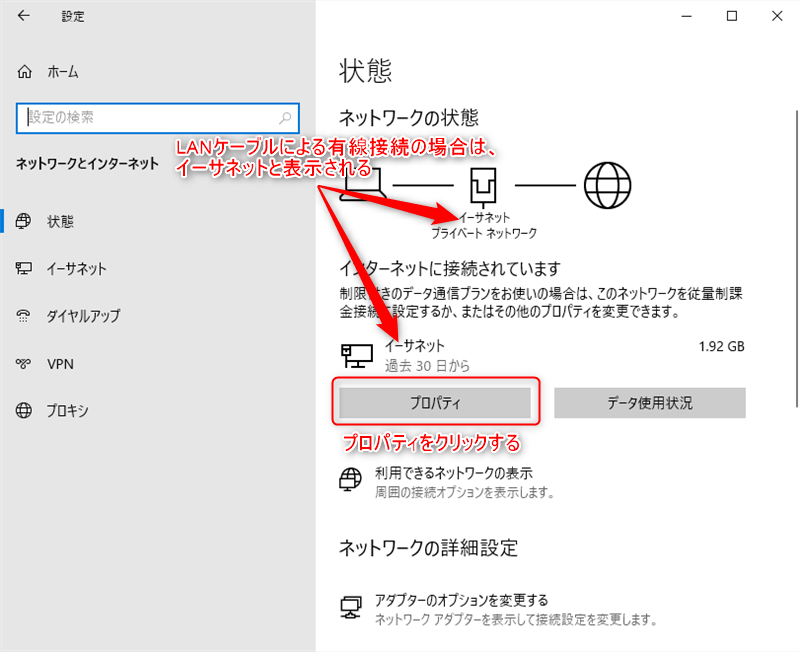
Wi-Fi接続の場合は、Wi-Fi(接続しているSSID)という項目があります。
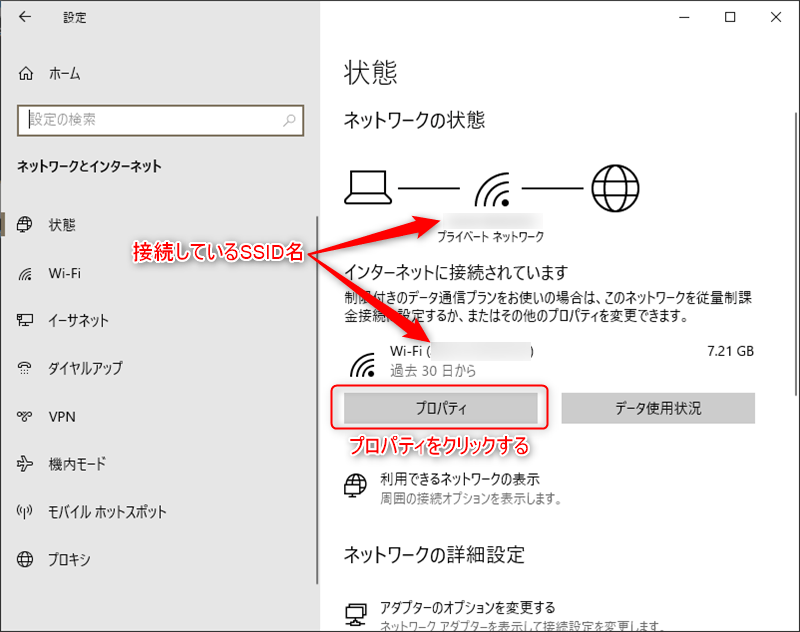
もし、両方一気に接続している場合は、複数表示されていることがあります。
このように2つ以上の方法でインターネットに接続されている状態は、推奨されません。
どちらか1つだけにすべきです。

2-2.左側のメニューのイーサネットまたはWi-Fiを開いて、ネットワークに接続しているアダプタをクリックする
左側のメニューに、イーサネットとWi-Fiという項目がそれぞれあります。
現在インターネットに接続している方法の項目をクリックして中に入ってください。
Wi-Fi接続や有線接続自体が無効になっていると、メニュー項目自体が表示されていない場合があります。
Wi-Fi接続であれば、左側のメニューでWi-Fiをクリックします。
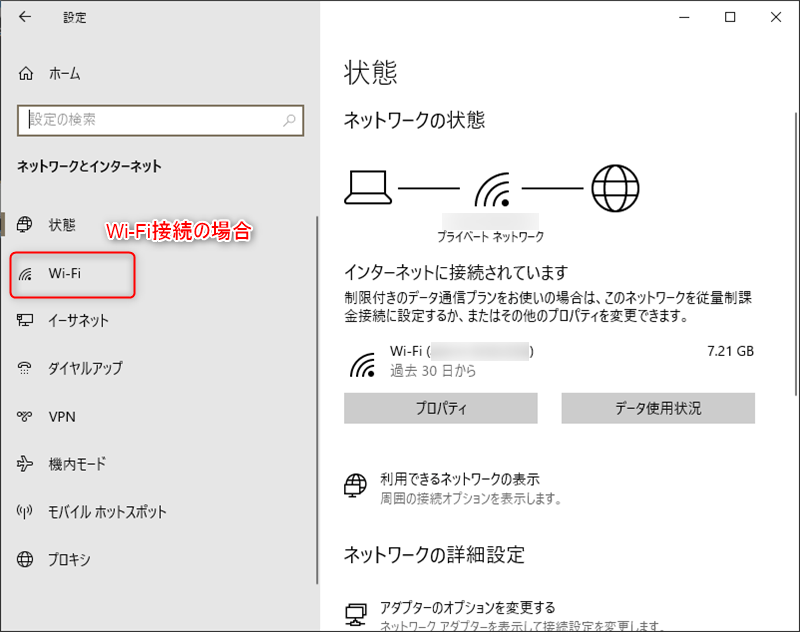
中に入ると、現在接続しているSSID名が表示されているので、クリックします。
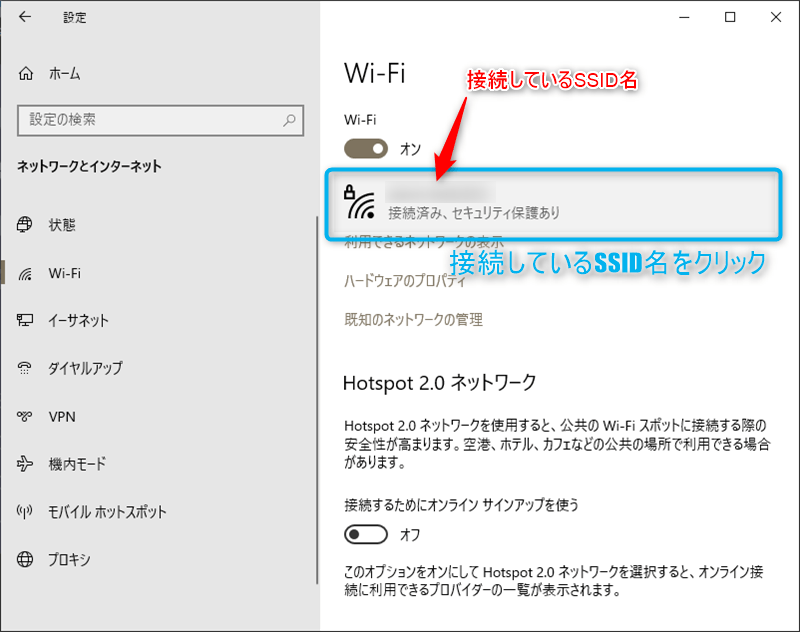
有線接続であれば、左側のメニューでイーサネットをクリックします。
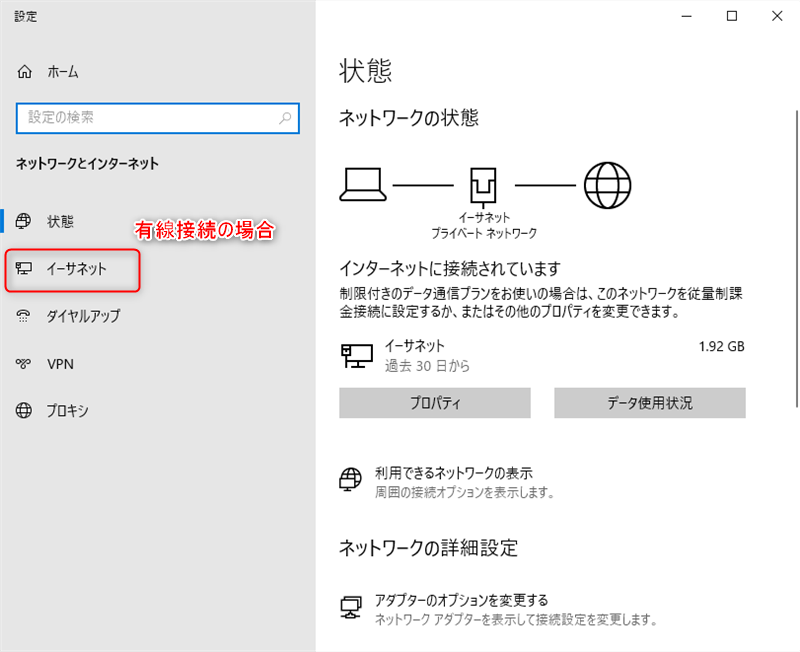
中に入ると、ネットワークという表示があるので、クリックします。
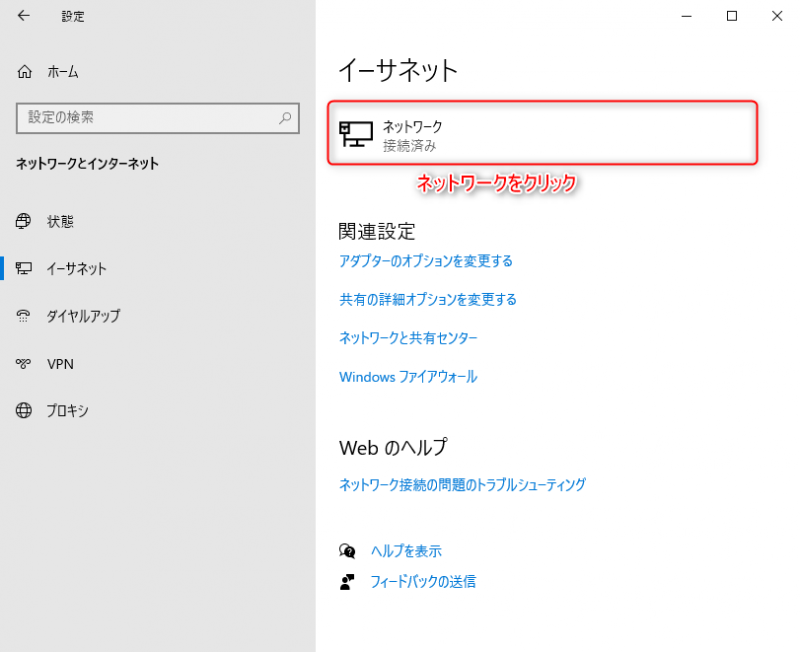
3.下にスクロールして、プロパティの項目でIPv4アドレスの項目を確認する
ここまでくると、表示されている画面は同じです。
現在接続しているネットワークの詳細情報が表示される画面です。
この画面を下にスクロールしていくと、プロパティという項目があります。
プロパティの項目の中にあるIPv4アドレスに表示されている192.168.xxx.xxxという数値の羅列が、現在割り当てられているプライベートIPアドレスです。
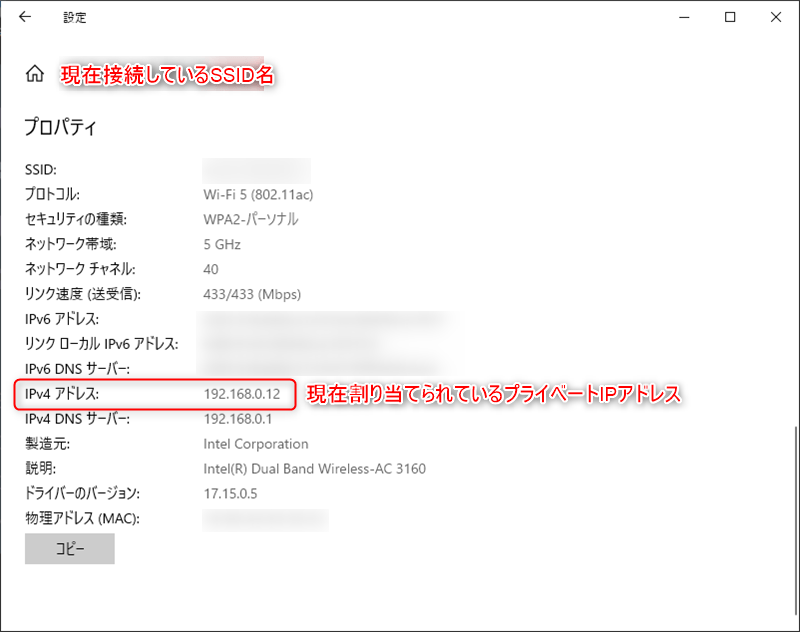
IPv6アドレスも同じく割り当てられている場合があります。
しかし、現段階ではまだIPv4が主流なので気にしなくても大丈夫です。
ネットワークがIPv6に対応していない場合は、何も表示されません。
また、1つ上の項目のIP設定という項目には、プライべートIPアドレスの割り当て設定の内容が表示されます。
もし手動でプライベートIPアドレスを割り当てているのであれば、ここにプロパティと同じような細かい情報が表示されます。
また編集ボタンをクリックすると、自動割り当てや手動割り当ての設定を変更することができます。
これは、自動割り当ての場合の表示です。
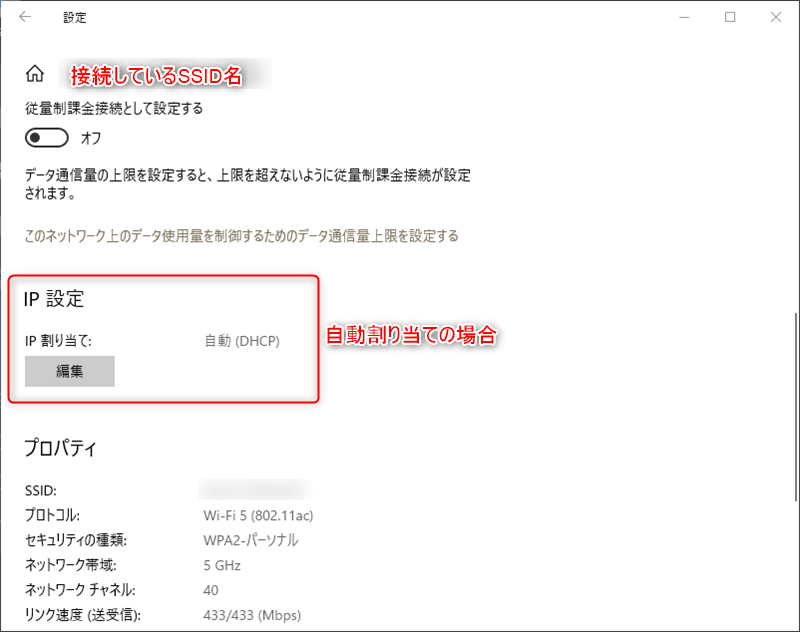
手動割り当ての場合は、次のような表示になります。
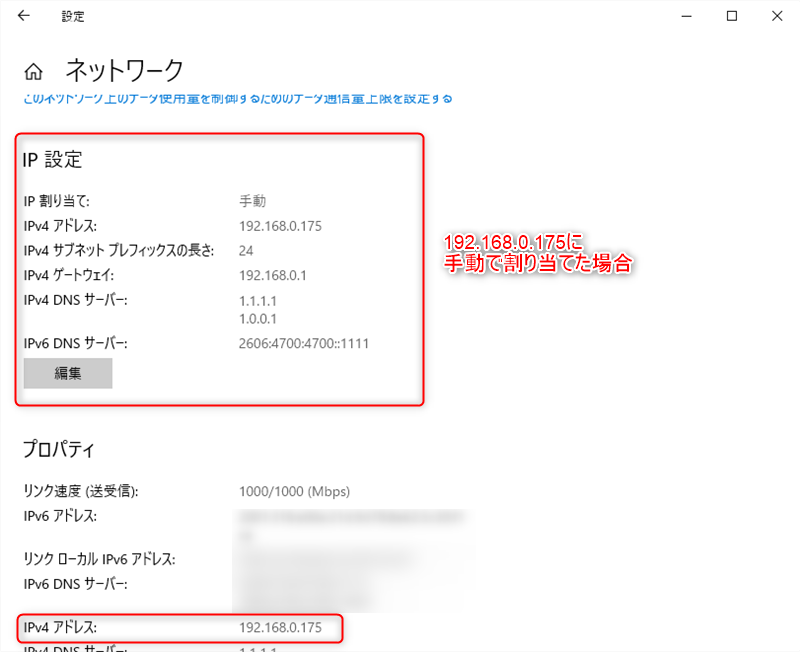
まとめ
今回は、Windows10のバージョン202HでのプライベートIPアドレスを確認する方法のうち、ネットワークとインターネットの設定画面から確認する手順を紹介しました。
家庭内の簡易的なネットワークでも、プライベートIPアドレスを確認したい場合がどうしてもでてくる可能性があります。
Windows10では昔のWindowsシリーズに比べて、非常に確認しやすくなっています。
ぜひ、こんな確認方法があるんだなーぐらいに覚えておいてくださいね✨

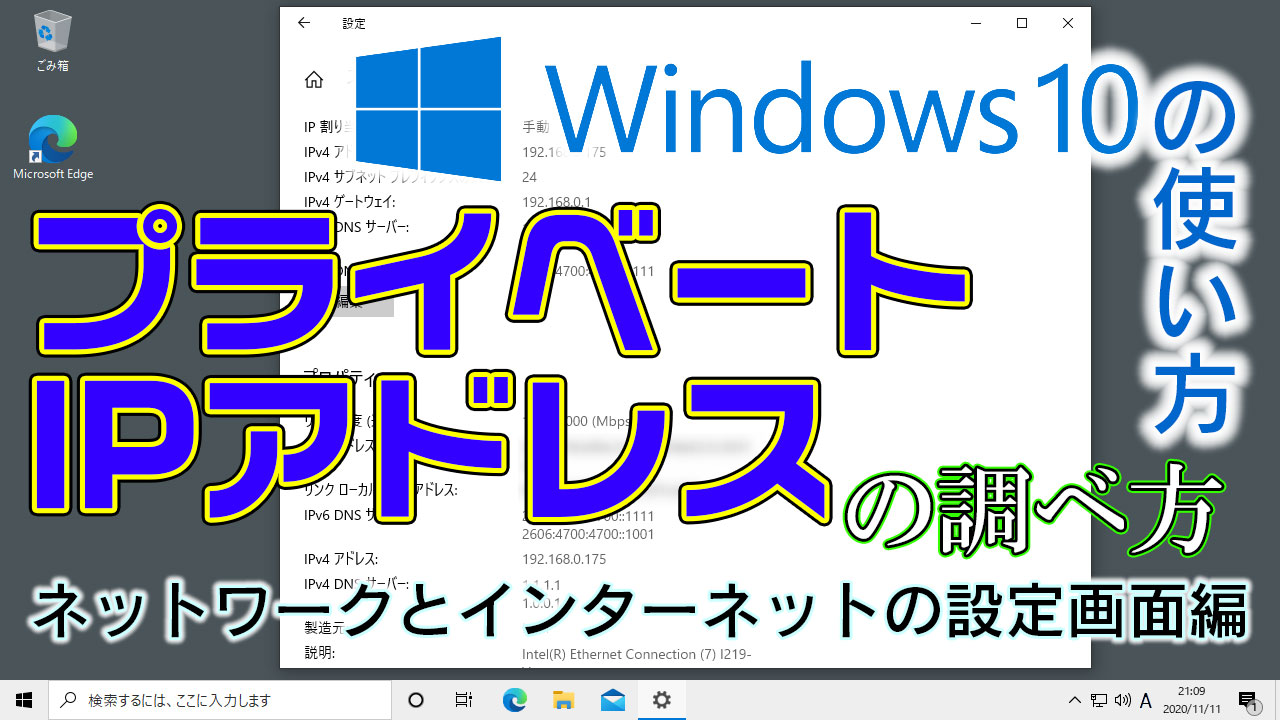

コメント