Windows10を新しくインストールしなおしたくなるときって割とよくありませんか?
割とよくあっていいのか…?というのはさておき、結構ありますw
どうしても重くて、ゴミ掃除をしたり使っていないアプリを削除しても改善しない場合は、Windows10自体の再インストールが必要になります。
というか、Window10の再インストールをしてしまう方が確実ですw
今回は、Window10の再インストール用のUSBメモリの作り方を紹介します。
YouTube動画
Windows10のインストール用USBメモリを作るための準備物
まずは、準備するものです。
- 8GB以上のUSBメモリ
- Windows10 Media Creation Tool
USBメモリは、容量が必ず8GB以上のものを準備してください。
8GB以下では、ファイルがおさまりません。
また、USB3.0以上対応のものの方が、作成にかかる時間が短くなります。
Windows10 Media Creation Toolは、手順の最初でダウンロードします。
Windows10のインストール用USBメモリを作る手順
それでは、手順を説明します。
- Windows10 Media Creation Toolをダウンロードする
- USBメモリをフォーマットする
- Windows10 Media Creation Toolを実行する
手順だけで言うと、この3つだけですw
えらい簡単ですね…!
ちなみに、Windows10は年に2回の大型アップデートがありますが、そのたびにインストール用メディアを作るためのツールが更新されます。
Windows10のインストール用USBメモリを作るときには、必ず最新版をダウンロードすることをおすすめします。
画像付きで具体的に説明していきます!
まずは、Window10 Media Creation Toolをダウンロードします。
ダウンロード先のページです。
または、Google等でWindows10 Media Creation Toolと検索すると、だいたい一番上に出てきます。
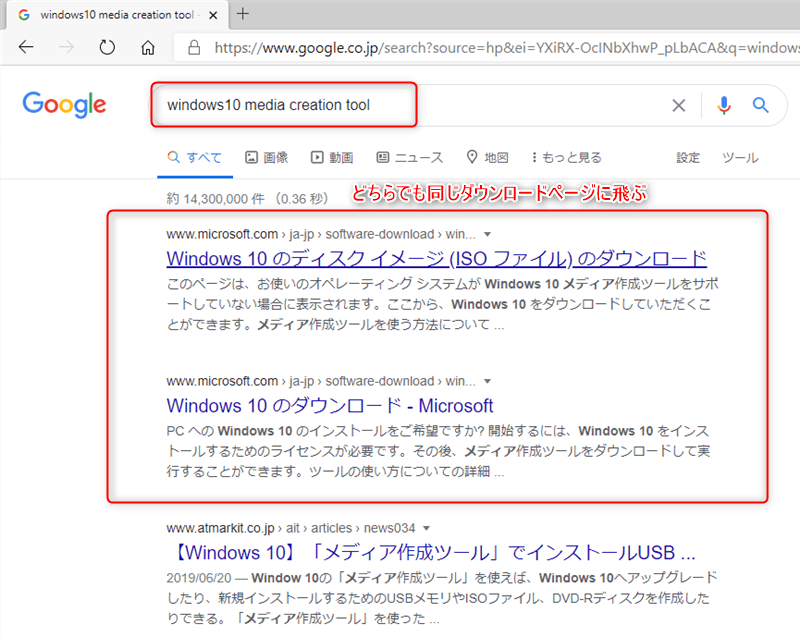
Windows10のダウンロードのページを開いたら少し下にスクロールします。
PCへのWindows10のインストールをご希望ですか?という項目の、ツールを今すぐダウンロードをクリックします。
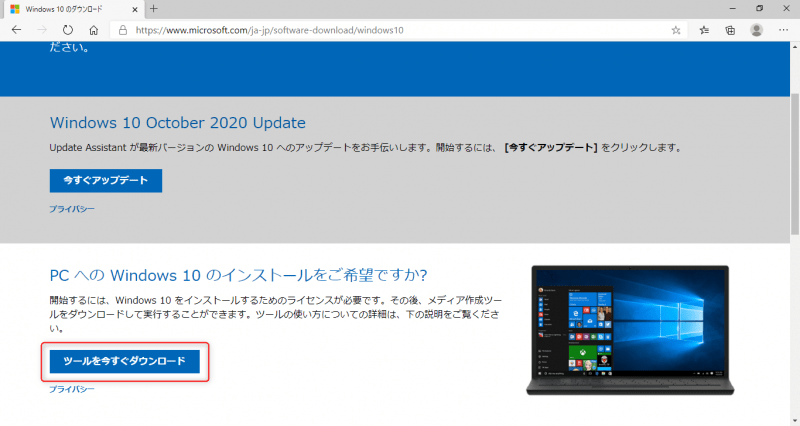
2020年10月23日現在は、MediaCreationTool20H2.exeという名前のファイルがダウンロードされます。
このファイルは、Windows10の大型アップデートがリリースされるたびに、最新のものに差し替えられます。
ダウンロードが終わったら、実行する前にUSBメモリをフォーマットしておきます。
実際はツールがフォーマットしてくれますが、念のためにいつもやっています。
フォーマットをするときには、ファイルシステムをNTFSにしておいてください。
Media Creation Toolからインストールされるファイルには、4GB以上あるファイルがあります。
またこのとき、ボリュームラベルの項目を自分がわかるように変更しておくと、後から使うときに迷わずにすみます。
今回はわかりやすいように、USB-MEMORYとしました。
そのままですw
USBメモリのフォーマットが終わったら、さっきダウンロードしたMedia Creation Toolを実行します。
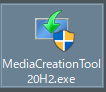
基本的には次へ次へと進めていくだけですが、順番に説明していきます。
まず、この時点でUSBメモリをパソコンにさしておいてください。
あとからでも大丈夫ですが、どこでさしても同じなので、忘れないうちにさしておきましょうw
Media Creation Toolを起動すると、まずしばらく待たされます。
素直に待ちましょうw
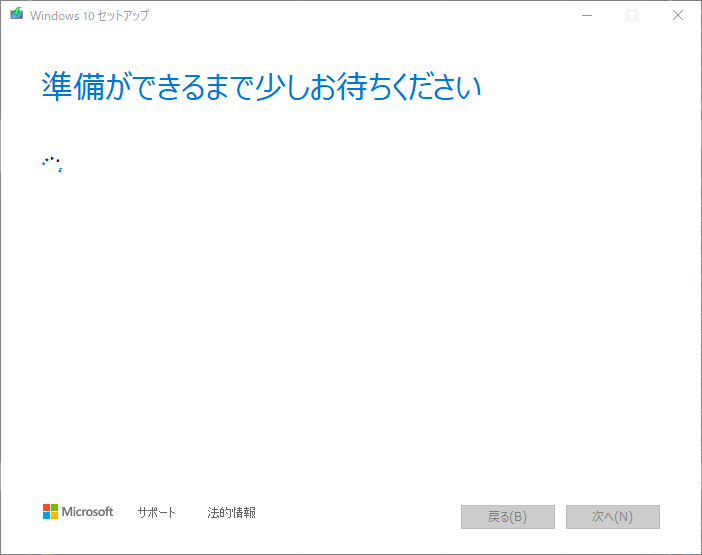
次に、適用される通知とライセンス条項が表示されます。
要するにWindows10を使うにあたっての規約です。
確認をして、同意する(A)をクリックします。
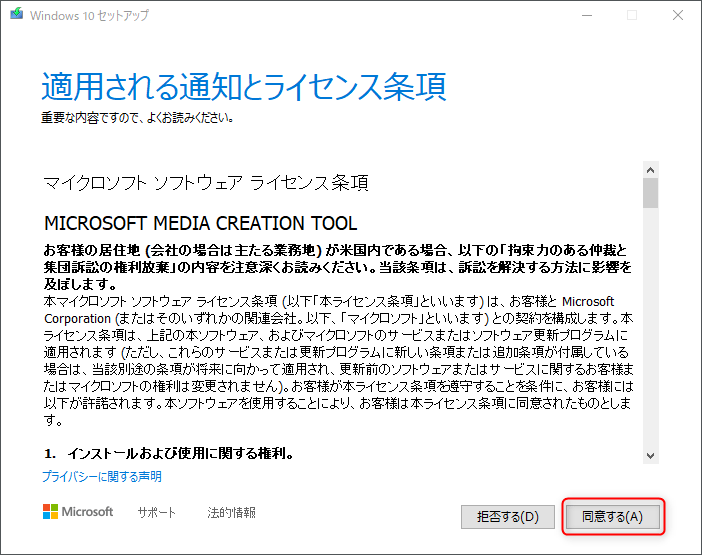
また待たされますw
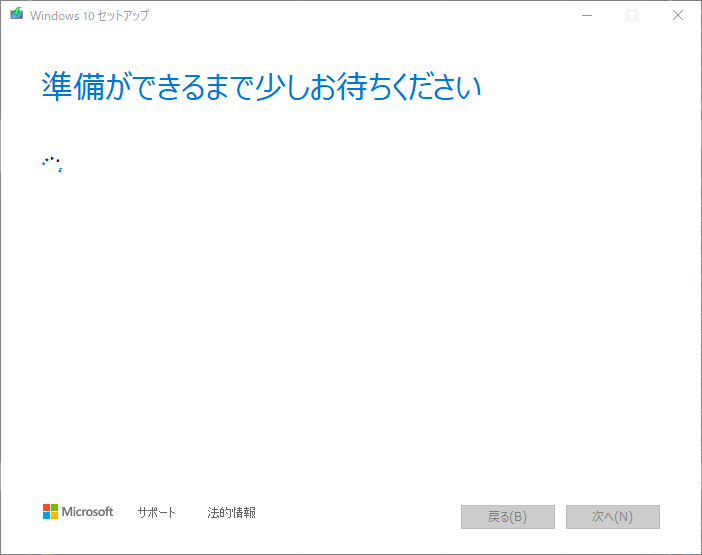
画面が変わると、実行する操作を選んでくださいと表示されます。
今回はアップグレードではなく、Windows10のインストール用USBメモリを作るので、下の別のPCのインストールメディアを作成する(USB フラッシュ ドライブ、DVD、またはISOファイル)の項目をクリックしてチェックを入れます。
チェックを入れたら次へ(N)をクリックします。
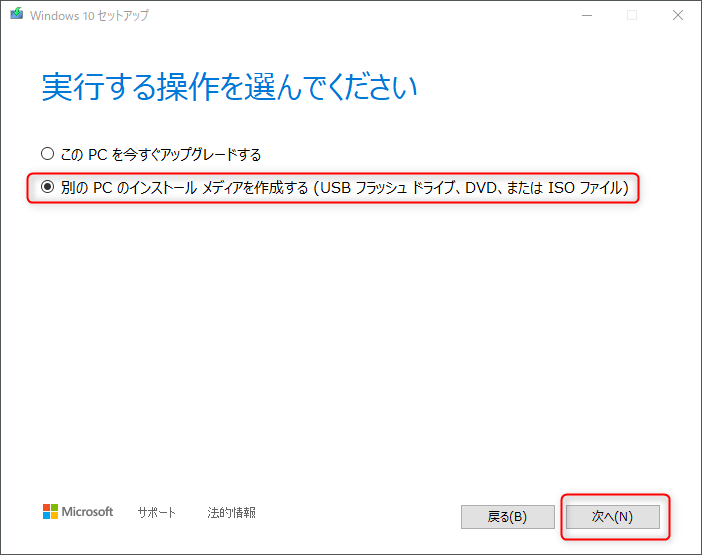
言語、アーキテクチャ、エディションの選択の画面になります。
このPCにおすすめのオプションを使うの項目に最初からチェックが入っていて、おすすめの構成が表示されています。
基本的にはそのままでいいです。
もしアーキテクチャが32bit(x86)になっていたら、64bit(x64)に変更するといいです。
そのまま32bit(x86)でも問題はありません。
構成を決めたら、次へ(N)をクリックします。
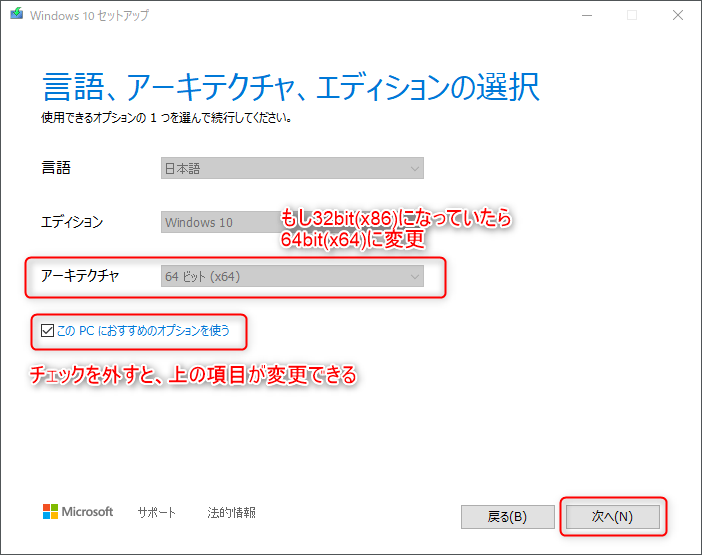
使用するメディアを選んでくださいと表示されるので、USBフラッシュドライブを選択します。
最初から選択済みになっていますが、念のため確認してください。
次へ(N)をクリックします。
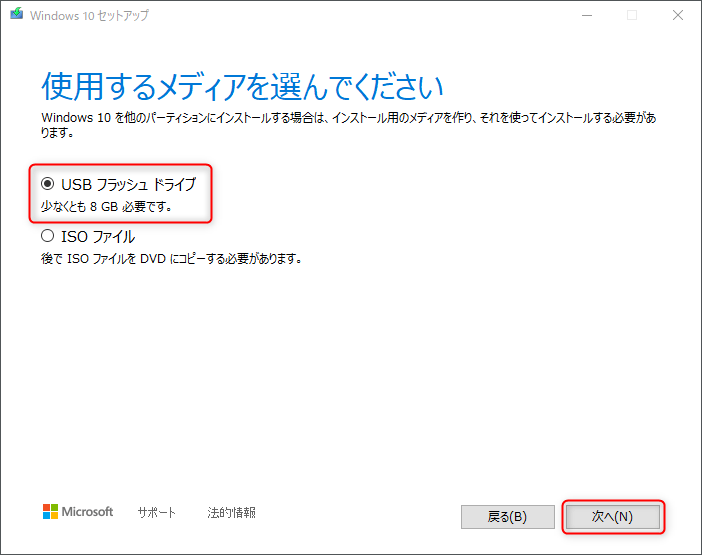
USBフラッシュドライブを選んでくださいと表示されるので、Windows10のインストール用に準備してフォーマットしたUSBメモリをクリックして選択してください。
USBメモリが1つしかささっていなければ、1つしか表示されません。
選択するUSBメモリを間違わないように注意してください。
もし間違ったUSBメモリを選択したまま進めてしまうと、そのUSBメモリの中にあるファイルはすべて削除されてしまいます。
選択したら、次へ(N)をクリックします。
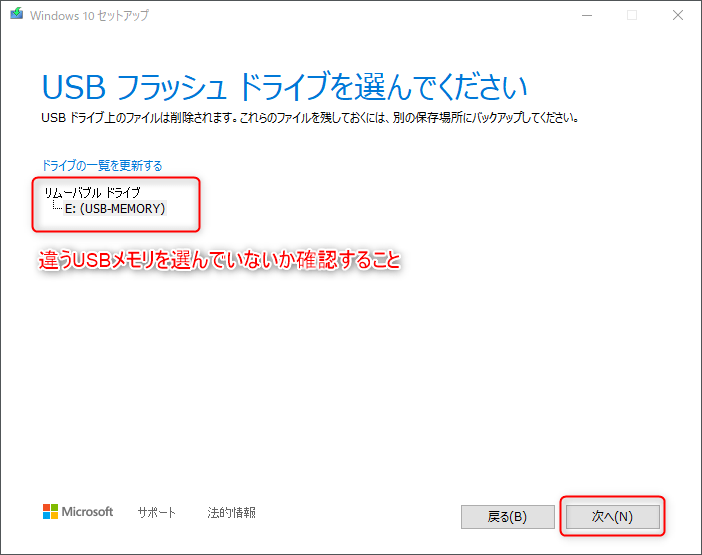
この時点から、USBメモリにWindows10のインストール用のファイルをコピーする作業が始まります。
ここからはもう完成するまでの流れ作業を見ているだけです。
流れとしては、次のようなことをやっているようです。
- Windows10をダウンロード
- ダウンロードを検証
- Windows10のメディアを作成
作成が終わると、USBフラッシュドライブの準備ができましたという画面になります。
ここで完了(F)をクリックすると、USBメモリを作るときにダウンロードされたファイルが自動で削除されてから、ツールが終了します。
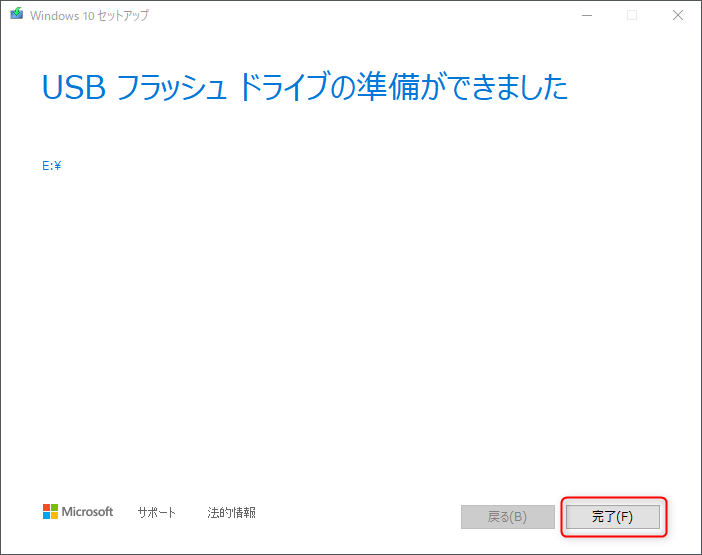
これで完了です!
途中のアーキテクチャの選択と、USBメモリの選択ぐらいしかやることがないので、本当に簡単です!
このUSBメモリを使えば、Windows10を新しくインストールしなおすことができます。
まとめ
Windows10のインストール用USBメモリの作り方って、意外と知らない方が多いです。
プライベートで相談されたときにも、何度も教えたことがあります。
まさに今回の手順のように、ここを検索してアクセスしてツールをダウンロードしてねーっていう感じですw
やってみると意外にもほぼ放置で終わるので、簡単なんですよねー!
Windows10のインストールなんて言われると、なにそれ難しそう!?ってなってしまうと思いますが、USBメモリの作り方から再インストールまですべて意外とめっちゃ簡単ですw
ほぼ自動で終わってしまいますからねー😁
iPhoneやAndroidスマホのリセットも、完全放置でできますよね!
あれと同じイメージです。
難しい手順は必要ありません!
ということで、今回はWindows10のインストール用USBメモリの作り方でした。
Windows10のインストール方法も、近い将来に紹介しようと思います!
Windows10のインストールも簡単ですからねー!
Windows10ってすべて簡単なんです!
ガンガン触っていきましょう✨


コメント