Windows10を含む歴代Windowsでファイルの種類を指定するには、拡張子というものを使います。
あとで詳しく説明しますが、拡張子とは、ファイル名.jpgの.jpgの部分のことです。
Windowsにとってこの拡張子は、非常に重要なものです!
今回は、Windodws10で拡張子を表示する方法を紹介します✨
Windows10で拡張子を表示する手順
それでは、さっそく手順を紹介します。
- エクスプローラーのオプションを開く
- エクスプローラーのオプションの表示タブを開く
- 表示タブの詳細設定の登録されている拡張子は表示しないのチェックを外す
この3ステップです。
簡単なので、ぜひやってみてください!
手順を画像付きで詳しく説明します。
まず、エクスプローラーのオプションを開きます。
開き方は別の記事で詳しくまとめてありますので、そちらを確認してください。
エクスプローラーのオプションの上部の、表示タブをクリックして開きます。
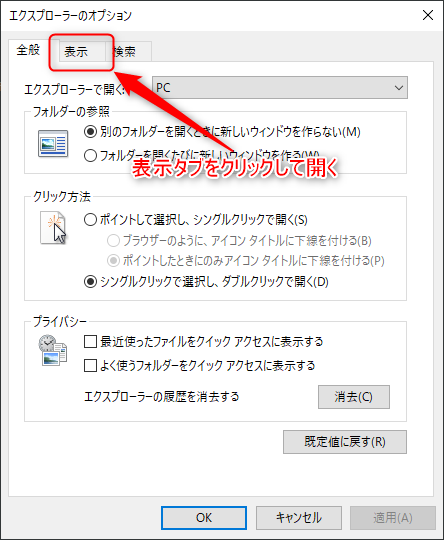
表示タブの下側にある詳細設定:の中を一番下までスクロールします。
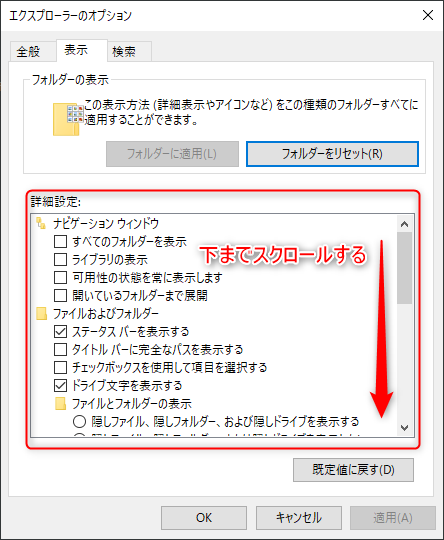
一番下までスクロールすると、下から4番目に登録されている拡張子は表示しないという項目があるので、チェックを外します。
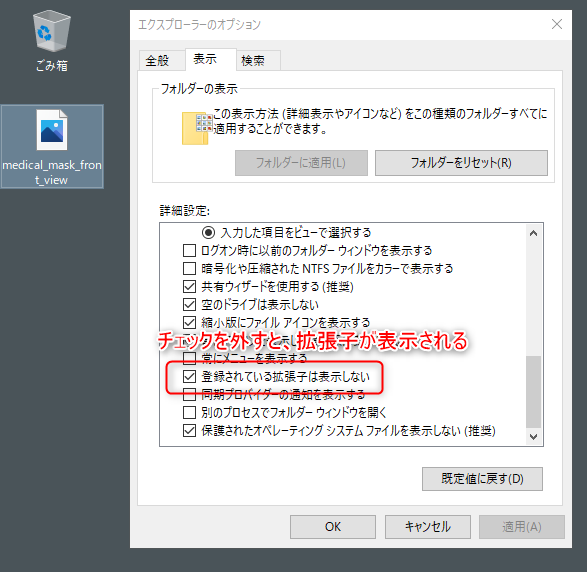
この項目は、初期設定でチェックが入っています。
これで、拡張子が表示されるようになりました。
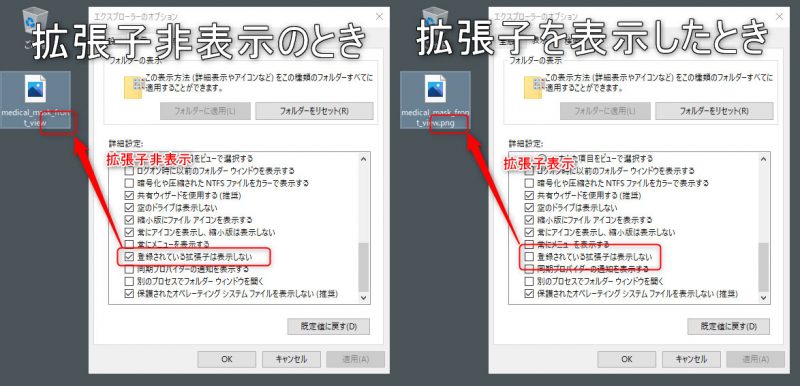
拡張子って何?という人への簡単な説明
冒頭でも軽く説明しましたが、拡張子ってそもそも何?というところを説明しておきます。
拡張子とは
拡張子とは、Windowsがファイルの種類や形式を見分けるための記号です。
今回紹介した拡張子を表示する方法を実行すると、ほとんどのファイルに拡張子が表示されます。
フォルダーや意図的に拡張子を設定していないファイル等は表示されません。
拡張子は、基本的には3文字または4文字で設定されています。
また、Windowsはファイル名の最後の.(ピリオド)より後ろを拡張子として認識します。
ファイル名.jpg.txtという感じで2つの拡張子を並べても、後ろ側の.txtを拡張子として読み取ることになります。
注意点としては、拡張子はあくまでWindows側がどんな種類のファイルかを判別するのに読み取る部分です。
拡張子を書き換えても、ファイルの種類自体は変換されません。
例えば、画像ファイルである.jpgを音楽ファイルである.mp3に書き換えても、あくまで中身は画像ファイルのままです。
拡張子の種類
拡張子は非常にたくさん存在しています。
アプリの開発者が、独自に拡張子を設定することもできます。
アプリが自分だけで使うファイルは、見たこともないような独自の拡張子のファイルが存在していたります。
普段よく目にするであろう、代表的な拡張子をいくつか紹介します。
| .txt | テキストファイル メモ帳等の文字だけを保存するときのファイルに使われる |
| .jpg .jpeg .png .bmp | 画像ファイル |
| .doc .docx | WORDの保存ファイル |
| .xls .xlsx | EXCELの保存ファイル |
| PDFファイル 紙に印刷する代わりにデータとして印刷したファイル | |
| .exe | 実行ファイル このファイルからアプリ等を実行することができる |
| .psd | Adobe Photoshopの保存ファイル |
| .ai | Adobe Illustratorの保存ファイル |
| .mp3 .wav .flac | 音楽ファイル |
| .mp4 .flv | 動画ファイル |
ここで紹介したものの他にも、たくさん存在します。
拡張子を表示するメリット
まず、ファイル名を見るだけでどういう種類のファイルかを見分けることができます。
これが大きなメリットの1つです。
拡張子を見るだけで、どのアプリで開けばいいファイルかが一目でわかります。
それに、もし何のアプリで開くことができるファイルかわからなくても、拡張子 .jpgのように検索すると、だいたいはインターネット上に情報があります。
そして、次に紹介するデメリットを予防できることも大きなメリットになります。
拡張子を表示していないと、実際にどういうファイルかがパッと見ただけではわかりません。
メリットを裏返しただけですが、これがとんでもなく大きなデメリットとなります。
例えば、コンピューターウィルスを実行させる手段として流行った手法の1つがこの拡張子に関するものでした。
あくまで例ですが、拡張子を表示している場合の表示として、議事録.txt.exeという名前のファイルが送られてきたとします。
上の方で説明しましたが、Windowsでは拡張子を2つ以上連続でつけても、一番後ろの拡張子だけを拡張子として認識します。
つまり、上のファイル名と拡張子の例では、.exeが拡張子となります。
.exeはアプリ等を実行することができるファイルにつける拡張子で、これにはウィルスやマルウェア等の悪意を持ったアプリも含まれます。
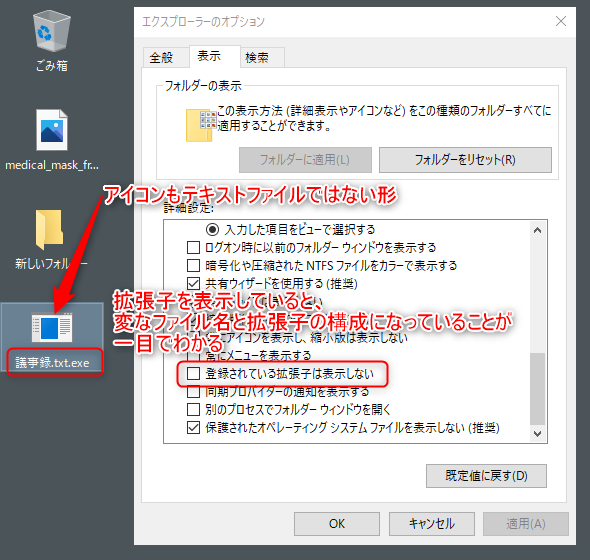
さて、このファイル名議事録.txt.exeに対して、今回紹介した拡張子を表示する方法を設定せずに、そのまま拡張子を非表示で使っていたとします。
そうなると、Windowsが認識している拡張子が非表示になるので、一番後ろの.exeが非表示にされてしまいます。
つまり、議事録.txtという一見非常に無害なファイル名として見えてしまいます。
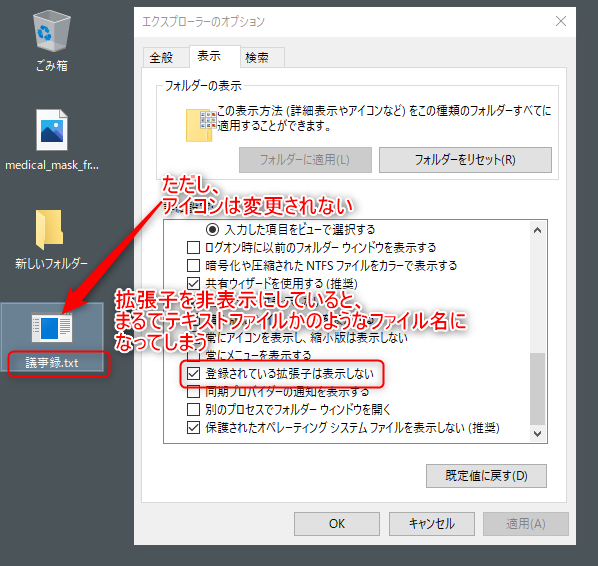
アイコンの形は.exe形式のままなので、慣れていれば違和感を感じることができます。
そして、議事録.txtを開こうとしてダブルクリックすると、.exeファイルとして実行されてしまいます。
最悪、ウィルスやマルウェアによる情報流出などの危険な現象を自ら起こしてしまうわけですね…。
拡張子を表示することによって、こういう危険性を事前にある程度回避できるようになります。
まとめ
今回は、Windows10で拡張子を表示する方法を紹介しました。
個人的には、拡張子は100%表示するようにしています。
Windowsシリーズを使い始めて20年ぐらいは経っていますが、例外なく表示しています。
以前に企業のシステム管理を担当していたときも、必ず表示するようにしていましたし、他の社員の方のパソコンにも、必ず表示するように設定していました。
拡張子を表示して、いつも自分が使っているファイルがどういうものかを覚えていけば、怪しいファイルを開く可能性が各段に減るんですよね!
個人で使うパソコンを常に監視して完全に制御することはできませんし、そんなこともされたくないです。
プライバシーの派手な侵害です😱
ですので、送られてきたファイルやダウンロードしたファイルの拡張子が見覚えのないものだった場合には、その拡張子を検索して何に使うファイルかを確認したり、本当に安全なものかを調べるクセをつけてください。
あとは、必要なファイルをダウンロードして開くアプリが無かった場合、どんなアプリを入れるといいかも、検索すればすぐにわかります。
パソコンを今より便利に安全に使うためにも、ぜひ拡張子は表示しておきましょう😆

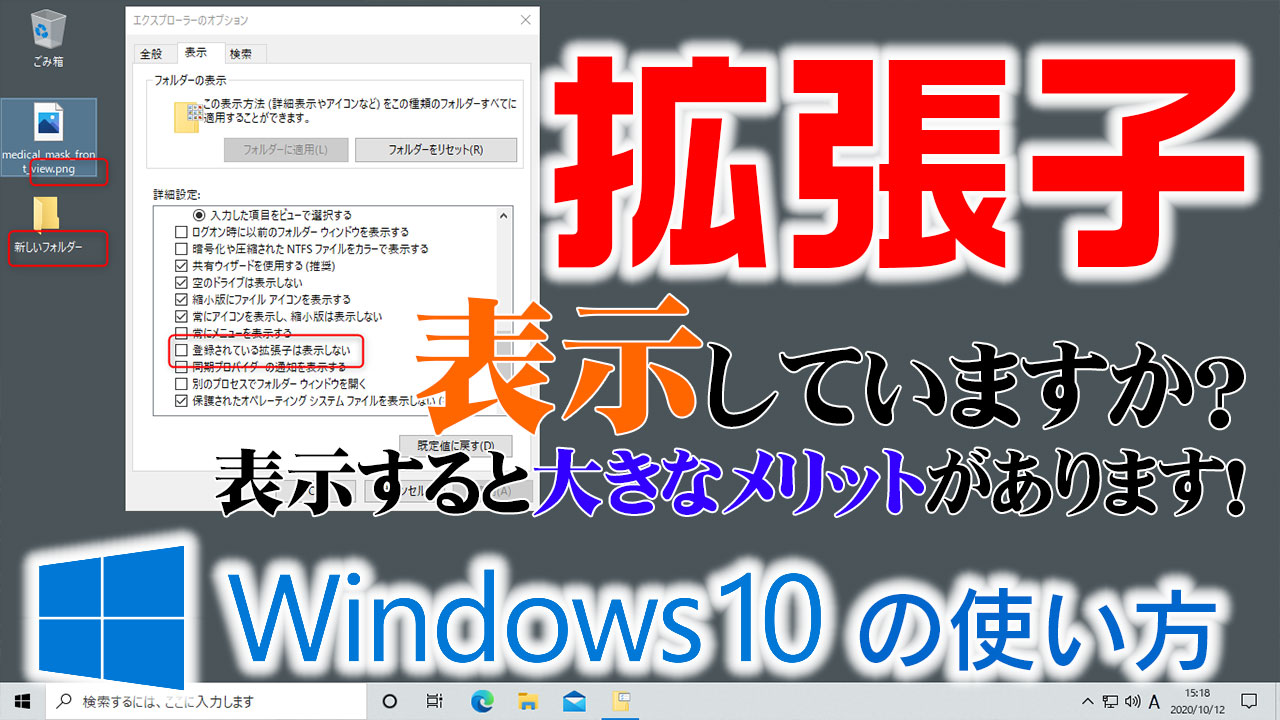

コメント