この記事は、Windows10でのシステムのプロパティを開く方法を説明しています。
この記事は、Windows10の20H2(2020年10月リリースバージョン)をもとに作成しています。
Windows10は、iPhoneやAndroidスマホと同じように、設定アプリからいろんな設定ができるようになりました。
しかし2020年11現在の今でも、設定アプリにWindows10に関する設定の全項目が網羅されていません。
まだコントロールパネルやシステムのプロパティといった、旧来の場所で設定する必要のある項目はたくさんあります。
例えば、Windows10の操作中のエフェクト(視覚効果)のオンオフを設定する場所は、上で書いたシステムのプロパティという場所からしか設定できません。
今回は、Windows10でのシステムのプロパティの開き方を紹介します。
Windows10のシステムのプロパティを開く3つの方法
Windows10でシステムのプロパティを開く方法は、いくつかあります。
- 設定アプリのシステムの詳細情報の画面から開く方法
- 検索ボックスから開く方法
- ファイル名を指定して実行から開く方法
割と簡単なものから、覚えるのが難しいけど早く開けるものまで紹介しますので、これなら覚えられる!というやつをぜひやってみて下さい✨
1.設定アプリのシステムの詳細情報の画面から開く方法
システムのプロパティは、設定アプリのシステムの詳細情報の画面から開くことができます。
まずは、設定アプリのシステムの詳細情報を開きます。
設定アプリのシステムの詳細情報の開き方は、別の記事で説明しています。
設定アプリのシステムの詳細情報の画面を開いたら、一番下までスクロールします。
探すのは、システムの詳細設定というリンクです。
使っているモニターの解像度によっては、下にスクロールするのではなく、右側にシステムの詳細設定のリンクが表示されている場合があります。
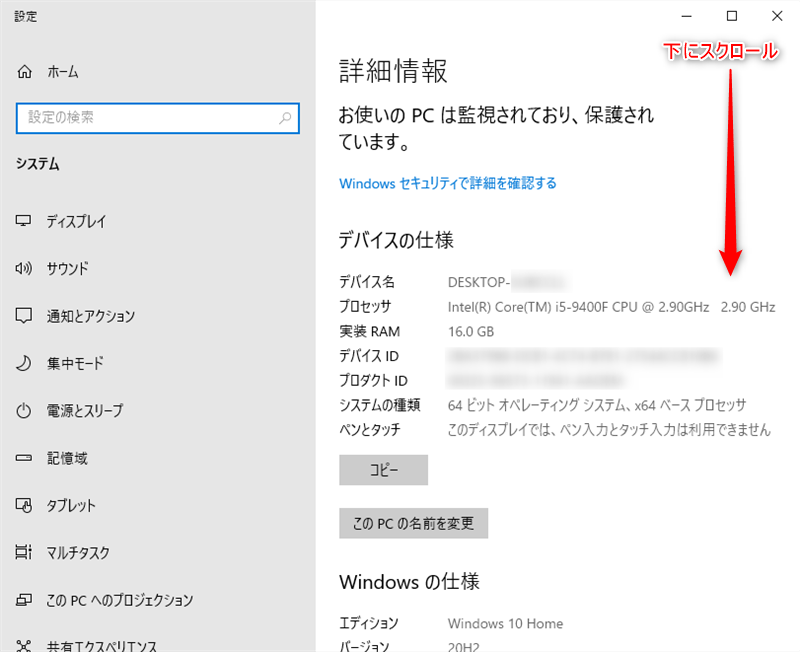
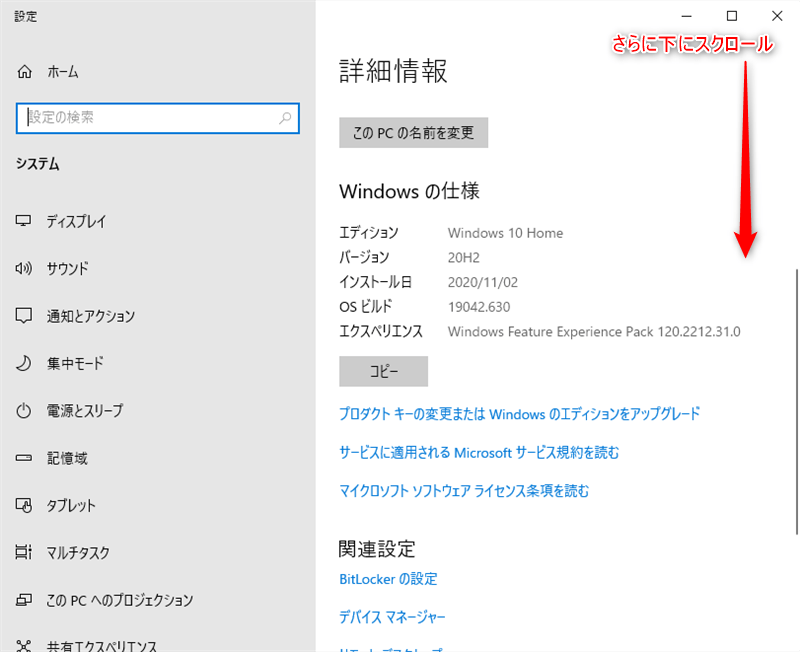
一番下までスクロールすると、システムの詳細設定というリンクがあるので、クリックします。
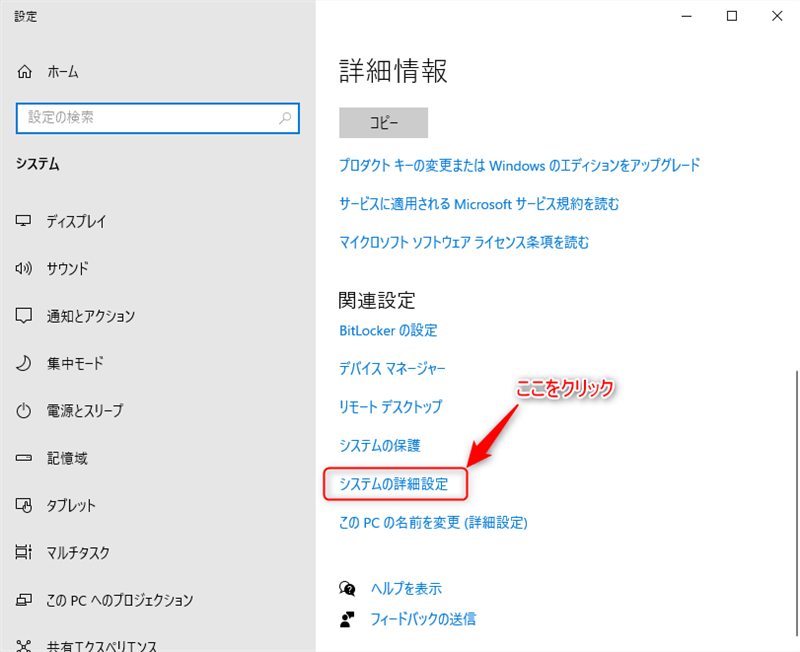
システムの詳細設定からシステムのプロパティを開くと、詳細設定タブで開かれます。
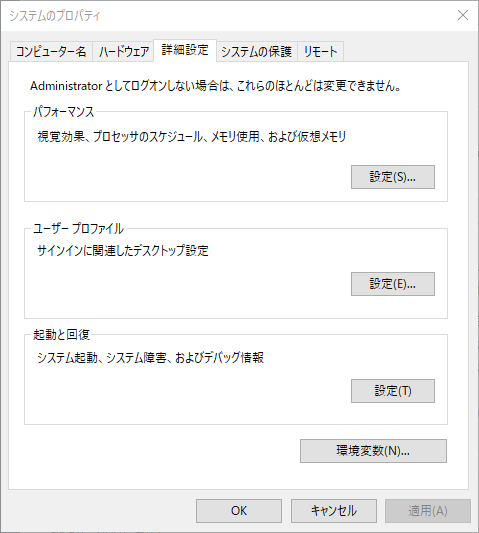
検索ボックスから開く方法
Windows10では、検索ボックスからシステムのプロパティを開くこともできます。
検索ボックスでの項目名は、システムの詳細設定になっています。
システムのプロパティではないので、そこだけ注意して下さい。
つまり、システムの詳細設定と入力すれば項目が出てきますが、実際は、システムのまで入力すると最も一致する検索結果に表示されますw
このもっとも一致する検索結果に表示された、システムの詳細設定の表示をクリックすると、システムのプロパテが開きます。
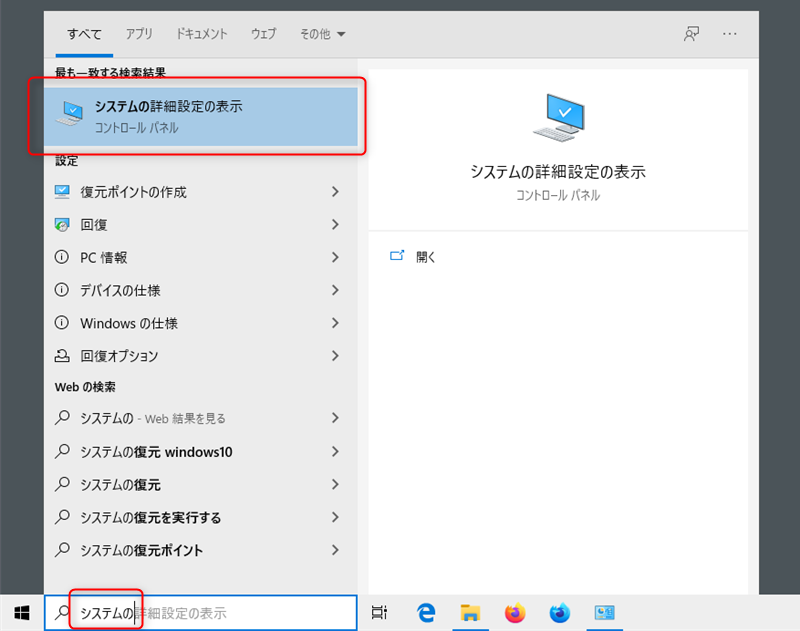
ファイル名を指定して実行から開く方法
これはコマンドを覚えるのが面倒なので余談レベルですが、一応紹介しておきます。
ファイル名を指定して実行に専用のコマンドを打ち込むことで、システムのプロパティを開くことができます。
ファイル名を指定して実行については、以下の記事で紹介していますので、確認してみて下さい。
ファイル名を指定して実行を開いたら、名前(O):に次のコマンドを入力します。
SystemPropertiesAdvanced.exeこれを入力してエンターを押すかOKをクリックすると、システムのプロパティが開きます。
手入力は間違いそうなので、コピペすることをおすすめします!
まとめ
今回は、Windows10でシステムのプロパティを開く方法を紹介しました。
これを開いて何ができるかは、別の記事でまた紹介します。
Windows10は設定アプリから全部の設定がこなせるように変更していっているように感じますが、まだまだ旧バージョンからの設定方法しか無い項目も多いです。
このシステムのプロパティからしか設定できない項目もたくさんあります。
いずれ必要無くなる知識かもしれませんが、現時点ではまだ必須なので、ぜひ参考にしていただければうれしいです!
覚えるのは難しくても、ブックマークをして必要な時に辞書みたいに使っていただくのでもうれしいです✨

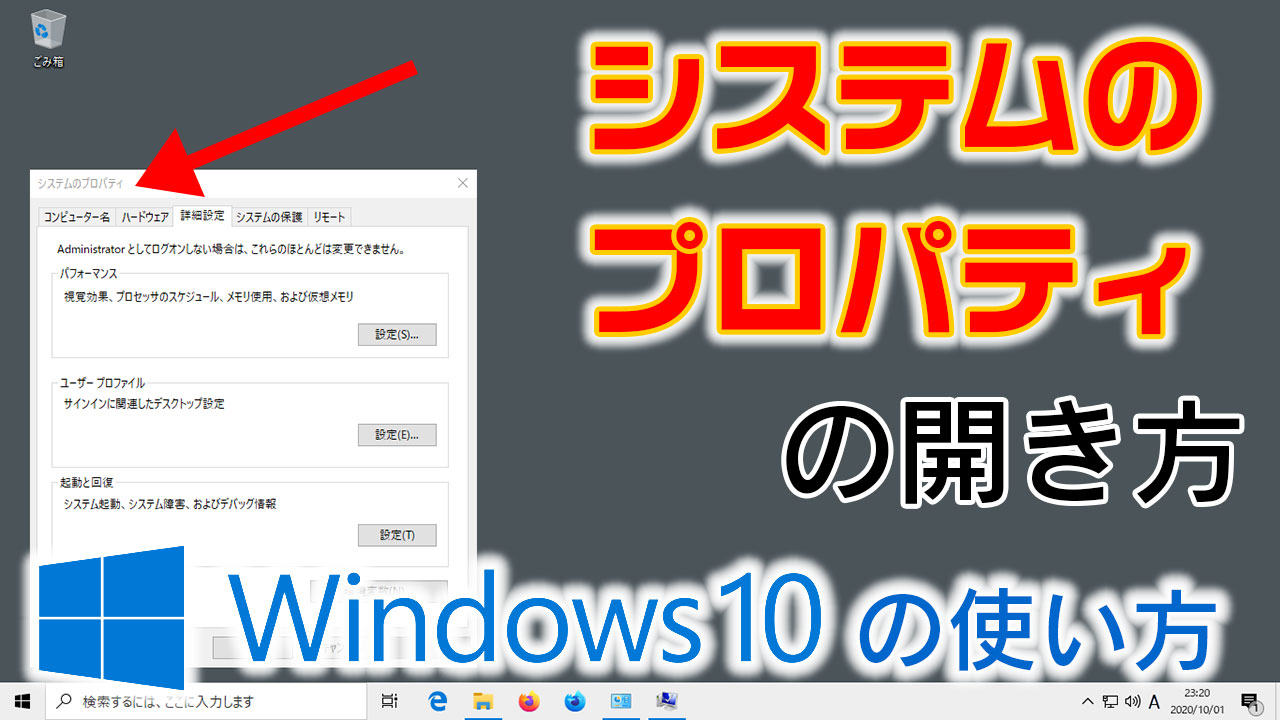


コメント