この記事は、Windows10を使い始めて間もない方などの初心者の方に向けての内容となっています。
もうWindows10には慣れているよっていう方でも、改めて再確認してみてください✨
この記事は、Windows10のバージョン20H2をもとにしています。
大きなカスタマイズをしていない、ほぼ初期の状態で紹介します。
Windows10に限らず、パソコンやスマートフォン等を使っていると、コピーや切り取りといった操作を、そこそこの頻度ですると思います。
今回は、Windows10におけるコピーと切り取りの違いを紹介します。
また、私がコピーと切り取りをどう使い分けているかも、実際の具体的な作業を例に挙げて紹介します!
YouTube動画
動画でもまとめました!
実際の操作も含めて紹介していますので、ぜひ見てみてください👍
コピーと切り取りの動作の違い
このコピーと切り取りの動作については、Windows10だけでなく、iPhoneやAndroidスマホでも同じです。
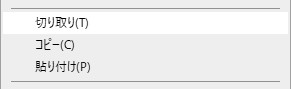
コピーはファイルやフォルダーを複製します。
コピー元のファイルやフォルダーと同じものが、コピーをした回数分だけそっくりそのまま新しく複製されます。
同じフォルダー内でコピーをすると、名前が変更されて同じものが複製されます。
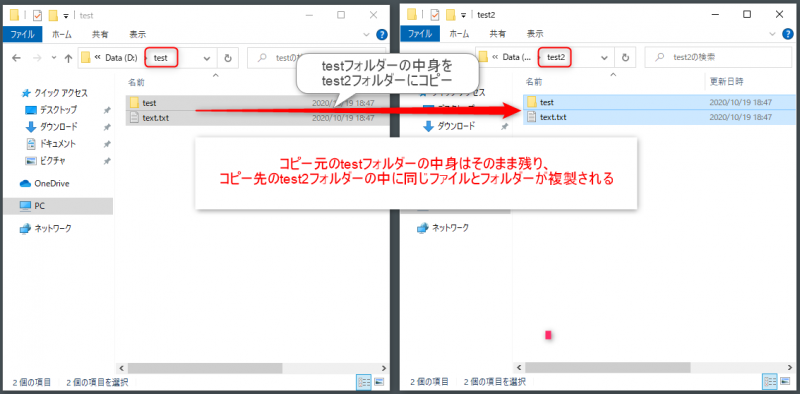
切り取りは、コピーをしたあとにコピー元のファイルが削除されます。
つまり、元あった場所からは無くなって、新しい場所に移動するイメージです。
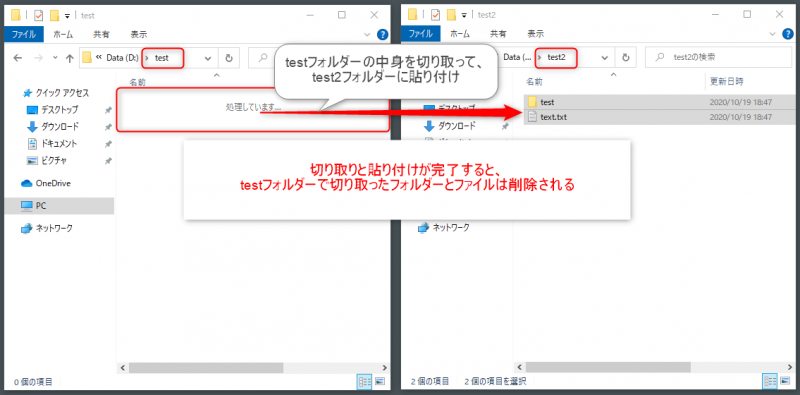
実際に、右クリックからファイルを操作するときのメニューには、コピーと移動という項目名で表示されています。
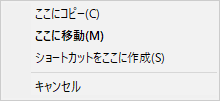
右クリックからファイルを操作できることを説明している記事で紹介していますので、ぜひ確認してみてください。
コピーと切り取りの違いを操作の結果だけを見てざっくり一言で言うと、コピー元のファイルが残るか残らないか、です。
おすすめの使い方
コピーと切り取りの動作の違いは簡単なものなので、すぐに理解してもらえると思います。
コピー元のファイルを残したい場合はコピーを、残す必要がないときは切り取りを選ぶだけです。
しかし、切り取りでいい場面であえてコピーを使うべき場合が存在します。
また、こういう場合は必ず切り取りをするほうが速い!という場合もあるので、それらを順番に紹介します。
コピーをするべき場面
必ずコピーを使うべき場面は、大量のファイルを違うHDDやSSDに移動するときです。
これは、パソコンのデータを外付けHDD等に移動する場合や、パソコンの中に複数のHDDやSSDが取り付けてあって、今と違うHDDやSSDに移動したい場合です。
また、スマートフォンやデジカメ、アクションカメラ等のデータをパソコンに取り込むときも同じです。
移動したい場合は切り取りを使う方が元のファイルを消す手間が減るのでは?と思うかもしれませんが、手間よりも大切な理由があります。
それは、違うHDDや違う機器同士でファイルを転送するときは、いろんな理由で接続が遮断されて、移動に失敗する可能性があるからです。
例えば、何か操作を間違って移動中に固まってしまったり、間違って機器とパソコンをつないでいるUSBケーブルを抜いてしまった場合には、ファイルの移動は失敗してしまいます。
そして、移動に失敗したファイルは破損してしまう可能性があります。
撮った写真の転送に失敗して、見た目がぐちゃぐちゃになってしまった画像を見たことありませんか?
こういうやつです。
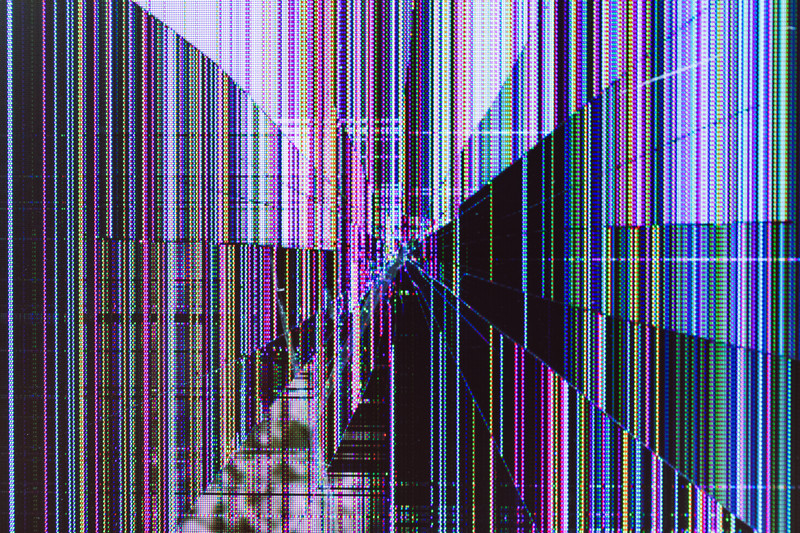
このとき、切り取り(移動)を選択したい場合は、破損していてもファイルの移動が終わったことになってしまうと、元のファイルは削除されてしまいます。
つまり、破損したファイルのオリジナルがなくなってしまうわけです😱
逆にコピーで元のファイルも残るようにしておけば、確認して破損していたファイルはもう1回コピーすることができます。
大切な写真や動画の各種ファイルが壊れて失われてしまうぐらいなら、多少時間かかっても手動で元のファイルを消すほうがいいですよね!
小さくて少量のファイルの移動でも、大切なものは切り取り(移動)ではなく必ずコピーするようにしましょう!
私も実際に、デジカメのファイルの転送でやらかしたことがあります…。
それ以来、大切なファイルは必ずコピーをして確認をしてから、コピー元を削除しています。
切り取り(移動)をするべき場面
同じHDDやSSDの中で違うフォルダーにファイルを移動したい場合には、切り取り(移動)をしましょう。
同じHDDやSSDの中での移動であれば、確実に一瞬で終わります。
コピーと切り取りのどちらの方が速度が上か、なんていう概念は全く関係ありませんw
同じHDDやSSDの中という条件下では、ファイルやフォルダーの移動をするのであれば切り取りを使ってください。
これは、Windows10がHDDやSSDの中のファイルの場所をどうやって認識しているか、というシステム部分の話が関わってきます。
この話は多少面倒な内容なので、興味がない場合は飛ばしちゃってくださいw
人間がパソコンを使ってるときには、人間が理解しやすいように、どこどこのフォルダにこういうファイルが入っているという情報を視覚的に見せてくれます。
2番目の引き出しにボールペンが入っている、というようなイメージですよね。
でもこれは、あくまで人間が認識しやすくするために、Windodwsを作った人が考えて見せてくれている画面です。
HDDやSSDの中では、実際にフォルダーという引き出しがあるのではなく、そういう名前の場所に置いてあるよっていう情報を与えられているだけです。
1つの大きな引き出しの中にたくさんの物が入っていて、その1つ1つにこれは2番目の引き出し、これは3番目の引き出しというふうに書いてある付箋が貼り付けてあるというイメージです。
同じHDDやSSDの中での移動は、この付箋が書き換えられるだけになります。
つまり、コピーや違う機器への移動では新たにファイルを複製する必要があってその分の時間がかかりますが、同じHDDやSSDの中での移動は、ファイルを複製する手順がないため、一瞬で終わります。
付箋を書き換えるごくわずかな時間のみです。
これは本当に一瞬で終わるので、ファイルが破損する隙もほぼありません。
大量のファイルを、例えば合計10GBぐらいあるファイルを同じHDDの中で移動したこともありますが、問題なく一瞬で終わりました。
ファイル整理等のときに、同じHDDの中で移動を繰り返すときも多いと思いますが、コピーをしなくていいのであれば、ぜひ切り取り(移動)でやってください。
速いです!
まとめ
今回は、Windows10でのコピーと切り取りの違いいや、おすすめの使い方を紹介しました。
自分が失敗した経験から生まれた使い方ですが、これは本当に有効な使い方だと思っています。
実際に使ってみて、安全性とスピードの両方を体感してみてください✨



コメント