Windows10をはじめとするWindowsシリーズは、伝統的にマウスで操作することが前提のシステムです。
マウスでの操作感は素晴らしいと思います。
しかし、マウス操作は移動距離が長い場合が多々あります。
また、マウスカーソルで細かい操作をしないといけない場合もあります。
例えば、アプリを終了するには、アプリの右上の×ボタンをクリックしないといけません。
その結果、素早くパッパッと操作を進めたい場合には、少しまどろっこしく感じることもあります。

上の画像の×ボタンをわざわざクリックしにいかないといけないわけです。
そんなときに役に立つのが、キーボードショートカットです。
キーボードショートカットでアプリを終了することができます。
Windows10のアプリはAlt+F4で終了できる
Alt+F4表題の通り、Windows10でキーボードショートカットでアプリを終了するときには、AltとF4を同時に押します。
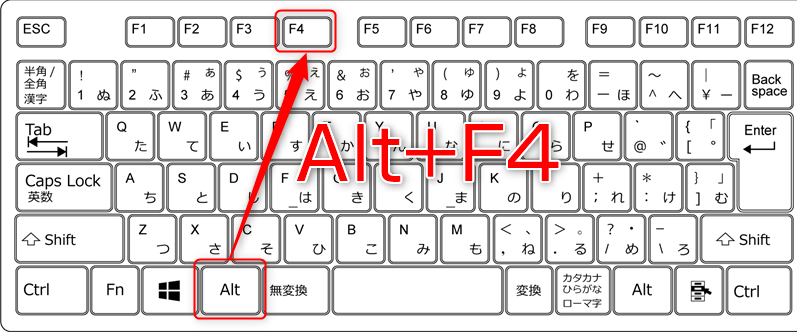
特に保存が必要無いアプリの場合は、そのままパッと消えます。
メモ帳のように保存が必要なアプリの場合は、保存するかどうかの確認がされます。
その辺の動きは、マウスで右上の×をクリックしたときと同じですね。
念のため、実際の動きを動画にしたので、確認してみて下さい。
※下の小さい画像をクリックすると、大きな画面で確認できます
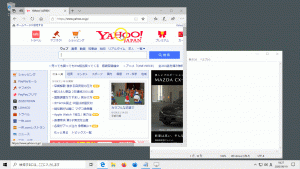
注意点としては、このキーボードショートカットを押した場合には、一番手前にあるアプリが終了されます。
終了したいアプリが手前に無いときは、違うアプリが終了されてしまったりもします。
そこはちゃんと確認しましょう!
私もいきなり違うアプリが終了してあれ?ってなることが多いですがw
たまにできないアプリもあるので注意
たまにAlt+F4のキーボードショートカットを受け付けないように作られているアプリがあります。
これはもうアプリの制作側の問題なので、どうにもできません。
そういうアプリは、独特の終了手順を踏まないといけない場合もあるので、注意してください。
Windows10自体のシャットダウンもAlt+F4でできる
アプリの終了だけではなく、Windows10自体のシャットダウンもAlt+F4でできます。
正しくは、シャットダウンや再起動を選ぶことのできるダイアログが表示されます。
この、シャットダウンや再起動を選ぶことのできるダイアログは、以下の状態のときに表示されます。
- 何もアプリが起動されていないとき
- どのアプリも一番手前に表示されていないとき
具体的にどんな動きをするかを動画にしました。
まずは、何もアプリを起動していない場合です。
※下の小さい画像をクリックすると、大きな画面で確認できます
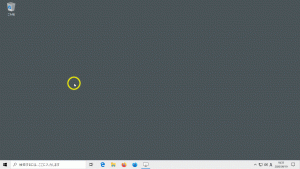
次に、どのアプリも一番手前に表示されていない場合です。
※下の小さい画像をクリックすると、大きな画面で確認できます
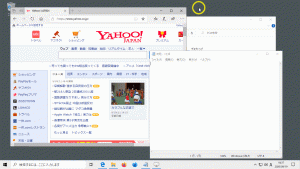
見ての通りどちらも結果は同じですねw
ダイアログが出たら、シャットダウンや再起動等から選べます。
目的のものを選んだらそのままエンターを押せば、即座に実行されます。
Alt+F4のキーボードショートカット自体はアプリを終了するという地味な処理をさせるものです。
しかし、覚えておけばWindows10の操作を格段に短縮できます。
個人的には完全に必須のキーボードショートカットなので、ぜひ覚えてほしいと思います!


コメント