Photoshopを使って、文字を縁取りする方法を覚えました。
文字や図形(シェイプ)を縁取りすると、背景に埋もれることなく表示できます。
操作方法は非常に簡単で、すぐ覚えられます!
今回使ったPhotoshopのバージョンは、Photoshop(21.2.1)です。
文字や図形の縁取りの方法
Photoshopでの縁取りはたった3ステップ
縁取りをするときの操作方法は以下の通りです。
- 文字や図形のレイヤーを選択
- レイヤースタイルウィンドウの「境界線」にチェックをして選択
- 境界線のサイズやカラーを選択
たったこの3ステップで、文字や図形を縁取りすることができます。
文字や画像の縁取りのチュートリアル
この「縁取り」という文字を縁取りしていきます。

レイヤーウィンドウで、縁取りをしたいレイヤーを選択します。
今回は、文字の「縁取り」レイヤーです。
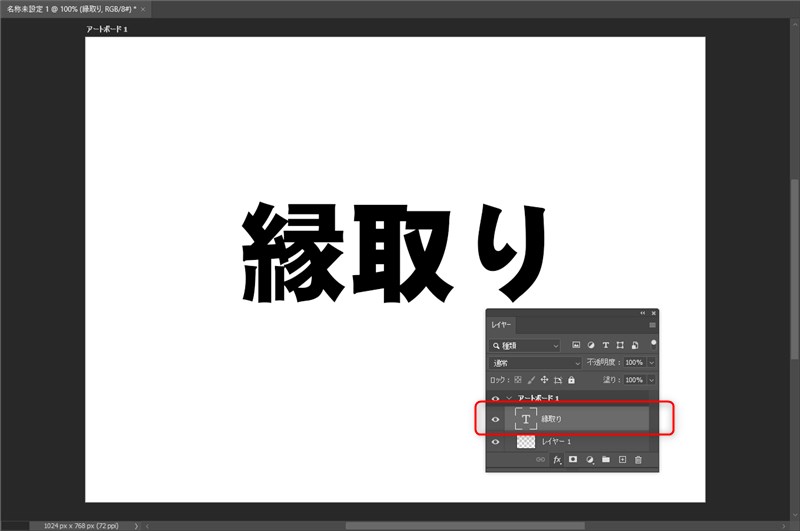
レイヤーウィンドウの下部の「fx」ボタン(レイヤースタイルウィンドウへのショートカット)から、「境界線」を選択。
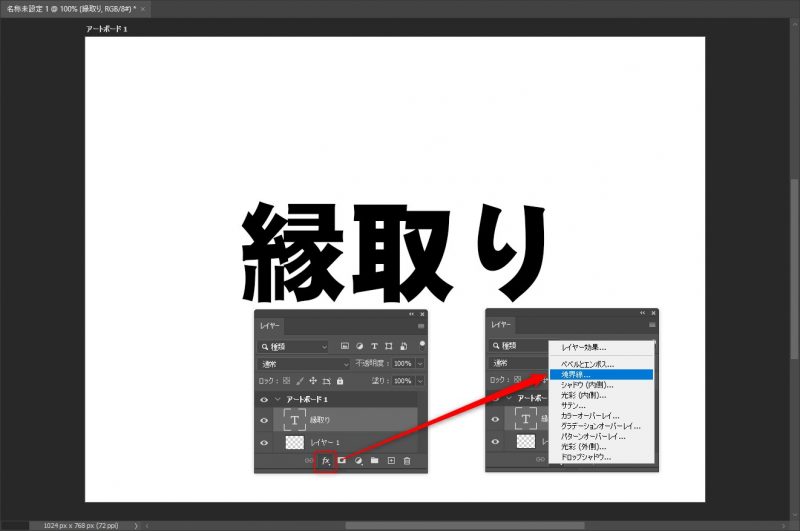
または、目的のレイヤーを右クリックし、「レイヤー効果…」を選択します。
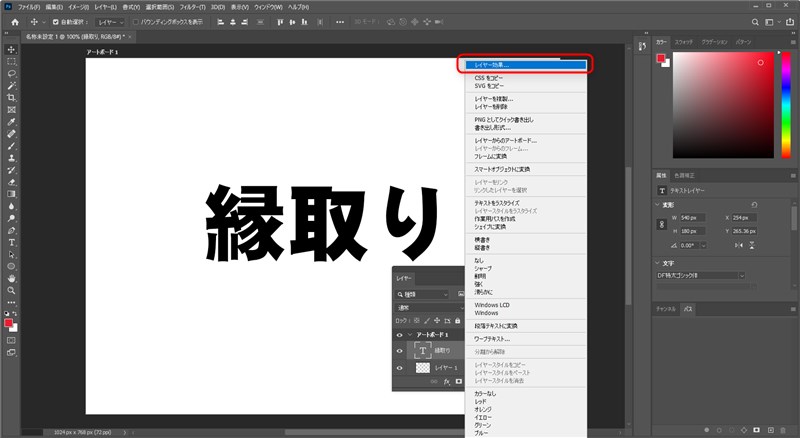
レイヤースタイルウィンドウが開くので、「境界線」にチェックを入れてから項目を選択し、「サイズ」や「位置」、「カラー」等を設定します。
レイヤーウィンドウの「fx」ボタンから「境界線」を選択した場合は、最初から「境界線」にチェックが入り、項目が選択されています。
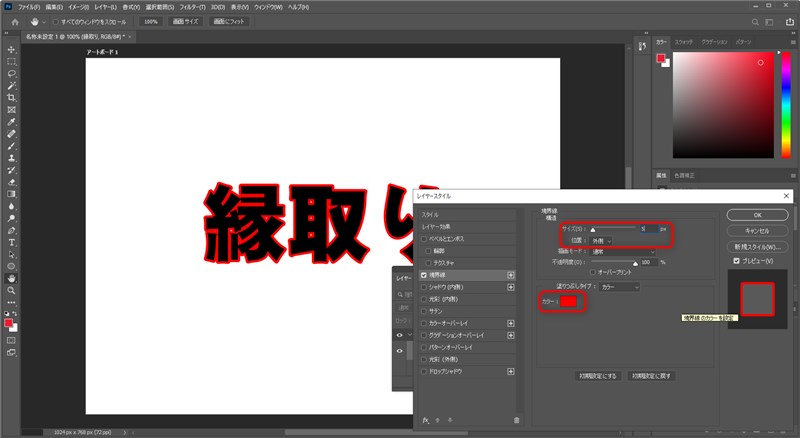
ただ単に文字や図形に縁取りをする場合は、たったこれだけの操作で完了してしまいます。
めちゃくちゃ簡単ですね!?
境界線の設定項目
レイヤースタイルウィンドウの「境界線」の各設定項目の具体的な説明は以下の通りです。
- サイズ:縁取りの太さ
- 位置:縁取りが追加される場所
- 描画モード:どんな見た目で縁取りの色が追加されるか
- 不透明度:縁取りの透明度
- オーバープリント:紙に印刷する際のズレを防止するためのものらしい
- 塗りつぶしタイプ:縁取りの模様
- カラー:縁取りの色
位置
「位置」は文字や図形の外側か内側か中央か、という項目が選択できます。
選択したレイヤーの文字や図形の外周の線の外側か内側か中央(線上)か、という理解でいいと思います。
今回は縁取りをしたいので、基本外側です。
描画モード
「描画モード」は、縁取りを描画、つまり描くときに、どんな演算をして描画するかの処理を選択できます。
それぞれ選択したレイヤーの下のレイヤーに対して影響したりしなかったりします。
具体的には話がかなりややこしくなるので割愛しますが、今回のようにシンプルに縁取りをしたい場合は、「通常」のままで大丈夫です。
塗りつぶしタイプ
「塗りつぶしタイプ」は、単色やグラデーションやパターンという項目が選択できます。
要するに、グラデーションになった縁取りや、もともとPhotoshopに入っている柄の縁取りができます。


コメント