この記事は、Windows10でスクリーンショット撮る方法のうち、アプリを使わずにキーボードショートカットを使う手順を紹介しています。
スクリーンショット、撮っていますか?
スマホが私たちの生活に完全に浸透した結果、スクリーンショットという言葉もかなり一般的になりました。
スクショなんて略されるようにもなっていますが、今見ている画面をそのまま画像として保存できるので、便利ですよね✨
見ている画面の記録でも、説明用の資料の作成でもスクリーンショットは重宝します。
このスクリーンショットですが、もちろんWindows10でも撮ることができます。
Windows10でスクリーンショットを撮るには、ざっと次の方法があります。
- アプリを使わずにキーボードショートカットで撮る方法
- 切り取り&スケッチアプリのスクリーンショット機能を使う方法
- Snipping Toolを使う方法(廃止予定につき、非推奨)
- スクリーンショットを撮ることのできるアプリをインストールする方法
今回は、Windows10でアプリを使わずにキーボードショートカットのみでスクリーンショットを撮る方法を紹介します。
キーボードショートカットでスクリーンショットを撮る方法
Windows10でスクリーンショットを撮ることのできるキーボードショートカットは、3つあります。
今回の記事の内容は、何もアプリ起動することなく、キーボードショートカットのみでスクリーンショットを撮影する方法のみの紹介です。
スクリーンショットを撮ることのできるアプリを起動するためのキーボードショートカットは操作の意味が違うため、別の記事で詳しく紹介をする予定です。
それぞれのキーボードショートカットの組み合わせと、具体的にどんなスクリーンショットが撮れるのかを順番に説明していきます。
PrintScreenキーでデスクトップ全体のスクリーンショットを撮る
PrintScreenキーを押すと、デスクトップ画面全体のスクリーンショットを撮ることができます。
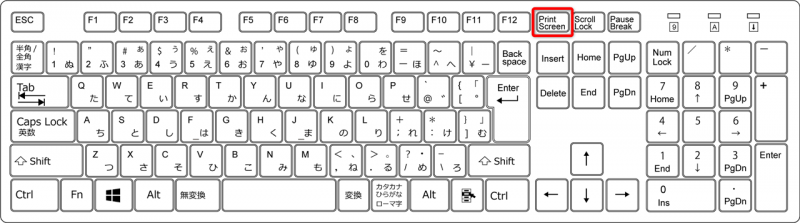
PrintScreenキーは、PrtScrと省略されている場合もあります。
また、Fnキーとの組み合わせでPrintScreenキーを使う場合もあります。
Fnキーはファンクションキーと読みます。
しかし、F1~F12キーもファンクションキーと呼ばれて混同される場合があるため、Fnキーはエフエヌキーという呼び方をされることが多いです。
手順は次のようになります。
- PrintScreenキーを押す
- ペイント等の画像編集アプリに貼り付けて、画像ファイルとして保存する
PrintScreenキーを押しても、何もリアクションはありません。
一見何も起こっていないように感じられます。
しかし、このときすでにクリップボードにスクリーンショットのデータが書き込まれています。
クリップボードについては、別の記事で紹介しています。
クリップボードに画像データとして一時保管されているので、これをペイント等の画像編集ソフトを使って、実際に画像ファイルとして保存します。
PrintScreenキーでのデスクトップ画面全体のスクリーンショットを撮って保存する一連の流れを、動画にまとめました。
手順がイメージしやすいと思うので、確認してみてください😊
下の小さい画像をクリックすると、大きい画面で確認できます
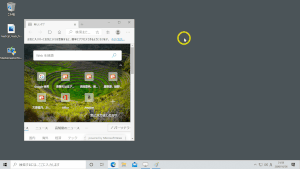
補足:ペイントを使ってクリップボードの画像データを画像ファイルとして保存する方法
まず、すでにPrintScreenキーでスクリーンショットが撮影されている状態にしてください。
ペイント等の画像編集アプリを起動します。
どんな画像編集アプリでもいいですが、ペイントはWindows10に今のところは必ずインストールされているので、それを使います。
ペイントが起動したら、ペースト(貼り付け)すると、クリップボードに入っている画像データをペイントに貼り付けることができます。
貼り付けるには、次の方法のどちらかを使ってください。
- Ctrlキー+Vキーのペーストのキーボードショートカット
- ペイントのホームタブの一番左にある貼り付けボタンをクリック
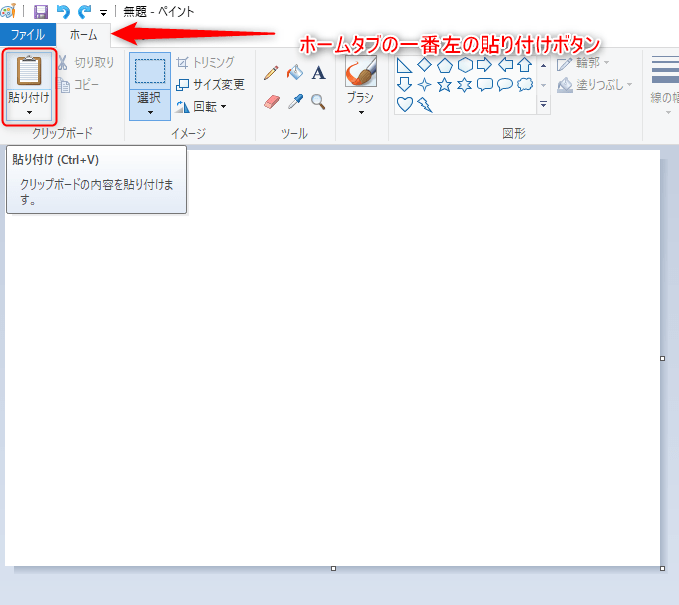
これでペイントの画面に、さっきPrintScreenキーでスクリーンショットを撮った時点のデスクトップ画面が表示されました。
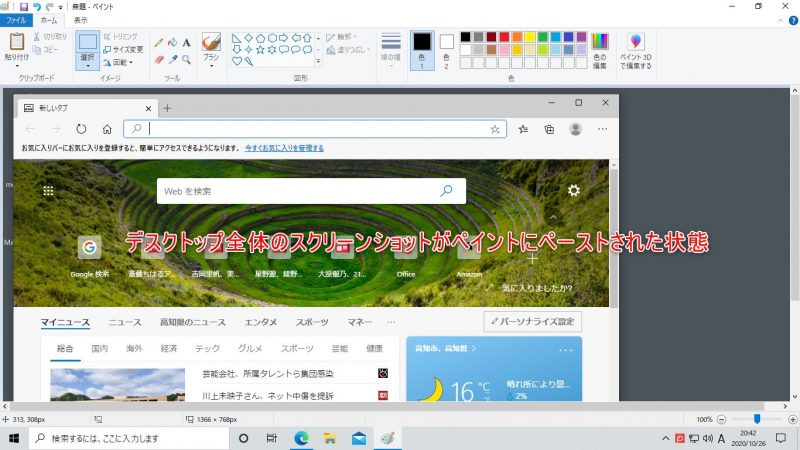
あとは、左上のファイルメニューから名前を付けて保存を選択して、好きな画像形式で保存してください。
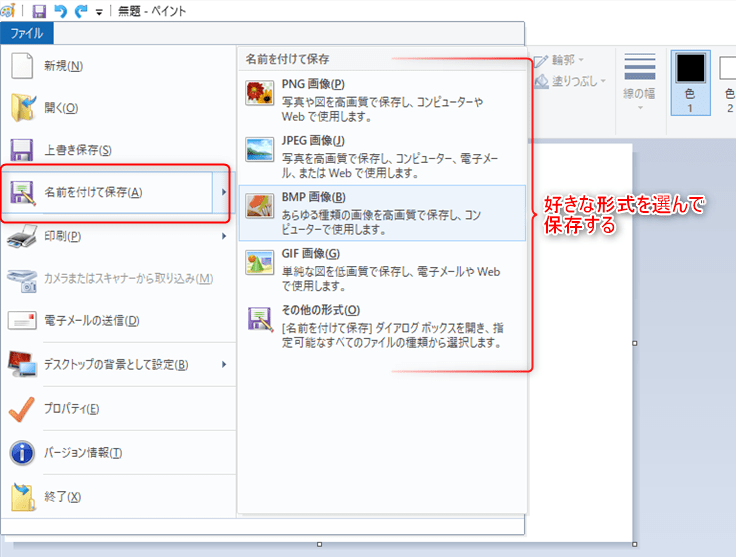
これでスクリーンショットが画像ファイルとして保存されました。
Altキー+PrintScreenキーで一番手前のウィンドウのスクリーンショットを撮る
Altキー+PrintScreenキーの組み合わせで、一番手前にあるウィンドウのスクリーンショットを撮ることができます。
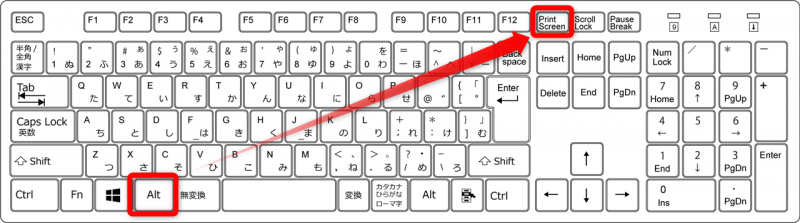
一番手前にあるウィンドウのみになるので、特定のウィンドウのみのスクリーンショットを撮りたいときに使ってください。
手順は次の通りです。
- スクリーンショットを撮りたいウィンドウをクリックして、一番手前に表示させる
- Altキー+PrintScreenキーを押す
- ペイント等の画像編集アプリに貼り付けて、画像ファイルとして保存する
あくまで一番手前にあるウィンドウのみなので、撮りたいウィンドウを一度クリックしておくと間違いがないです。
一番手前にあるように見えていても、実はそうじゃないこともありますので😱
Altキー+PrintScreenキーを押すと、クリップボードに一番手前にあるウィンドウのスクリーンショットのデータが一時保管されます。
PrintScreenキーのときと同じく、ペイント等の画像編集アプリを使って、画像ファイルとして保存してください。
Altキー+PrintScreenキーでスクリーンショットを撮影して、ペイントに貼り付けるまでの一連の流れを動画にしました。
PrintScreenキーのみのときとは違って、Edgeのウィンドウのみがペイントに貼り付けられているのが確認できます。
下の小さい画像をクリックすると、大きい画面で確認できます
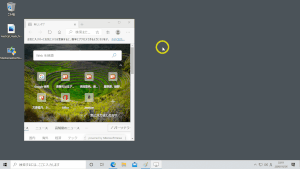
Windowsキー+PrintScreenキーでデスクトップ画面全体をPNGファイルで保存する
最後は、Windowsキー+PrintScreenキーの組み合わです。
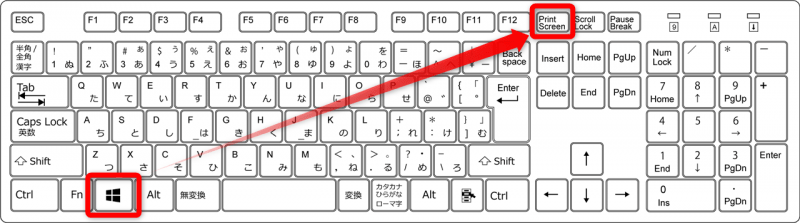
このキーボードショートカットは、デスクトップ画面全体をそのままPNGファイルとして保存してくれます。
ペイント等の画像編集アプリに貼り付けて保存するという手順は、ありません。
保存先は、ピクチャフォルダの中にあるスクリーンショットというフォルダです。
エクスプローラーのPC画面のピクチャフォルダを開きます。
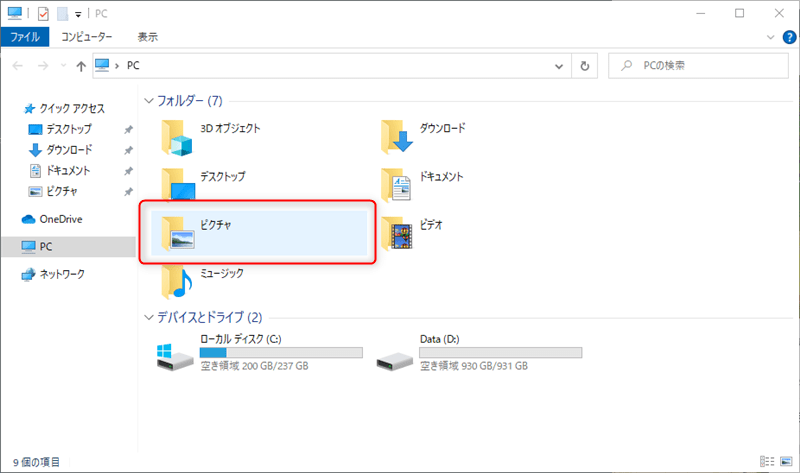
ピクチャフォルダの中にスクリーンショットフォルダがあります。
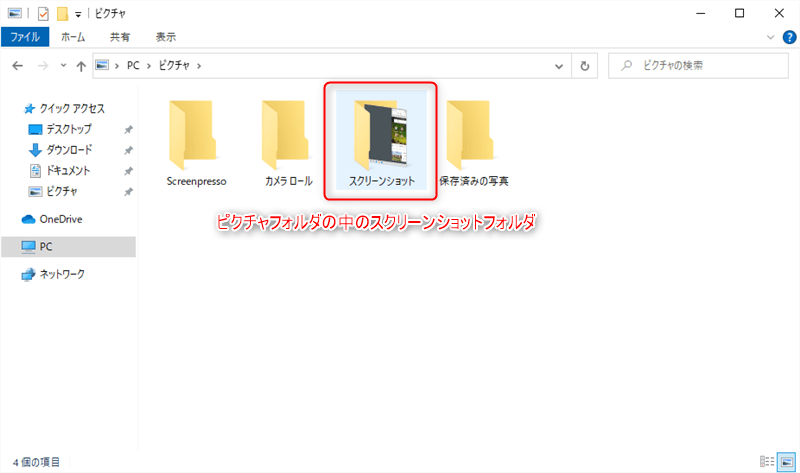
Windowsキー+PrintScreenキーのキーボードショートカットを押すと、画面全体が一瞬暗くなります。
その暗くなるのが、スクリーンショットがPNGファイルとして保存された合図です。
ファイル名は必ずスクリーンショット.pngとなり、何枚も撮影すると、スクリーンショット(1).pngのようにファイル名の末尾に番号が振られていきます。
このスクリーンショットを撮る方法のメリットは、ペイント等の画像編集アプリに貼り付ける手間がないことです。
しかし、デスクトップ画面全体の撮影しかできません。
特定のウィンドウのスクリーンショットも同じようにできればいいのですが…、現状はそういう機能はありません。
Windowsキー+PrintScreenキーでのスクリーンショットを撮る全体の流れを、動画にしました。
確認してみてください。
下の小さい画像をクリックすると、大きい画面で確認できます。
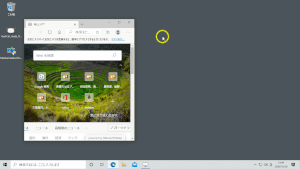
キーボードショートカットのみでスクリーンショットを撮るメリットとデメリット
メリットは、前準備が何も必要なく非常に手軽だということです。
キーボードショートカットの組み合わせと、ペイントに貼り付けることだけ覚えていれば、新しく何かアプリをインストールする必要もありません。
デメリットは、あまり融通が利かないことです。
今回紹介した方法は、デスクトップ画面全体のスクリーンショットか、一番手前のウィンドウのスクリーンショットかのどちらかしか撮ることができません。
デスクトップ上のこの位置のこの範囲だけというような細かい場所指定ができないことが、大きなデメリットです。
このデメリットは、キーボードショートカット以外のスクリーンショットを撮る方法を使えば解決することができます。
しかし、手順が多少増えるので手軽さが少しだけ失われてしまいます。
別の記事で、キーボードショートカット以外のスクリーンショットを撮る方法も順次紹介していきます。
いろいろ試して、一番使いやすい方法や一番自分に合っている方法を探してください😊
まとめ
今回は、Window10でアプリを使わずにキーボードショートカットのみでスクリーンショットを撮影する3つの方法を紹介しました。
スクリーンショットって、意外と使う場面が多いんですよね!
私のこのブログの画像も、スクリーンショットがほとんどです。
やっぱり、操作手順とかを説明する場合には、実際の画面を見てもらえたほうが伝わりやすいですよね。
それは、レポートや会議の資料等でも同じです。
パソコンでもスマホでもタブレットでも、何か説明をするときや自分の見ている画面の状態を伝えたい場合は、スクリーンショットを撮って見てもらうのが一番です!
ぜひ覚えておきましょう✨

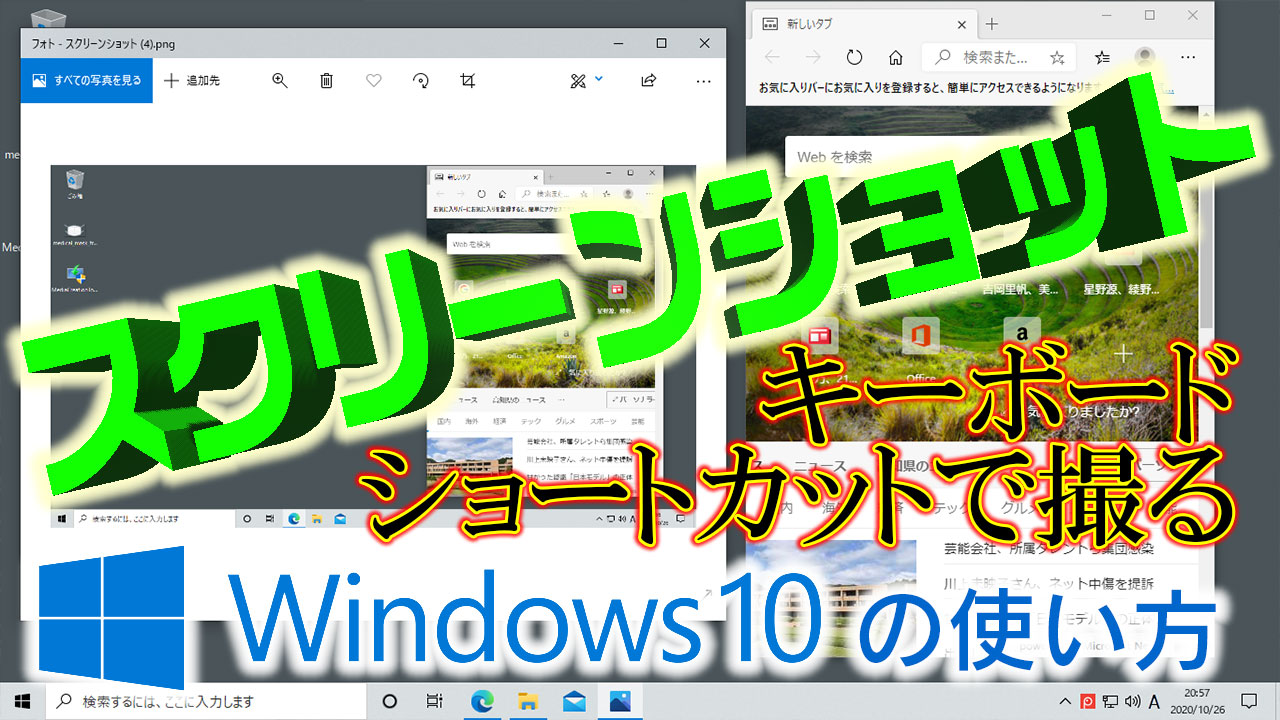

コメント