この記事は、Windows10でファイルやフォルダのプロパティを表示する方法を2つ紹介しています。
この記事は、Windows10のバージョン2004で確認した内容を紹介しています。
Windows10を使っていて、共有フォルダを作りたくなったり画像の縦横のサイズを確認したくなることってよくありませんか?
そういうときに必ず開くのが、ファイルやフォルダのプロパティです。
今回は、Windows10でファイルやフォルダのプロパティを開く方法を2つ紹介します!
Windows10でプロパティを開く2つの方法
Windows10でプロパティを開く方法のうち、簡単にできる次の2つの方法を紹介します。
- 右クリックメニューから開く方法
- キーボードショートカットで開く方法
ファイルでもフォルダでも、同じ方法で開くことができます。
右クリックメニューから開く方法
まずは、ファイルやフォルダの右クリックメニューから開く方法です。
この方法は非常に単純です。
ファイルやフォルダの上で右クリックをして、その中のプロパティ(R)を選ぶだけです。
画像付きで説明します。
ファイルやフォルダを右クリックして、右クリックメニューを開きます。
一番下のプロパティ(R)をクリックすると、プロパティウィンドウが開きます。
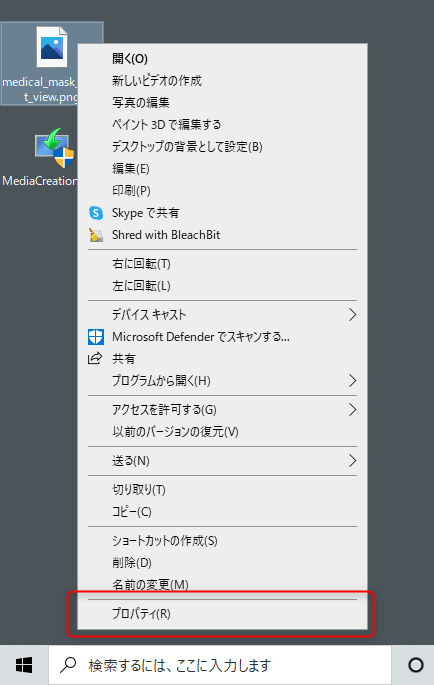
どんなフォルダでもファイルでも、だいたい右クリックメニューの一番下に、プロパティ(R)があります。
キーボードショートカットで開く方法
次は、キーボードショートカットで開く方法です。
プロパティを開きたいファイルやフォルダを選択します。
キーボードのAltキー+Enterキーを押すと、プロパティウィンドウが開きます。
画像ではわかりにくいので、動画でまとめました。
下の小さい画像をクリックすると、大きい画面で確認できます。
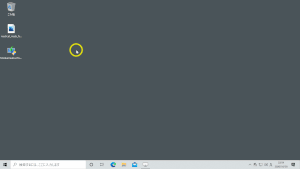
プロパティウィンドウでできることとは?
プロパティウィンドウって結局何ができるの?っていうところですが、意外といろいろできるんです!
ファイルとフォルダのプロパティウィンドウでそれぞれできること、簡単に紹介します。
詳しい操作方法等は、また別で説明しますね。
フォルダのプロパティウィンドウでできること
- フォルダのサイズの確認
- 共有フォルダの作成
- フォルダのアクセス権の設定
- フォルダアイコンの変更
- ドライブのエラーチェック
- ドライブのデフラグ
ファイルのプロパティウィンドウでできること
- ファイルのサイズの確認
- 画像や音楽、動画等のサイズやフォーマットの確認
- 起動ファイル(.exeファイル)の互換モードでの起動
まとめ
今回は、Windows10でのファイルやフォルダのプロパティウィンドウの開き方を紹介しました。
プロパティウィンドウを開くべし!みたいな操作はそこまで多いわけではないです。
しかし、知っていないとできないことはたくさんあります。
Windows10を便利に使うためには、必ずプロパティウィンドウを開くことが必要になります。
特に共有フォルダの作成や画像等のサイズやフォーマットの確認は、意外とよく使います。
そのファイルやフォルダの情報を調べたければ、とりあえずプロパティウィンドウを開いてみてください。
何らかの情報は、必ず見ることができます!
ぜひ覚えておいてください✨


コメント